グラフを編集するときにグラフを構成する要素名を知っておくと、問い合わせたり検索したりする場合に役立ちます。
また、グラフを編集するには、グラフを選択したときに現れる[グラフのデザイン]タブと[書式]タブで行いますが、グラフ選択時に右上に表示される[ショートカットツール]にも編集に便利な機能がまとめられています。
詳細な変更設定は、各グラフ要素の[書式設定]作業ウィンドウを表示して行います。
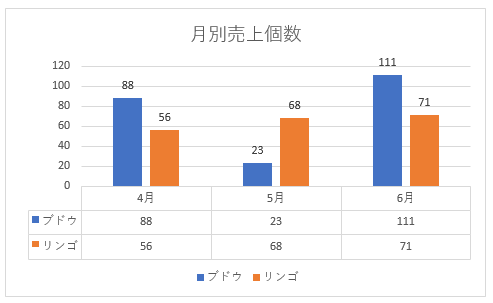
グラフの構成要素
データをもとに、集合縦棒グラフを作成しています。
グラフを構成する要素には、それぞれに名前が付けられています。
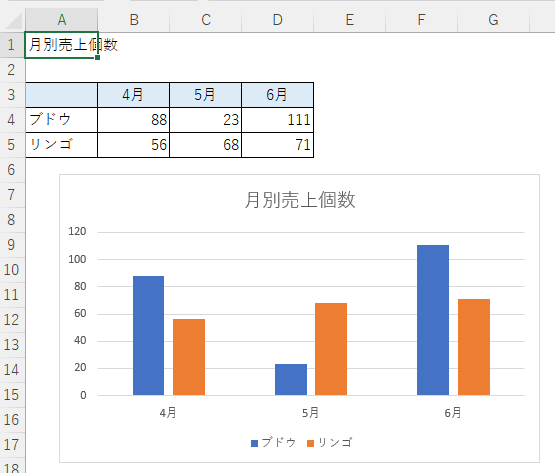
グラフの構成要素の名前を確認するには
グラフの要素名を確認するには、各要素をポイント(マウスを合わせるだけ)します。
これは、グラフを選択していない状態でも確認できます。
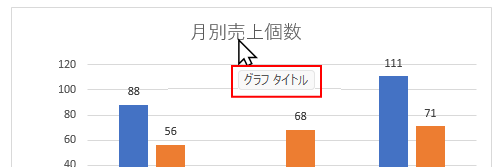
もちろん、グラフの構成要素を選択した状態でも表示されます。
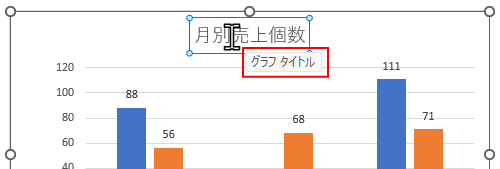
参考もし、グラフ要素をポイントしても要素名が表示されていない場合は、[Excelのオプション]ダイアログボックスの[詳細設定]にある[ポイントしたときにグラフ要素名を表示する]のチェックボックスがオフになっていると思います。
![[Excelのオプション]の[詳細設定]にある[ポイントしたときにグラフ要素名を表示する]](https://hamachan.info/WordPress2019/wp-content/uploads/2024/09/88335graph70.png)
[Excelのオプション]ダイアログボックスは、[ファイル]タブから[オプション]をクリックします。
グラフの主な構成要素
データをもとに標準グラフを作成した場合の、構成要素の名前です。
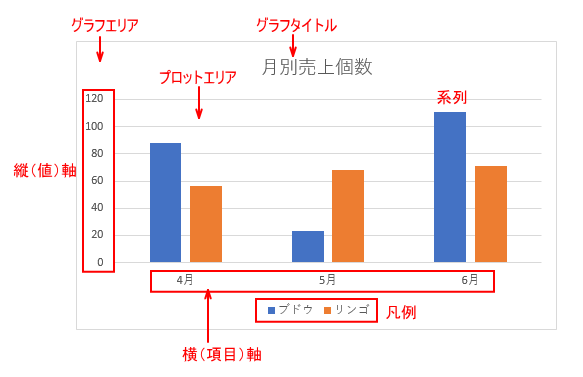
- グラフタイトル---グラフのタイトル(セル参照で表示できるグラフもあります)
- グラフエリア---グラフ全体の領域
- プロットエリア---グラフ本体の領域
- 縦(値)軸---データの数値軸
- 横(項目)軸---データの項目軸
- 系列---数値を同じ色で表している部分、同じ種類のデータの集まり(数値は、図で表すこともできます)
参考円グラフの構成要素については、以下の記事で解説しています。
-
円グラフと1つの項目の内訳を表す補助円グラフ付き円グラフの作成
Excelのグラフ作成は、目覚ましい進化を遂げています。以前に比べ、短時間で美しいグラフを容易に作成できるようになっています。 文書内にグラ ...
グラフ要素の表示/非表示
グラフ要素は、表示したり非表示にすることができます。
グラフを選択すると、右上に[ショートカットツール]が表示されます。
以下は、ショートカットツールの[データラベル]と[データテーブル]のチェックボックスをオンにして表示しています。
一番上にある[グラフ要素]のチェックボックスをオン/オフにすると、表示/非表示を切り替えられます。
簡単にグラフ要素の表示/非表示ができますので、目的のグラフになるようにいろいろ試してみてください。
![グラフの[データラベル]と[データテーブル]](https://hamachan.info/WordPress2019/wp-content/uploads/2024/09/88335graph10-e1726893708554.png)
参考グラフエリアを選択した状態で、ショートカットツールの[グラフ要素]の[データラベル]のチェックボックスをオンにすると、すべての系列に[データラベル]が表示されます。
系列の1つにデータラベルを表示したいのであれば、それを選択して[データラベル]をクリックします。
系列を1回クリックすると、同じ種類(色)の系列が選択されます。周りに白い○が表示された状態になります。
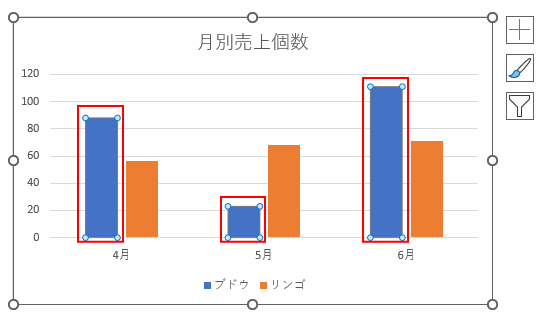
もう1度クリックすると、系列の1個のみが選択されます。
この状態で[データラベル]のチェックボックスをオンにすると、選択した系列のみにデータラベルが表示されます。
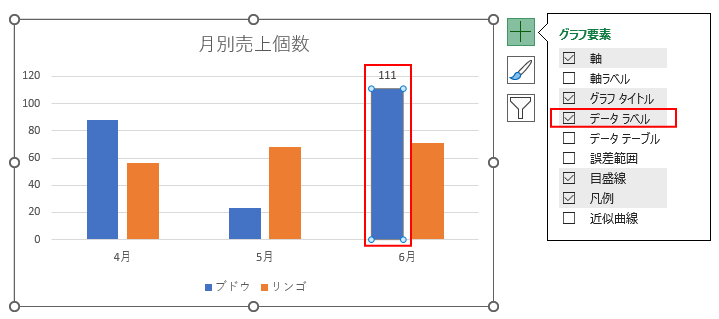
参考データラベルを表示すると、ショートカットメニューからデータラベルの図形を変更することができます。
-
グラフのラベルは[データラベル図形の変更]で形状を簡単変更
Excel2013では、グラフのデータラベルの形を変更することができます。 Excel2013からの新機能です。 データラベルで右クリックし ...
また、データラベルの大きさは、ドラッグで変更できます。
-
グラフのデータラベルの大きさはドラッグで調整できる
Excel2013では、グラフのデータラベルの大きさをマウス操作で調整することができます。 Excel2010まではできなかったので、嬉しい ...
グラフ要素のサブメニュー
また、ショートカットツールの[グラフ要素]でサブメニューを表示して、位置なども指定できます。
![ショートカットツールの[グラフ要素]でサブメニュー](https://hamachan.info/WordPress2019/wp-content/uploads/2024/09/88335graph11-e1726894219122.png)
サブメニューは、グラフ要素によって異なります。
- 軸---第1横軸、第2縦軸
- 軸ラベル---第1横軸、第2縦軸
- グラフタイトル---グラフの上、グラフを中央揃えで重ねて表示
- データラベル---中央揃え、内側、内側下、外側、データの吹き出し(セル参照もできます)
- データテーブル---凡例マーカーあり、凡例マーカーなし
- 誤差範囲---標準誤差、パーセンテージ、標準偏差
- 目盛線---第1主横軸、第1主縦軸、第1補助横軸、第1補助縦軸
- 凡例---右、上、左、下
- 近似曲線---線形、指数、線形予測、2区間の移動平均
参考グラフ要素のサブメニューにある[その他のオプション]をクリックすると、各要素の[書式設定]作業ウィンドウが表示され、さらに詳細な設定を行うことができます。
まず、ショートカットツールからグラフの編集を行って、それ以上に編集が必要な場合のみ[その他のオプション]をクリックして[書式設定]作業ウィンドウを開いて編集するという流れが効率的だと思います。
![グラフ要素の[その他のオプション]](https://hamachan.info/WordPress2019/wp-content/uploads/2024/09/88335graph12-e1726894251782.png)
各要素の[書式設定]作業ウィンドウを表示するには
グラフ要素の詳細設定を行いたい場合は、作業ウィンドウを表示して設定します。
グラフ要素の[書式設定]作業ウィンドウを表示する方法は、複数あります。
グラフ要素が選択しにくい場合は、[書式]タブの[現在の選択範囲]グループにある[グラフ要素]から選択して、[選択対象の書式設定]をクリックします。
一度、[書式設定]作業ウィンドウを表示した後、そのまま、グラフ内の他の要素を選択すると[書式設定]作業ウィンドウは選択しているグラフ要素の書式設定に自動的に切り替わります。
ダブルクリックで表示
グラフの各要素でダブルクリックすると、ウィンドウ右側に各要素の[書式設定]作業ウィンドウが表示されます。
![グラフタイトルをダブルクリックして[グラフの書式設定]作業ウィンドウを表示](https://hamachan.info/WordPress2019/wp-content/uploads/2024/09/88335graph40-e1726891150869.png)
参考作業ウィンドウは移動させることができますので、グラフの近くに移動させて設定することができます。
-
作業ウィンドウの操作(タイトルをダブルクリックで固定位置へ)
WordやExcelの操作中にコマンドボタンをクリックすると、ウィンドウの左右どちらかに[作業ウィンドウ]が現れることがあります。 [図の書 ...
ショートカットメニューから表示
または、右クリックしてショートカットメニューから[要素名の書式設定]をクリックします。
![ショートカットメニューの[要素名の書式設定]をクリックして[グラフの書式設定]作業ウィンドウを表示](https://hamachan.info/WordPress2019/wp-content/uploads/2024/09/88335graph14-e1726891160933.png)
ショートカットツールの[その他のオプション]から
ショートカットツールの[グラフ要素]のサブメニューにある[その他のオプション]をクリックしても表示できます。
![グラフ要素の[その他のオプション]](https://hamachan.info/WordPress2019/wp-content/uploads/2024/09/88335graph15-e1726894393946.png)
[グラフのデザイン]タブの[グラフ要素の追加]-[その他の(要素名)オプション]から
グラフを選択したときに表示される[グラフのデザイン]タブの[グラフ要素を追加]から[その他の(要素名) オプション]をクリックします。
![[グラフのデザイン]タブの[グラフ要素を追加]-[その他の(要素名) オプション]](https://hamachan.info/WordPress2019/wp-content/uploads/2024/09/88335graph201-e1730469462711.png)
[書式]タブの[選択対象の書式設定]から
グラフを選択して[書式]タブの[現在の選択範囲]グループにある[選択対象の書式設定]をクリックします。
選択対象の書式設定
[書式設定]作業ウィンドウを表示して、選んだグラフ要素の書式の詳細設定を行います。
![[書式]タブの[選択対象の書式設定]](https://hamachan.info/WordPress2019/wp-content/uploads/2024/09/88335graph19-e1726891270432.png)
グラフ内で選択しにくい要素の場合は、[書式]タブの[現在の選択範囲]グループにある[グラフ要素]から選択すると効率的です。
![[書式]タブの[現在の選択範囲]グループにある[グラフ要素]](https://hamachan.info/WordPress2019/wp-content/uploads/2024/09/88335graph18-e1726891284177.png)
参考以下の記事でも解説しています。複合グラフの作成時などでは役立ちます。
-
複合グラフの見えない系列は[グラフの要素]から選択
複合グラフを作成しようと、系列の選択をしてグラフの種類を変更したいのだけど・・・系列が選択できない、見えなくて困ったという経験はありませんか ...
[書式]タブの[サイズとプロパティ]から
[書式]タブの[サイズ]グループにある[サイズとプロパティ]をクリックします。
[グラフエリアの書式設定]作業ウィンドウの[グラフオプション]にある[サイズとプロパティ]が表示されます。
![[書式]タブの[サイズ]グループにある[サイズとプロパティ]](https://hamachan.info/WordPress2019/wp-content/uploads/2024/09/88335graph71.png)
参考以下の記事が参考になると思います。
-
グラフなどのオブジェクトの大きさと位置を揃えて並べるには
1つのワークシートに大きさも配置もさまざまなグラフがある場合に、グラフの大きさを統一して、綺麗に配置する方法を紹介します。 また、列を挿入し ...
グラフのショートカットツール(書式コントロール)でクイック編集
グラフ選択時に右上に表示される[ショートカットツール]を利用すると、グラフの編集が楽になります。
ショートカットツールは、Excel2013以降で表示されます。
また、[グラフ書式コントロール]や[グラフツール]とも呼ばれ、グラフ編集でよく使用するコマンドがまとめられています。
リボンまでマウスを移動させたり、[書式設定]作業ウィンドウを表示させるより、効率よく編集できると思います。
![グラフ選択時に表示される[ショートカットツール]](https://hamachan.info/WordPress2019/wp-content/uploads/2024/09/88335graph41.png)
グラフ要素
ショートカットツールの[グラフ要素]では、グラフに表示する要素と表示位置を指定します。
グラフ要素の表示と非表示を簡単に切り替えられます。
グラフスタイル
ショートカットツールの[グラフスタイル]では、グラフのスタイルや配色の変更ができます。
[グラフのデザイン]タブの[グラフスタイル]グループにある[クイックスタイル]に表示される内容と同じです。
![ショートカットツールの[グラフスタイル]](https://hamachan.info/WordPress2019/wp-content/uploads/2024/09/88335graph43-e1726891307210.png)
[色]タブから配色の変更もできます。
[グラフのデザイン]タブの[グラフスタイル]グループにある[色の変更]に表示される内容と同じです。
![ショートカットツールの[グラフスタイル]の[色]](https://hamachan.info/WordPress2019/wp-content/uploads/2024/09/88335graph44-e1726891319192.png)
グラフフィルター
ショートカットツールの[グラフフィルター]では、グラフに表示する項目を絞り込んで表示します。
![ショートカットツールの[グラフフィルター]](https://hamachan.info/WordPress2019/wp-content/uploads/2024/09/88335graph45-e1726891338567.png)
グラフの内容を簡単に切り替えられて便利です。
以下は、系列から[ブドウ]のチェックボックスをオフにして[適用]しています。
[カテゴリ]から[月]も選択できます。
![[グラフフィルター]の系列から[ブドウ]のチェックボックスをオフにしたグラフ](https://hamachan.info/WordPress2019/wp-content/uploads/2024/09/88335graph67-e1726896711896.png)
参考以下の記事でもグラフフィルターについて解説しています。
-
最新データから指定月分をグラフに自動表示する
名前定義にOFFSET関数とCOUNTA関数を使用すると、グラフの範囲を自動的に変更することができて便利です。 ここでは、最新データから指定 ...
グラフ選択時のリボン
グラフを選択すると、リボンには[グラフのデザイン]タブと[書式]タブが表示されます。
![[グラフのデザイン]タブと[書式]タブ](https://hamachan.info/WordPress2019/wp-content/uploads/2024/09/88335graph46-e1726891364511.png)
参考Excel2019までは、[グラフツール]の[グラフのデザイン]と[書式]タブです。以下の画像は、Excel2019です。
![Excel2019[グラフツール]の[グラフのデザイン]と[書式]](https://hamachan.info/WordPress2019/wp-content/uploads/2024/09/88335graph66-e1726895754235.png)
Excel2007とExcel2010では、[グラフツール]タブに[レイアウト]タブもあり3つのタブになっていました。以下の画像は、Excel2010です。
![Excel2010の[グラフツール]タブ-[デザイン]、[レイアウト]、[書式]](https://hamachan.info/WordPress2019/wp-content/uploads/2024/09/88335graph73.png)
[グラフのデザイン]タブから設定
[グラフのデザイン]タブではグラフのスタイルや書式変更を行うことができます。
![[グラフのデザイン]タブ](https://hamachan.info/WordPress2019/wp-content/uploads/2024/09/88335graph28-e1726891378646.png)
グラフ要素の追加
[グラフのデザイン]タブの[グラフレイアウト]グループにある[グラフ要素の追加]では、グラフの要素を追加します。
ショートカットツールの[グラフ要素]とほぼ同じ内容ですが、サブメニューがアイコンで表示されますので、視覚的にわかりやすいです。
ここも[その他の(要素名)オプション]をクリックすると、[書式設定]作業ウィンドウが表示されます。
![[グラフのデザイン]タブにある[グラフ要素の追加]](https://hamachan.info/WordPress2019/wp-content/uploads/2024/09/88335graph74.png)
[グラフ要素の追加]には、ショートカットツールにはない要素があります。
積み上げ縦棒グラフを選択した場合は、[グラフ要素の追加]の[線]には[区分線]があります。
![[グラフ要素の追加]の[線]-[区分線]](https://hamachan.info/WordPress2019/wp-content/uploads/2024/09/88335graph75.png)
折れ線グラフでは、[線]には[降下線]と[高低線]が表示されます。
![折れ線グラフ選択時の[グラフ要素を追加]の[線]-[降下線]](https://hamachan.info/WordPress2019/wp-content/uploads/2024/09/88335graph76.png)
![折れ線グラフ選択時の[グラフ要素を追加]の[線]-[高低線]](https://hamachan.info/WordPress2019/wp-content/uploads/2024/09/88335graph77.png)
[ローソク]も折れ線グラフの場合に有効になります。
![折れ線グラフ選択時の[グラフ要素を追加]の[ローソク]](https://hamachan.info/WordPress2019/wp-content/uploads/2024/09/88335graph78.png)
クイックレイアウト
[グラフのデザイン]タブの[グラフのレイアウト]グループにある[クイックレイアウト]では、グラフのレイアウト全体を変更します。
クイックレイアウトの各レイアウトをポイントすると、リアルタイムプレビューで結果を確認できます。
また、各レイアウトをポイントすると、レイアウトの内容(グラフ要素)が表示されます。
目的のグラフレイアウトに近いものがあれば、クイックレイアウトから選択して編集すると効率的です。
![[グラフのデザイン]タブの[クイックレイアウト]](https://hamachan.info/WordPress2019/wp-content/uploads/2024/09/88335graph79.png)
色の変更
[グラフのデザイン]タブの[グラフスタイル]グループにある[色の変更]では、グラフの配色を変更します。
使用中のテーマによって、配色は異なります。
![[グラフのデザイン]タブの[色の変更]](https://hamachan.info/WordPress2019/wp-content/uploads/2024/09/88335graph80.png)
クイックスタイル
[グラフのデザイン]タブの[グラフスタイル]グループにある[クイックスタイル]では、グラフの全体的な視覚スタイルを変更します。
スタイルの一覧を表示するには、[クイックスタイル]をクリックします。
![[グラフのデザイン]タブの[クイックスタイル]](https://hamachan.info/WordPress2019/wp-content/uploads/2024/09/88335graph81.png)
先に個別にスタイルを設定した後に、スタイルから選択して変更すると設定したスタイルは解除されてしまいますので、クイックスタイルで先に選択しておいて個別にスタイルを決めていったほうがいいと思います。
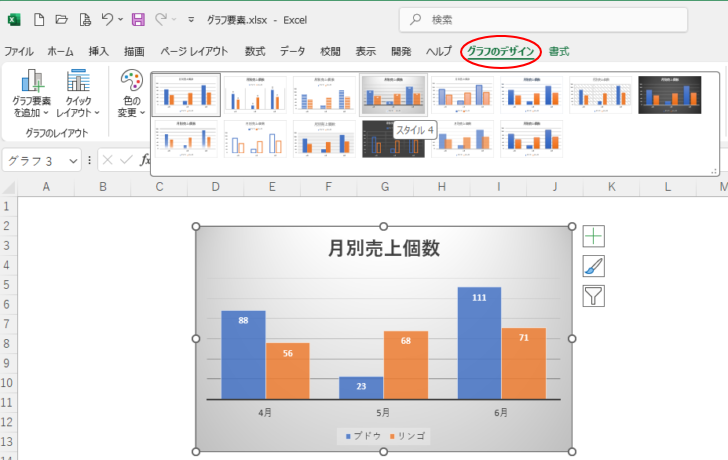
参考クイックスタイルを適用した後でも、個別にカスタマイズできます。
カスタマイズした後に、クイックスタイルの元の状態に戻したい場合は、[書式]タブの[現在の選択範囲]グループにある[リセットしてスタイルに合わせる]をクリックします。
リセットしてスタイルに合わせる
選択したグラフ要素に適用されているユーザー設定の書式をクリアして、グラフに適用されている全般的な視覚スタイルに戻します。
選択したグラフ要素をドキュメント全体のテーマに合わせることができます。
![[書式]タブの[現在の選択範囲]グループにある[リセットしてスタイルに合わせる]](https://hamachan.info/WordPress2019/wp-content/uploads/2024/09/88335graph56.png)
または、グラフエリア(または、各要素で)で、右クリックしてショートカットメニューから[リセットしてスタイルに合わせる]をクリックします。
![ショートカットメニューの[リセットしてスタイルに合わせる]](https://hamachan.info/WordPress2019/wp-content/uploads/2024/09/88335graph64.png)
行/列の切り替え
[グラフのデザイン]タブの[データ]グループにある[行/列の切り替え]では、軸のデータを入れ替えます。
X軸のデータがY軸に、Y軸のデータがX軸に表示されます。
![[グラフのデザイン]タブの[行/列の切り替え]](https://hamachan.info/WordPress2019/wp-content/uploads/2024/09/88335graph83.png)
データの選択
[グラフのデザイン]タブの[データ]グループにある[データの選択]では、グラフの対象データ範囲を変更します。
![[グラフのデザイン]タブの[データの選択]](https://hamachan.info/WordPress2019/wp-content/uploads/2024/09/88335graph84.png)
クリックすると、[データソースの選択]ダイアログボックスが表示されます。
ここでも行列の切り替えを行うことができますし、系列や項目の表示/非表示の設定もできます。
![[データソースの選択]ダイアログボックス](https://hamachan.info/WordPress2019/wp-content/uploads/2024/09/88335graph49.png)
参考[データソースの選択]ダイアログボックスの[非表示および空白のセル]については、以下の記事で解説しています。
![[データソースの選択]ダイアログボックスの[非表示および空白のセル]](https://hamachan.info/WordPress2019/wp-content/uploads/2024/09/88335graph69.png)
折れ線グラフでデータがないセルがあっても折れ線を途切れさせたくない場合などに使用します。
-
グラフの日付軸と項目軸の表示間隔は[軸のオプション]で設定
グラフの元データに日付があり、その日付を項目軸にする場合、軸に表示する日付の間隔は指定することができます。 また、項目軸の日付は[軸のオプシ ...
グラフの種類の変更
[グラフのデザイン]タブの[種類]グループにある[グラフの種類の変更]では、グラフの種類を変更します。
クリックすると、[グラフの種類の変更]ダイアログボックスが表示されます。
グラフの[テンプレート]も選択して適用できます。
![[グラフの種類の変更]ダイアログボックス](https://hamachan.info/WordPress2019/wp-content/uploads/2024/09/88335graph85.png)
[すべてのグラフ]タブからグラフを選択すると、プレビューで確認できます。
以下は、[横棒]を選択しています。
![[グラフの種類の変更]ダイアログボックスで[横棒]を選択](https://hamachan.info/WordPress2019/wp-content/uploads/2024/09/88335graph53.png)
参考グラフテンプレートについては、以下の記事で解説しています。
-
書式設定済みのグラフを標準グラフにしてショートカットキーでグラフを作成
グラフは、ショートカットキーで作成することができます。 ただし、作成できるグラフは[標準グラフ]です。既定の[標準グラフ]は集合縦棒グラフで ...
Excelのグラフの種類については、以下の記事が参考になると思います。サイト内で紹介しているグラフについて記しています。
-
グラフの種類とパーツの名前
Excelでグラフを作成したい時、操作に困ったら検索して調べることもあると思います。 その時、グラフの名前やグラフのパーツの名称が分かると検 ...
グラフの移動
[グラフのデザイン]タブの[場所]グループにある[グラフの移動]では、グラフをブック内の別シート(グラフシート)かオブジェクトのどちらかに移動します。
[グラフの移動]ダイアログボックスが表示されますので、グラフの配置先を指定します。
![[グラフの種類の変更]ダイアログボックス](https://hamachan.info/WordPress2019/wp-content/uploads/2024/09/88335graph86.png)
参考標準グラフ作成時に[新しいシート]へ作成するには、グラフ元データを選択して、キーボードから[F1]を使用します。
![キーボード[F1]キー](https://hamachan.info/WordPress2019/wp-content/uploads/2017/01/keybord-f1-e1726867993787.png)
[オブジェクト]として挿入するには、[Alt]+[F1]を使用します。
![キーボード[Alt]+[F1]](https://hamachan.info/WordPress2019/wp-content/uploads/2017/01/kibord-alt-f11-e1723429235194.png)
以下の記事で解説しています。
-
キーボードからグラフを作成するには[F11]または[Alt+F1]で
Excelでは、範囲選択して[F11]キーを押すだけで、グラフを作成することができます。 また、[Alt]キーと[F1]キーを押してもグラフ ...
[書式]タブから設定
[書式]タブでは、図形の挿入や選択しているグラフ要素のスタイルを変更できます。
グラフ同士の配置やサイズの変更もできます。
![グラフ選択時の[書式]タブ](https://hamachan.info/WordPress2019/wp-content/uploads/2024/09/88335graph57-e1726891463347.png)
選択対象の書式設定
[書式]タブの[選択対象の書式設定]は、選択しているグラフ要素の[書式設定]作業ウィンドウを表示します。
[グラフ要素]と[選択対象の書式設定]は、グラフ内で選択しづらい要素の作業ウィンドウを表示する時などに便利です。
![[書式]タブの[グラフ要素]](https://hamachan.info/WordPress2019/wp-content/uploads/2024/09/88335graph18-e1726891284177.png)
![[書式]タブの[選択対象の書式設定]](https://hamachan.info/WordPress2019/wp-content/uploads/2024/09/88335graph19-e1726891270432.png)
参考以下の記事で解説しています。
-
複合グラフの見えない系列は[グラフの要素]から選択
複合グラフを作成しようと、系列の選択をしてグラフの種類を変更したいのだけど・・・系列が選択できない、見えなくて困ったという経験はありませんか ...
代替テキスト
[書式]タブの[アクセシビリティ]グループの[代替テキスト]は、グラフについての説明を入力します。
![[書式]タブの[アクセシビリティ]グループの[代替テキスト]](https://hamachan.info/WordPress2019/wp-content/uploads/2024/09/88335graph88.png)
参考アクセシビリティと代替テキストについては、以下の記事で解説しています。
-
グラフの代替テキストの設定(アクセシビリティチェック)
Excelで作成したグラフに代替テキストを設定する方法です。 グラフに代替テキストがないと、アクセシビリティチェックで[グラフに代替テキスト ...
配置
グラフもオブジェクトです。
[書式]タブの[配置]と[サイズ]グループにあるコマンドは、複数のグラフを作成したときに、グラフ同士を並べたり、サイズ変更する場合に役立ちます。
[書式]タブの[配置]グループにある[前面へ移動]と[背面へ移動]は、シート内に複数のグラフや、グラフ以外のオブジェクトがあるときに有効になります。
![[書式]タブの[配置]グループにある[前面へ移動]と[背面へ移動]](https://hamachan.info/WordPress2019/wp-content/uploads/2024/09/88335graph87.png)
サイズ
[サイズ]グループの[サイズとプロパティ]をクリックすると、
![[書式]タブの[サイズ]グループにある[サイズとプロパティ]](https://hamachan.info/WordPress2019/wp-content/uploads/2024/09/88335graph71.png)
[グラフエリアの書式設定]作業ウィンドウの[グラフオプション]にある[サイズとプロパティ]が表示されます。
![[グラフエリアの書式設定]作業ウィンドウの[グラフオプション]にある[サイズとプロパティ]](https://hamachan.info/WordPress2019/wp-content/uploads/2024/09/88335graph72.png)
参考以下の記事では、[サイズとプロパティ]の[プロパティ]の設定内容についても解説しています。
-
グラフなどのオブジェクトの大きさと位置を揃えて並べるには
1つのワークシートに大きさも配置もさまざまなグラフがある場合に、グラフの大きさを統一して、綺麗に配置する方法を紹介します。 また、列を挿入し ...
データラベルは、[書式]タブの[図形の挿入]グループにある[図形の変更]からも変更できます。
ショートカットメニューから操作
リボンの[グラフのデザイン]と[書式]タブから操作しなくても、ショートカットメニューから操作できるものもあります。
以下は、グラフエリアで右クリックしたときのショートカットメニューです。
[グラフの種類の変更]、[データの選択]、[グラフの移動]は、リボンで操作するより早いかもしれません。
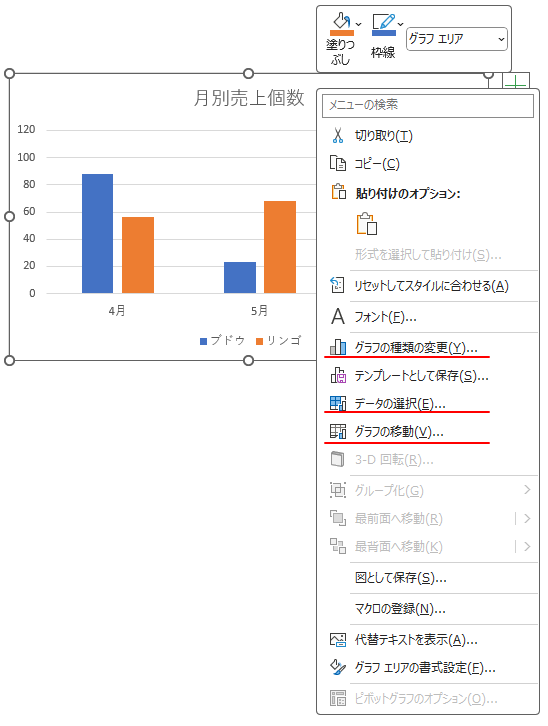
[グラフの種類の変更]と[データの選択]は、他のグラフ要素で右クリックしても表示されます。
以下は、[プロットエリア]で右クリックしたときのショートカットメニューです。
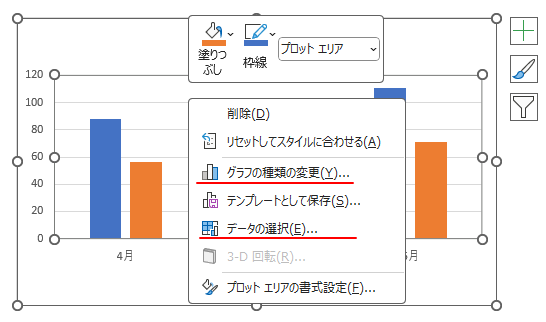
以下は、[グラフタイトル]で右クリックしたときのショートカットメニューです。
[凡例]や[系列]、[縦(値)軸]で右クリックしても、[グラフの種類の変更]と[データの選択]は表示されます。
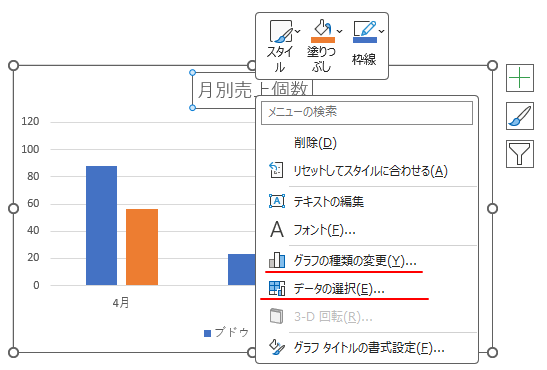
参考以下は、Excel2021で解説しているグラフ関連の記事です。
-
折れ線グラフの背景を目盛りの間隔ごとに色分けしたグラフの作成
折れ線グラフの背景を目盛りごとに色分けする方法です。 折れ線グラフと積み上げ面グラフの複合グラフを作成すると、積み上げ面グラフを折れ線グラフ ...
-
折れ線グラフの背景を一定間隔ごとに縦に色分けしたグラフの作成
折れ線グラフの背景を一定間隔ごとに縦に色分けする方法です。 折れ線グラフと縦棒グラフの複合グラフを使うと、縦棒グラフを折れ線グラフの背景とみ ...
-
合計値に合わせて円グラフの大きさを変更するには高さと幅の倍率で設定
円グラフを2個並べた時にデータの合計に応じて円グラフの大きさを変更すると、個々のデータの割合だけでなく合計値の違いも分かりやすくなります。 ...
-
書式設定済みのグラフを標準グラフにしてショートカットキーでグラフを作成
グラフは、ショートカットキーで作成することができます。 ただし、作成できるグラフは[標準グラフ]です。既定の[標準グラフ]は集合縦棒グラフで ...
-
上下に伸びる縦棒グラフを積み上げ縦棒と集合縦棒を使って作成
収入と支出など、プラスとマイナスを0を境に上下に分けたグラフを作成する方法を紹介します。 このようなグラフは、積み上げ縦棒グラフと集合縦棒グ ...
-
箱ひげ図を使ってデータのばらつき具合を視覚化する
データのばらつきの範囲や平均値、中央値、最小値、最大値などの基本的な統計結果を視覚化したい場合は、箱ひげ図が便利です。 箱ひげ図は、文字通り ...
-
最新データから指定月分をグラフに自動表示する
名前定義にOFFSET関数とCOUNTA関数を使用すると、グラフの範囲を自動的に変更することができて便利です。 ここでは、最新データから指定 ...
-
目標値となる線を追加した縦棒グラフを作成(図形と折れ線/散布図)
Excelで縦棒グラフを作成し、それに目標値となる線を追加する方法です。 平均値のように元データの値の変化に伴って変化するような値ではなく、 ...
-
グラフの日付軸と項目軸の表示間隔は[軸のオプション]で設定
グラフの元データに日付があり、その日付を項目軸にする場合、軸に表示する日付の間隔は指定することができます。 また、項目軸の日付は[軸のオプシ ...

![ショートカットツールの[グラフ要素]](https://hamachan.info/WordPress2019/wp-content/uploads/2024/09/88335graph42-e1726894577522.png)