Excelのワークシートで列や行の非表示/表示を度々行うのであれば、グループ化の設定をしてボタンをつけておくのも1つの方法です。
ボタンをクリックするだけで、行または列の表示/非表示を切り替えることができます。
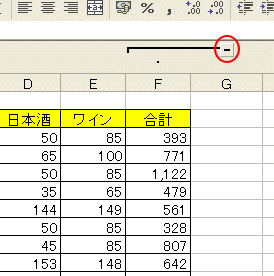
参考Excel2016でも解説しています。Excel2007以降であれば、以下の記事のほうが分かりやすいと思います。
-
アウトラインの自動作成とグループ化
データをグループ化すると、アウトラインを作成することができます。 アウトラインが設定された表は、目的にあったレベルの詳細を表示したり、部分的 ...
列の表示/非表示
下のような表があります。
[合計]フィールドは非表示にしたいとき、合計の列(F列)番号で右クリックしてショートカットメニューの中から[表示しない]を選択する方法がありますね。
![ショートカットメニューの[表示しない]](https://hamachan.info/WordPress2019/wp-content/uploads/2017/01/61group1.png)
再表示したい場合はE列とF列を選択して、右クリックのショートカットメニューから[再表示]を選択します。
![ショートカットメニューの [再表示]](https://hamachan.info/WordPress2019/wp-content/uploads/2017/01/61group2.png)
参考行または列を非表示のままコピーして貼り付けたい場合の方法は、以下の記事で解説しています。
-
可視セルの選択で非表示の行や列をそのままコピー
非表示にした列や行をそのままコピーして貼り付けると、非表示の部分まで貼り付けられてしまいます。 表示されている部分だけを貼り付けたい場合に便 ...
グループ化
Excelには、[グループ化]という機能があります。
まず、グループ化したい列(F列)を選択します。列番号上で下向きの黒い矢印(↓)のときにクリックするといいですね。
[データ]メニューの[グループとアウトラインの設定]から[グループ化]をクリックします。
![[データ]メニューの[グループとアウトラインの設定]-[グループ化]](https://hamachan.info/WordPress2019/wp-content/uploads/2017/01/61group3.png)
以下のようになります。
[詳細非表示ボタン](-)をクリックします。
ボタン](https://hamachan.info/WordPress2019/wp-content/uploads/2017/01/61group4.png)
合計のフィールドを非表示にすることができました。
また、表示したい場合は、[詳細表示ボタン](+)をクリックします。
ボタン](https://hamachan.info/WordPress2019/wp-content/uploads/2017/01/61group5.png)
B列からE列までを選択して、グループ化の設定をするとF列(合計)だけの表示にすることもできます。
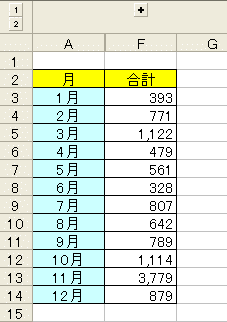
グループ解除
解除する場合は、グループ化した行や列を選択して、[データ]メニューの[グループ化とアウトラインの設定]から[アウトラインのクリア]、または[グループ解除]をクリックします。
![[データ]メニューの[グループ化とアウトラインの設定]](https://hamachan.info/WordPress2019/wp-content/uploads/2017/01/61group6.png)
[Shift]キーとマウスのホイールボタンで操作
また、詳細の表示/非表示は[Shift]キーとマウスのホイールボタンを使って操作することもできます。
以下の記事で解説しています。
アウトラインの詳細表示/非表示は「Shift」キーとマウスのホイールボタンで
![キーボード[Shift]キー](https://hamachan.info/WordPress2019/wp-content/uploads/2017/01/kibord-shift-e1723360781116.png)

グループ化とグループ解除のショートカットキー
ショートカットキーも便利です。
グループ化したい(折りたたみたい)列や行を選択して、以下のキーを押します。
Excelのバージョンに関係なく使用できます。
グループ化
[Alt]+[Shift]+[→]を同時に押すと グループ化ができます。
行や列を選択せずにショートカットキーを使用すると、[グループ化]のダイアログボックスが表示されます。
必ず行、または列を選択して操作します。
![キーボード[Alt]+[Shift]+[→]](https://hamachan.info/WordPress2019/wp-content/uploads/2017/01/kibord-altshift-migi-e1723881406325.png)
グループ解除
[Alt]+[Shift]+[←]を同時に押すと グループ解除です。
行や列を選択せずにショートカットキーを使用すると、[グループの解除]ダイアログボックスが表示されます。
必ず行、または列を選択して操作します。
![キーボード[Alt]+[Shift]+[←]](https://hamachan.info/WordPress2019/wp-content/uploads/2017/01/kibord-altshift-hidari-e1723881422554.png)
Excel2016でも解説しています。
-
アウトラインの自動作成とグループ化
データをグループ化すると、アウトラインを作成することができます。 アウトラインが設定された表は、目的にあったレベルの詳細を表示したり、部分的 ...
