Excel 2007から[ラベル印刷ウィザード]をアドインで追加できるようになっています。
Excel2010でもアドインを追加することができます。
データ一覧を使用してラベルの印刷ができます。
[アドイン]から[ラベル印刷ウィザード]のチェックをオンにすると、Backstageビューの[印刷]に[ラベル印刷ウィザード]が表示されます。
![Backstageビューの[印刷]- [ラベルの印刷ウィザード]](https://hamachan.info/WordPress2019/wp-content/uploads/2017/01/715label36-e1727524128657.png)
注意Excel 2013以降では、アドイン一覧の中に[ラベル印刷ウィザード]はありません。
ラベル印刷ウィザードアドインの設定
[開発]タブを表示しているのであれば、アドインは簡単に有効にできます。
-
[開発]タブの表示とマクロのセキュリティ設定
Office2010から[開発]タブを表示する方法が変わりました。 Office2010以降は[オプション]ダイアログボックスの[リボンのユ ...
[開発]タブの[アドイン]グループにある[アドイン]をクリックします。
[アドイン]ダイアログボックスが表示されますので、[ラベル印刷ウィザード]のチェックボックスをオンにして[OK]ボタンをクリックします。
![[開発]タブの[アドイン]グループにある[アドイン]](https://hamachan.info/WordPress2019/wp-content/uploads/2017/01/715label01.png)
参考[開発]タブを表示しておくと、アドインの管理が楽になります。
-
[開発]タブの[アドイン]でアドインのオン/オフを操作
Excel 2010では、[開発]タブに[アドイングループ]が追加されました。 [開発]タブが表示されていない場合は、以下の記事を参照してく ...
[開発]タブを表示していない場合
[ファイル]タブをクリックしてBackstageビューを表示して、[オプション]をクリックします。
![Backstageビューの[オプション]](https://hamachan.info/WordPress2019/wp-content/uploads/2017/01/715label02.png)
または、キーボードから[Alt]→[F]→[T]の順に押して[Excelのオプション]ダイアログボックスを表示します。
![キーボード[Alt]→[F]→[T]](https://hamachan.info/WordPress2019/wp-content/uploads/2017/01/keybord-alt-f-t-e1723344407214.png)
[Excelのオプション]ダイアログボックスの[アドイン]をクリックして[管理]から[Excelアドイン]を選択して[設定]ボタンをクリックします。
![[Excelのオプション]ダイアログボックスの[アドイン]](https://hamachan.info/WordPress2019/wp-content/uploads/2017/01/715label03-e1727524169283.png)
[アドイン]ダイアログボックスから[ラベル印刷ウィザード]のチェックボックスをオンにして、[OK]ボタンをクリックします。
これで追加されています。
![[アドイン]ダイアログボックスの[ラベル印刷ウィザード]](https://hamachan.info/WordPress2019/wp-content/uploads/2017/01/715label04.png)
参考もし、[アドイン]ダイアログボックスに[ラベル印刷ウィザード]がない場合は、[プログラムと機能]でアドインが[インストールしない]設定になっているかもしれません。
Microsoft Office 2010の[変更]を選択して、[機能の追加/削除]で[ラベル印刷ウィザード]が[インストールしない]になっていないかを確認してください。
![Microsoft Office 2010の[変更]-[機能の追加/削除]](https://hamachan.info/WordPress2019/wp-content/uploads/2017/01/715label05.png)
ラベル印刷ウィザードの起動
まず、ラベル印刷をしたいデータ一覧のブックを起動します。
ここでは、以下のような住所一覧を使用します。
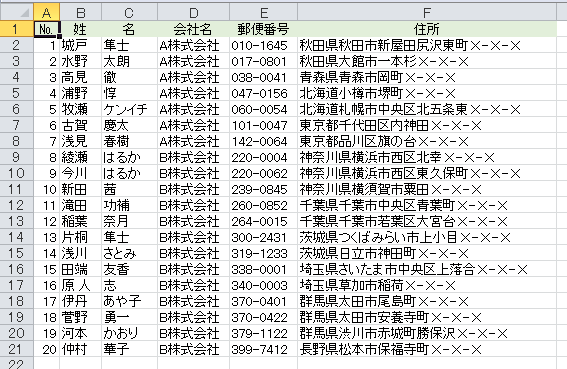
[ファイル]タブをクリックして、Backstageビューを表示します。
[印刷]をクリックして、下のほうにある[ラベル印刷ウィザード]をクリックします。
![[印刷]タブの[ラベル印刷ウィザード]](https://hamachan.info/WordPress2019/wp-content/uploads/2017/01/715label22-e1727524203889.png)
参考Backstageビューの[印刷]は、ショートカットキー[Ctrl]+[P]でも表示できます。
![キーボード[Ctrl]+[P]](https://hamachan.info/WordPress2019/wp-content/uploads/2020/06/kibord-ctrl-p-e1723350730975.png)
ラベル印刷ウィザードでラベル印刷
ウィザードなので、質問に答えていくだけでラベルを作成できます。
ラベル印刷ウィザード - ステップ1/3(使用するデータ範囲の指定)
[ラベル印刷ウィザード-ステップ1/3]で範囲を指定します。
データ一覧のセルをアクティブにしていると、自動的に範囲として認識されます。
[先頭行を見出しとして使用する]のチェックボックスはオンか、オフか選択します。
[次へ]をクリックします。
![[ラベル印刷ウィザード-ステップ1/3]で範囲を指定](https://hamachan.info/WordPress2019/wp-content/uploads/2017/01/715label23.png)
ラベル印刷ウィザード - ステップ2/3(ラベル用紙の選択)
[ラベル印刷ウィザード-ステップ2/3]で[ラベル用紙の種類]を選択して、[ラベルの情報]を選択します。
[製造会社]の▼ボタンをクリックすると、製造会社名が表示されます。
ラベルの種類を選択して、プレビューで確認します。
ここでは、以下のラベルを選択しています。
[次へ]のボタンをクリックします。
![[ラベル印刷ウィザード-ステップ2/3]で[ラベル用紙の種類]を選択](https://hamachan.info/WordPress2019/wp-content/uploads/2017/01/715label10.png)
参考[ラベル印刷ウィザード-ステップ2/3]の[詳細]でラベルサイズの詳細情報を確認できます。
![[詳細]ボタンをクリックして[ラベルサイズの詳細情報]を表示](https://hamachan.info/WordPress2019/wp-content/uploads/2017/01/715label11-e1727524260183.png)
また、[新規ラベル]をクリックして、新規ラベルを作成できます。
![[新規ラベル]をクリックして[新規ユーザー定義ラベル]を表示](https://hamachan.info/WordPress2019/wp-content/uploads/2017/01/715label12-e1727524278684.png)
ラベルの新規作成は、以下の記事が参考になると思います。Word 2010での解説です。
-
ラベルサイズ登録設定(ワード2010)
Word 2010でのラベルサイズ登録の方法です。 Microsoft Wordのラベルオプションを使えば、登録されていないメーカーや型番の ...
ラベル印刷ウィザード - ステップ3/3(ラベルのレイアウト)
必要な選択列を[>]ボタンを使って、[ラベル テンプレート]に項目をレイアウトします。
ドラッグで、自由にレイアウトすることができますし、枠の大きさもドラッグで調整できます。
各オブジェクトの周りにあるサイズ変更ハンドルにマウスを合わせて、大きさも変更できます。
どのようにデータをラベル印刷するかデザインすることができます。列名をラベルテンプレート領域に追加して編集ツールでデザインして下さい。
選択した列のデータがここでデザインしたとおりに印刷されます。また、各ラベルに共通に表示される図やテキストを追加することもできます。
![[ラベル印刷ウィザード - ステップ3/3]で列名を[ラベルテンプレート]へ配置](https://hamachan.info/WordPress2019/wp-content/uploads/2017/01/715label26.png)
[〒]や[様]などは、テキストボックスを使って挿入します。
ウィザードの下部に並ぶ[編集ツール]を使ってデザインします。
![テキストボックスで[〒]や[様]を挿入](https://hamachan.info/WordPress2019/wp-content/uploads/2017/01/715label27.png)
[プレビュー]ボタンをクリックして、プレビューを表示します。
文字が切れているような場合は、プレビューを閉じて、再度大きさを調整します。
![[プレビュー]ボタンをクリックしてプレビューを表示](https://hamachan.info/WordPress2019/wp-content/uploads/2017/01/715label28-e1727524293242.png)
プレビューで確認してレイアウトや文字切れなどの問題がなければ[印刷]ボタンをクリックして印刷を開始します。
レイアウトしたものを保存することはできませんが、簡単に作成できて便利です。
![[ラベル印刷ウィザード-ステップ3/3]の[印刷]ボタン](https://hamachan.info/WordPress2019/wp-content/uploads/2017/01/715label31.png)
参考ラベルシールを印刷する時の注意点は、以下の記事に記しています。
XPSファイルとして保存
宛名のレイアウトは保存することはできませんが、XPSファイルとして保存することができます。
XPSファイルとして保存しておくと、必要なときに印刷できます。
まず、[Microsoft XPS Document Writer]を既定のプリンターに設定します。
[コントロールパネル]から[デバイスとプリンター]を表示して[Microsoft XPS Document Writer]で右クリックします。
そして、ショートカットメニューから[通常使うプリンターに設定]をクリックします。
既定のプリンターに設定しないと、XPSファイルとしては保存できないようです。
![[Microsoft XPS Document Writer]のショートカットメニューから[通常使うプリンターに設定]を選択](https://hamachan.info/WordPress2019/wp-content/uploads/2017/01/715label34.png)
Backstageビューの[印刷]タブで[プリンター]が[Microsoft XPS Document Writer]になっていることを確認します。
![[プリンター]が[Microsoft XPS Document Writer]になっている[印刷]タブ](https://hamachan.info/WordPress2019/wp-content/uploads/2017/01/715label30.png)
そして、[ラベル印刷ウィザード]でラベルを作成します。
[ラベル印刷ウィザード - ステップ3/3]で[印刷]ボタンをクリックすると、[ファイル名を付けて保存]ダイアログボックスが表示されますので、任意の名前と場所を指定して保存します。
![[ファイル名を付けて保存]ダイアログボックス](https://hamachan.info/WordPress2019/wp-content/uploads/2017/01/715label35.png)
[.xps]ファイルが保存されます。
![保存した[.xps]ファイル](https://hamachan.info/WordPress2019/wp-content/uploads/2017/01/715label32.png)
ダブルクリックすると、[XPSビューアー]で表示されます。
[ファイル]メニューの[印刷]をクリックすると、[印刷]ダイアログボックスが表示されますのでプリンターデバイスを指定して印刷できます。
![[ファイル]メニューの[印刷]](https://hamachan.info/WordPress2019/wp-content/uploads/2017/01/715label33.png)
参考プリンターの選択肢で[Microsoft Print to PDF]があれば、[Microsoft XPS Document Writer]ではなく、[Microsoft Print to PDF]を選択しても保存できます。
[Microsoft Print to PDF]については、以下の記事で解説しています。
-
写真・Webページ・メモ帳などをPDFとして保存するには[印刷]から
WordやExcelなどのMicrosoft Officeで作成したものであれば、[名前を付けて保存]からPDFファイルとして保存することが ...
[Microsoft XPS Document Writer]は、Windows Vistaから搭載されています。
[既定のプリンターが設定されていません]のメッセージ
[既定のプリンターが設定されていません]というメッセージウィンドウが表示されることがあります。
既定のプリンターは設定していても、このメッセージウィンドウが表示されて先へ進むことができません。
Officeの修復をしても直らない場合は、Officeを再インストールすると正常に[ラベル印刷ウィザード]を起動できる場合があります。
私の場合は、再インストールで正常になりました。
![[既定のプリンターが設定されていません]というメッセージウィンドウ](https://hamachan.info/WordPress2019/wp-content/uploads/2017/01/715label17.png)
参考Excel 2013以降では、アドイン一覧の中に[ラベル印刷ウィザード]はありません。
ラベル印刷はWordでも作成することができます。
Word 2003での解説です。
-
宛名ラベル作成(ワード2003)
Word 2003で宛名ラベルを作成する方法です。 Excelで作成したアドレス帳をもとに宛名ラベルを作成する方法です。 下の画像は完成図で ...
Word 2007での解説です。
-
宛名ラベル作成(ワード2007)
Word 2007で宛名ラベルを作成する方法です。 Excelで作成したアドレス帳をもとに宛名ラベルを作成する方法です。 下の画像は完成図で ...
Word 2010での解説です。
-
宛名ラベル作成(ワード2010)
Word 2010で宛名ラベルを作成する方法です。 Excelで作成したアドレス帳をもとに宛名ラベルを作成します。 下の画像は完成図です。 ...
差し込み印刷ウィザードを使ったラベル作成の解説です。Word 2016で解説しています。
-
差し込み印刷ウィザードを使ってラベルを作成
Wordで宛名ラベルを作成する方法は、宛名ラベル作成2010や宛名ラベル作成2007では動画で紹介していますが、Word 2016ではウィザ ...
Accessでもラベルを作成することができます。
-
Accessの[宛名ラベルウィザード]を起動してラベルを簡単作成
Accessでは、テーブルやクエリに登録された住所データをもとに、宛名ラベルウィザードを使って簡単に宛名ラベルを作成できます。 ウィザード形 ...
Word for Mac 2011での解説です。
-
Excelで作成したアドレス帳をもとに宛名ラベルを作成
Excelで作成したアドレス帳をもとに宛名ラベルを作成する方法です。 Word for Mac 2011の差し込み印刷機能を使った方法です。 ...
-
差し込み印刷によるラベル作成(ラベルの作成ウィザード)
Word for Mac 2011での差し込み印刷によるラベル作成の方法を解説します。 [ラベルの作成ウィザード]に沿って操作を進めていきま ...
