複数の検索条件の値の合計を求める関数を紹介します。
1つの条件であれば、SUMIF関数で求めることができますが、2つ以上の条件を満たす合計値を求めるにはSUMIFS関数を使います。
SUMIF関数を使った例としては、先頭の1文字が同じセルを集計するにはを参照してください。
-
SUMIF関数で先頭の1文字が同じセルの売上を集計する
Excelで顧客番号や商品番号の先頭の1文字が同じセルの合計をしたいという場合の方法です。 SUMIF関数を使用します。 指定された検索条件 ...
また、SUMIFS関数は、Excel2007以降で使用できる関数です。特定の条件に一致する数値の合計を求めます。
![[SUMIFS関数の引数]ダイアログボックス](https://hamachan.info/WordPress2019/wp-content/uploads/2017/01/523sumifs109.png)
参考Excel2019では、MAXIFS関数とMINIFS関数も使えるようになっています。
-
複数の条件で最大値/最小値を求める[MAXIFS関数]と[MINIFS関数]
Excel2019では複数の検索条件で最大値・最小値を求められる[MAXIFS(マックスイフエス)関数]と[MINIFS(ミニマムイフエス) ...
サンプル表の確認
下のような表があります。
ここでは、検索条件に比較演算子やワイルドカードを使ったあいまい検索を条件にする場合を紹介します。
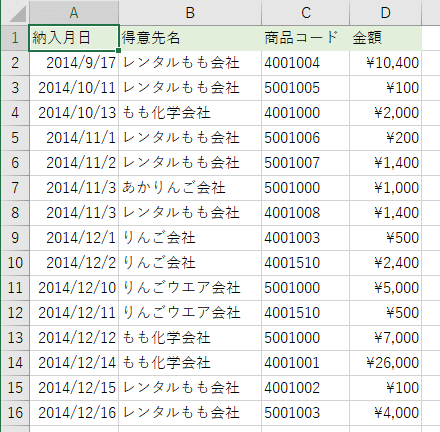
検索条件
検索条件は以下の3つです。
納入月日が---「2014/12/10」より前
得意先名が---「りんご」という文字を含む会社
商品コードが---「4」で始まるコード
参考条件の記述方法は、以下のようなものがあります。
| 比較演算子 | 読み | 意味 |
| = | 等号 | 等しい |
| < | 小なり記号 | ~より小さい |
| > | 大なり記号 | ~より大きい |
| <= | より小か等しい記号 | ~以下 |
| >= | より大か等しい記号 | ~以上 |
| <> | 不等号 | 等しくない |
ワイルドカードは、1文字の場合は[?]、任意の文字列の場合は[*]を使用します。
SUMIFSの検索条件を入力
まず、SUMIFS関数に使用する検索条件をセル[C19]、セル[C20]、セル[C21]へ入力します。
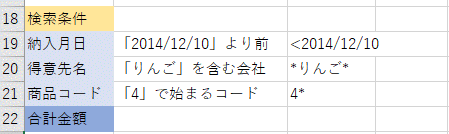
セル[B22]へSUMIF関数を入力します。
ここでは[関数の引数]ダイアログボックスを使って入力する方法を紹介します。
[関数の挿入]ダイアログボックスの表示
セル[B22]をクリックします。
そして、数式バーにある[関数の挿入]ボタンをクリックします。
すると、[関数の挿入]ダイアログボックスが現れ、セル[B22]と数式バーには自動的に[=]が挿入されます。
![[関数の挿入]ダイアログボックス](https://hamachan.info/WordPress2019/wp-content/uploads/2017/01/523sumifs303.png)
ショートカットキーは、[Shift]+[F3]です。
![キーボード[Shift]+[F3]](https://hamachan.info/WordPress2019/wp-content/uploads/2017/01/keyboard-shift-f3-e1723360513582.png)
[SUMIFS関数の引数]ダイアログボックスの表示
SUMIFS関数を見つけるには、[関数の分類]は[すべて表示]にして、下の[関数名]でキーボードから[S]キーを押します。
![[関数の挿入]ダイアログボックスで関数名を検索](https://hamachan.info/WordPress2019/wp-content/uploads/2017/01/523sumifs301.png)
そうすると、[S]で始まる関数へ移動しますので、スクロールバーを下へドラッグして[SUMIFS]を探します。
見つけたら、[OK]ボタンをクリックします。
[SUMIFS]関数のヒントには、以下のように記されています。
SUMIFS(合計対象範囲,条件範囲,条件,...)
特定の条件に一致する数値の合計を求めます。
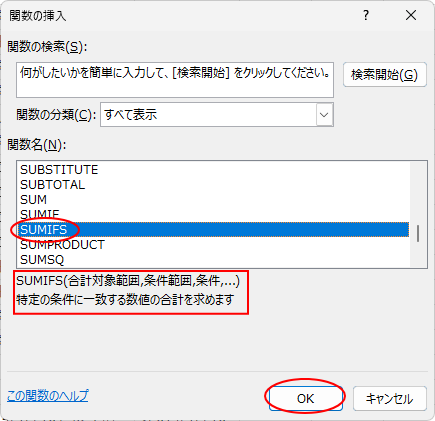
以下のように[関数の引数]ダイアログボックスになり、SUMIFS関数を作成するための準備ができます。
後は、説明どおりに入力していきます。
![SUMIFSの[関数の引数]ダイアログボックス](https://hamachan.info/WordPress2019/wp-content/uploads/2017/01/523sumifs304-e1730300513396.png)
参考[関数の挿入]ダイアログボックスと[関数の引数]ダイアログボックスの表示については、以下の記事でも解説しています。
関数を表示する方法は、ほかにもあります。
-
関数を使って作業効率化(関数の探し方とダイアログボックスの表示)
Excelの関数がわかると、作業を効率化できます。 [関数の挿入]ダイアログボックスや[関数の引数]ダイアログボックスの表示方法を解説します ...
合計対象範囲の指定
まず、[合計対象範囲]ですね。
合計したいのは[金額]ですから、[合計対象範囲]テキストボックス内でクリックしてカーソルがあることを確認します。
![[関数の引数]ダイアログボックスの[合計対象範囲]テキストボックス内でクリック](https://hamachan.info/WordPress2019/wp-content/uploads/2017/01/523sumifs101.png)
金額欄のセル[D2]からセル[D16]までをドラッグします。
数式バーには自動的に[D2:D16]と入力されます。
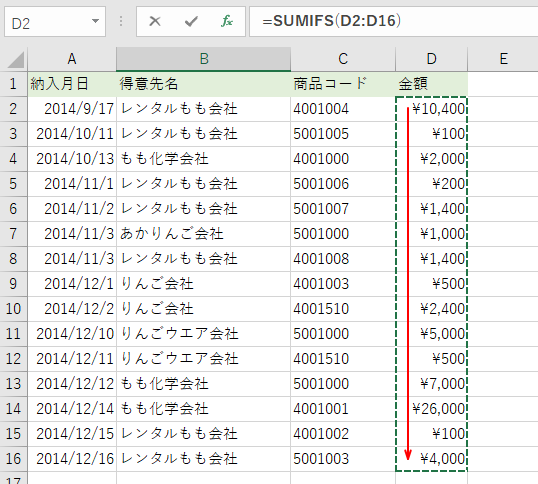
[関数の引数]ダイアログボックスは以下のようになります。
![SUMIFSの[関数の引数]ダイアログボックスで[合計対象範囲]を指定](https://hamachan.info/WordPress2019/wp-content/uploads/2017/01/523sumifs103.png)
参考[ダイアログボックス拡大/縮小]ボタンをクリックして、参照範囲をドラッグして指定してもかまいません。
条件範囲1の指定
次に[条件範囲1]のテキストボックス内でクリックします。
すると、[条件1]が現れます。
ヒントには「条件範囲1:には、特定の条件による評価の対象となるセル範囲を指定します。」とあります。
[条件範囲1]の[ダイアログボックス拡大/縮小]ボタンをクリックして、
![SUMIFSの[関数の引数]ダイアログボックスの[条件範囲1]](https://hamachan.info/WordPress2019/wp-content/uploads/2017/01/523sumifs104.png)
条件範囲である納入月日の日付の範囲をドラッグします。
数式バーは[=SUMIFS(D2:D16,A2:A16)]となります。
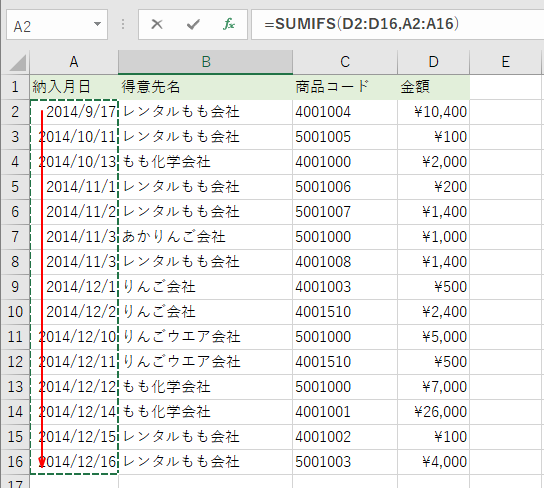
[関数の引数]ダイアログボックスは以下のようになります。
![SUMIFSの[関数の引数]ダイアログボックスで[条件範囲1]の指定](https://hamachan.info/WordPress2019/wp-content/uploads/2017/01/523sumifs106.png)
条件1の指定
今度は[条件1]のテキストボックス内でクリックします。
ヒントには、「条件1:には、計算の対象となるセルを定義する条件を数値、式、または文字列で指定します。」とあります。
![SUMIFSの[関数の引数]ダイアログボックスで[条件1]の設定](https://hamachan.info/WordPress2019/wp-content/uploads/2017/01/523sumifs107.png)
条件は、納入月日の検索条件はセル[C19]へ入力していますので、セル[C19]をクリックします。
数式バーは、[=SUMIFS(D2:D16,A2:A16,C19)]となります。
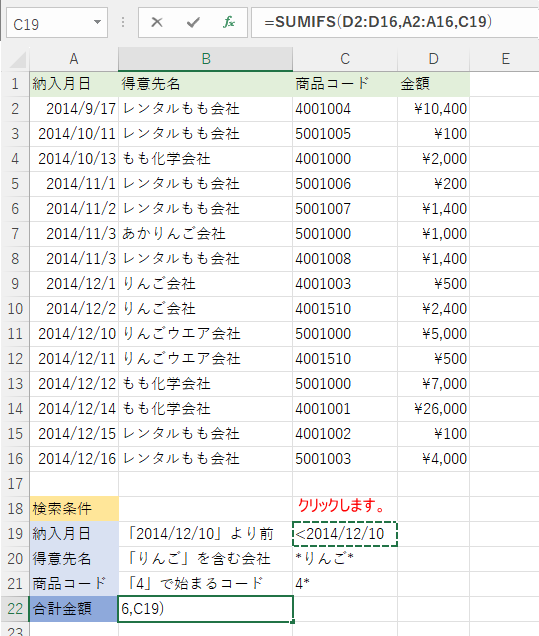
[関数の引数]ダイアログボックスは、以下のようになります。
![SUMIFSの[関数の引数]ダイアログボックスで[条件1]の指定](https://hamachan.info/WordPress2019/wp-content/uploads/2017/01/523sumifs109.png)
条件範囲2と条件2、条件範囲3と条件3の設定
今度は、[条件範囲2]には得意先名の範囲を上記と同じように設定します。
[条件2]には、セル[C20]を指定します。
[関数の引数]ダイアログボックスは以下のようになります。
3つ目の条件を入力するには、[関数の引数]ダイアログボックスの右側にあるスクロールバーの下のボタンを2回クリックします。
または、[Tab]キーを押します。
[Tab]キーを押して検索条件を次々追加できます。
![SUMIFSの[関数の引数]ダイアログボックスで[条件範囲2]と[条件2]の設定](https://hamachan.info/WordPress2019/wp-content/uploads/2017/01/523sumifs112.png)
すると、3つ目の条件を入力するテキストボックスが現れますので、同じように[条件範囲]と[条件]を指定します。
3つ目の条件は、商品コードです。
![SUMIFSの[関数の引数]ダイアログボックスの[条件範囲3]](https://hamachan.info/WordPress2019/wp-content/uploads/2017/01/523sumifs113.png)
以下のようになります。
問題がなければ、[OK]ボタンをクリックします。
![SUMIFSの[関数の引数]ダイアログボックスで[条件範囲3]と[条件3]の設定](https://hamachan.info/WordPress2019/wp-content/uploads/2017/01/523sumifs114.png)
セル[B22]には、数式の結果が、数式バーには以下のように表示されていると思います。
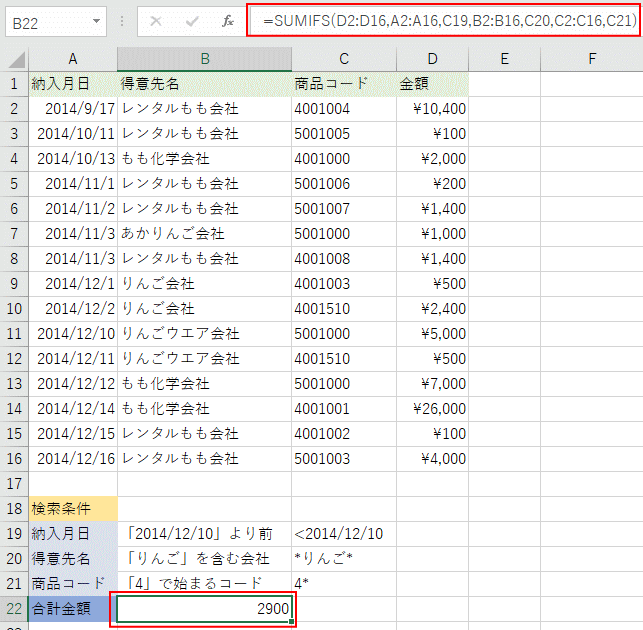
参考[条件範囲]と[条件]の組み合わせは、127個まで可能です。
条件を直接入力して指定
条件式は以下のように直接指定することもできます。
[関数の引数]ダイアログボックスで文字列を入力する場合は、["](ダブルクォーテーション)は自動で入力されますので入力しなくてもOKですが、数式バーに直接入力する場合は、文字列はダブルクォーテーションで囲むことを忘れないようにしてください。
![SUMIFSの[関数の引数]ダイアログボックスの条件を直接指定](https://hamachan.info/WordPress2019/wp-content/uploads/2017/01/523sumifs115.png)
参考SUMIFS関数については、以下の記事でも紹介しています。
複数の検索条件を満たすセルの値を合計するにはSUMIFS関数
また、より複雑な条件で合計値を求めるには、DSUM関数を使うと便利です。
-
複雑な複数の条件に合う合計を求めるにはDSUM関数
Excelで複雑な複数の条件を満たすデータの合計値を求める時に便利な関数があります。 複数の条件に合うものを抽出する方法では、[フィルターオ ...
上記と同じような条件でデータを抽出する方法は、以下の記事で解説しています。
-
複数の条件に合うデータを抽出する方法(別シートへの書き出しも可能)
Excelのデータ抽出の方法はいろいろありますが、ここでは[データ]タブの[並べ替えとフィルター]グループにある[詳細設定]を使って、複数の ...
