ピボットテーブルで小計と総計を表示、または非表示にする方法です。
小計は、行または列に複数のフィールドを配置しているときに使用します。
グループの先頭、または末尾に表示することができますが、ピボットテーブルのレイアウトによっては、先頭には表示できない場合もあります。
総計は、行のみや列のみに表示したりすることができます。
小計と総計の表示/非表示は、[ピボットテーブル ツール]の[デザイン]タブから設定します。
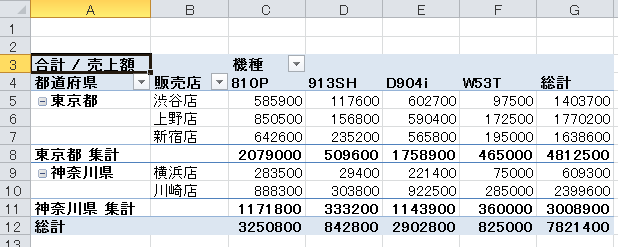
小計を先頭・末尾に表示する
ピボットテーブルの[行ラベル]に1つのフィールドリストしかない場合は、小計は必要ありません。
![[行ラベル]に1つのフィールドを配置したピボットテーブル](https://hamachan.info/WordPress2019/wp-content/uploads/2017/01/723p_matsy201.png)
[行ラベル]または[列ラベル]に2つ以上のフィールドを配置したときに小計を使用します。
ここでは、[行ラベル]に2つのフィールドを配置しています。
![[行ラベル]に2つのフィールドを配置したピボットテーブル](https://hamachan.info/WordPress2019/wp-content/uploads/2017/01/723p_matsy04-e1743478939261.png)
小計の表示
小計をピボットテーブルに表示するには、[ピボットテーブル ツール]-[デザイン]タブの[レイアウト]グループにある[小計]から設定します。
- 小計を表示しない
- すべての小計をグループの末尾に表示する
- すべての小計をグループの先頭に表示する
![[デザイン]タブの[レイアウト]グループにある[小計]](https://hamachan.info/WordPress2019/wp-content/uploads/2017/01/723p_matsy07.png)
すべての小計をグループの末尾に表示する
各グループの末尾に表示するには、[すべての小計をグループの末尾に表示する]を選択します。
![[小計]の[すべての小計をグループの末尾に表示する]](https://hamachan.info/WordPress2019/wp-content/uploads/2017/01/723p_matsy08.png)
グループの小計が末尾に表示されます。以下のレイアウトは、[表形式]です。
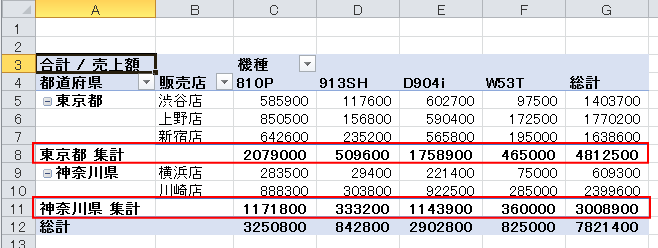
参考小計行を挿入してレポートが見づらくなったと感じたら、空白行を挿入するとグループ単位を目立たせることができます。
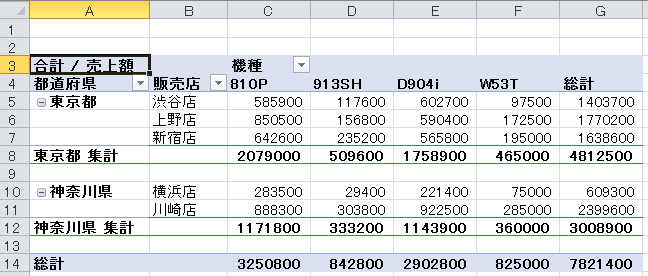
すべての小計をグループの先頭に表示する
レイアウトが[表形式]のままでは、[すべての小計をグループの先頭に表示する]を選択しても先頭には表示されません。
![[小計]の[すべての小計をグループの先頭に表示する]](https://hamachan.info/WordPress2019/wp-content/uploads/2017/01/723p_matsy10.png)
表示形式を[コンパクト形式]か[アウトライン形式]に変更すると、グループの先頭に表示されます。
[デザイン]タブの[レイアウト]グループの[レポートのレイアウト]から変更できます。
![[レポートのレイアウト]の[コンパクト形式]と[アウトライン形式]](https://hamachan.info/WordPress2019/wp-content/uploads/2017/01/723p_matsy11.png)
小計を先頭に表示している[コンパクト形式]です。
![小計を先頭に表示している[コンパクト形式]](https://hamachan.info/WordPress2019/wp-content/uploads/2017/01/723p_matsy12.png)
小計を先頭に表示している[アウトライン形式]です。
![小計を先頭に表示している[アウトライン形式表示]](https://hamachan.info/WordPress2019/wp-content/uploads/2017/01/723p_matsy13.png)
[コンパクト形式]と[アウトライン形式]では、末尾に表示することもできます。
参考ピボットテーブルのレイアウトについては、以下の記事で詳しく解説しています。
-
ピボットテーブルのレイアウト変更(従来の表形式で表示するには)
Excel2010でピボットテーブルを作成し、行ラベルに2つ以上のフィールドがある場合、行ラベルは縦に並びます。 このレイアウトを変更する方 ...
また、Excel2019以降は、ピボットテーブルの既定のレイアウトを編集できます。
-
ピボットテーブルの既定のレイアウトを編集(レイアウトをインポート)
Excel2019以降では、ピボットテーブルの既定のレイアウトを編集することができます。 ピボットテーブルのレイアウトを編集して、それを既定 ...
ショートカットメニューから小計を表示/非表示
小計の表示は、行ラベルで右クリックしてショートカットメニューからも設定できます。
["○○"の小計]のチェックをオン、またはオフにして設定します。
![ショートカットメニューの["都道府県"の小計]](https://hamachan.info/WordPress2019/wp-content/uploads/2017/01/723p_matsy14.png)
小計を表示したくない場合は[小計を表示しない]を選択
[コンパクト形式]、[アウトライン形式]、[表形式]のどのレイアウトに切り替えても、既定では小計が表示されます。
-
ピボットテーブルのレイアウト変更(従来の表形式で表示するには)
Excel2010でピボットテーブルを作成し、行ラベルに2つ以上のフィールドがある場合、行ラベルは縦に並びます。 このレイアウトを変更する方 ...
ピボットテーブル作成時のレイアウトは、[コンパクト形式]です。グループの先頭に表示されます。
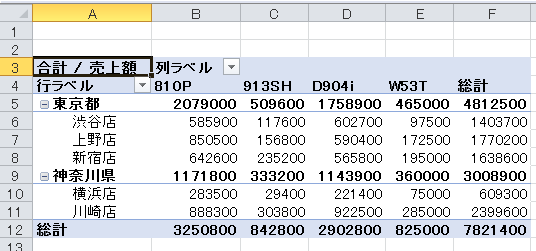
[小計を表示しない]を選択すると、
![[小計]の[小計を表示しない]](https://hamachan.info/WordPress2019/wp-content/uploads/2017/01/723p_matsy15.png)
以下のようになります。
[小計を表示しない]は、どのレイアウトを選択していても設定できます。
すべてのグループの小計が非表示になります。
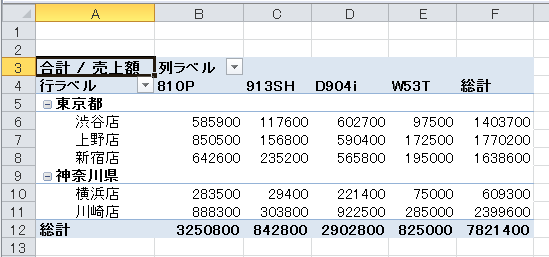
集計フィールドの設定(個数や平均を表示)
集計フィールドは、既定では合計値が表示されますが、平均や個数を表示することもできます。
集計行の項目で右クリックします。ショートカットメニューから[フィールドの設定]をクリックします。
![ショートカットメニューから[フィールドの設定]](https://hamachan.info/WordPress2019/wp-content/uploads/2017/01/723p_matsy28.png)
[フィールドの設定]ダイアログボックスが表示されます。
既定では[自動]が選択されています。
[合計]と[平均]など複数の集計を表示することもできます。
ここでは、[指定]を選択して、[データの個数]を選択してみます。
![[フィールドの設定]ダイアログボックスで[指定]-[データの個数]](https://hamachan.info/WordPress2019/wp-content/uploads/2017/01/723p_matsy29.png)
以下のように表示されます。
[〇〇のデータの個数]の文字列は編集できません。
[自動]が選択されている場合は修正できますが、[指定]した場合の文字列の編集はできません。
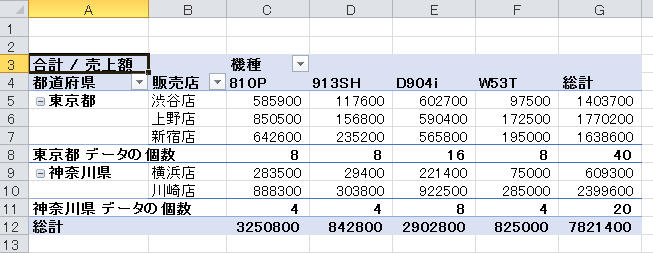
参考複数の小計を表示した場合は、[コンパクト形式]、[アウトライン形式]であっても小計を先頭に表示することはできません。
総計の表示/非表示
既定では、行も列も[総計]が表示されます。
[デザイン]タブの[レイアウト]グループにある[総計]から、目的にあったものを選択します。
- 行と列の集計を行わない
- 行と列の集計を行う
- 行のみ集計を行う
- 列のみ集計を行う
![[デザイン]タブの[レイアウト]グループにある[総計]](https://hamachan.info/WordPress2019/wp-content/uploads/2017/01/723p_matsy25.png)
[行のみ集計を行う]を選択すると以下のようになります。
以下のピボットテーブルのレイアウトは、[表形式]です。
![[行のみ集計を行う]を選択したピボットテーブル](https://hamachan.info/WordPress2019/wp-content/uploads/2017/01/723p_matsy18.png)
参考[総計]の文字は、セルにカーソルを移動して編集することができます。行と列のどちらかの文字を変更します。
小計行の文字も同じように修正できます。ピボットテーブルの数値以外の文字列は修正することができます。
![[総計]の文字を[合計]に変更したピボットテーブル](https://hamachan.info/WordPress2019/wp-content/uploads/2017/01/723p_matsy20.png)
[小計]や[総計]のセルをダブルクリックして詳細を表示
ピボットテーブルでは、数値のセルをダブルクリックすると、新しいシートに明細が表示されます。
この機能は、[ドリルスルー]と呼ばれます。
[小計]や[総計]のセルもダブルクリックすると、その集計となった明細が新しいシートに表示されます。
[東京都]の機種[810P]の小計をダブルクリックしてみます。
![[東京都]の機種[810P]の小計](https://hamachan.info/WordPress2019/wp-content/uploads/2017/01/723p_matsy21.png)
新しいシートに明細がテーブルで表示されます。

ドリルスルーは、右クリックしてショートカットメニューから[詳細の表示]をクリックして実行することもできます。
![ショートカットメニューの[詳細の表示]](https://hamachan.info/WordPress2019/wp-content/uploads/2017/01/723p_matsy23.png)
ピボットテーブルの右下の[総計]のセルをダブルクリックすると、ピボットテーブルのすべての元データがテーブルとして表示されます。
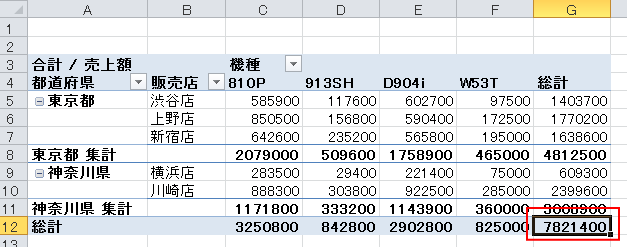
参考ドリルスルーができない場合は、以下の記事を参照して設定を確認してみてください。
-
ピボットテーブルの詳細の表示(ドリルスルー)ができない場合の確認
ピボットテーブルでは、ダブルクリックでデータの詳細を表示することができます。 この機能のことを[ドリルスルー]と呼びます。 ピボットテーブル ...
この機能を利用してクロス集計表をテーブルに変換できます。
-
ピボットテーブルウィザードを使ってクロス集計をテーブル形式に変換
行と列で構成されたクロス集計表は、ピボットテーブルウィザードの[複数のワークシート範囲]を選択して、リスト形式に変換することができます。 ピ ...
また、複数のクロス集計を1つのテーブルに統合することもできます。
-
複数のクロス集計表をピボットテーブルウィザードで統合する方法
複数のクロス集計表を、Excelのピボットテーブルウィザードで使って統合する方法を紹介します。 [データの統合]という機能を使って、合計を求 ...
ピボットテーブルを使ってみたいけど、既存のデータをピボットテーブルにできないという方は多いです。Accessやシステムからエクスポートしたデータなら、ピボットテーブルを作成できますが、Excelで管理していたというデータは、データのクレンジングから行わないといけないケースがほとんどです。
以下の記事では、ピボットテーブルを作成するときの注意点を列記していますので参考にしてください。
-
ピボットテーブルの作成・集計ができない(データベースにする準備)
Excelのテーブルやピボットテーブルは、データベースとしての管理や分析が簡単にできるようになる、とても便利な機能です。 でも、既存の表をテ ...
関連以下は、Excel2007以降のピボットテーブルとピボットグラフに関する主なページです。
-
ピボットテーブルの列幅を固定する(更新時に調整しない)
ピボットテーブルで列幅を調整しても、[オプション]タブの[更新]ボタンを押すと、列幅が元に戻ってしまいます。 列幅を固定する方法です。 [ピ ...
-
ピボットテーブルの日付フィールドで[月単位][週単位]のグループ化
ピボットテーブルで日付を月単位や週単位にグループ化する方法です。 日付で右クリックして[グループ化]ダイアログボックスを表示します。 [単位 ...
-
ピボットテーブルのレポートフィルターで複数のシートを一括作成
ピボットテーブルの[レポートフィルターページの表示]とは、レポートフィルターに設定しているフィールドにある項目を各シートに分割してくれる機能 ...
-
ピボットグラフのフィールドボタンを非表示/再表示するには
Excelでピボットグラフを作成すると、自動的に[フィールドボタン]が表示されます。 このフィールドボタンを非表示にする方法です。 フィール ...
-
ピボットテーブルの元データはテーブルにするとデータソースの更新が便利
ピボットテーブルの元データにテーブルを適用すると[オプション]タブの[更新]ボタンをクリックするだけで、ピボットテーブルの範囲が自動的に拡張 ...
-
ピボットテーブルで日付のグループ化ができない(文字列を日付に変更)
Excelでピボットテーブルを作成して、日付フィールドで[月]ごとのグループ化をしようとしてもできないことがあります。 これは、見た目は日付 ...
-
ピボットテーブルを簡単に作成するには[おすすめピボットテーブル]
Excel2013には、[挿入]タブの[テーブル]グループに[おすすめピボットテーブル]というコマンドがあります。 おすすめグラフと同じよう ...
-
ピボットテーブルの日付のグループ化が自動に(無効設定も可能)
Excel2016では、ピボットテーブルを作成した時に日付のグループ化が自動で設定されるようになりました。 日付の自動グループ化は無効にする ...
-
ピボットテーブルとピボットグラフを同時に作成
ピボットテーブルの作成に慣れたなら、グラフも同時に作成してみませんか? ここでは、Excel2016で解説します。 サンプルのデータは以下の ...
-
アンケートはピボットテーブルで簡単集計
アンケートを実施し、顧客満足度などを調査することがあるかと思います。 アンケートを実施した後は、結果を集計しますね。その際、ピボットテーブル ...
