Excelでセルに入力した数式を非表示にする方法です。
一生懸命考えた複雑な数式を盗まれたくない!とか、数式を見られたら恥ずかしいとか、さまざまな理由があるかもしれませんが、とにかく数式を隠したいと思ったら活用してください。
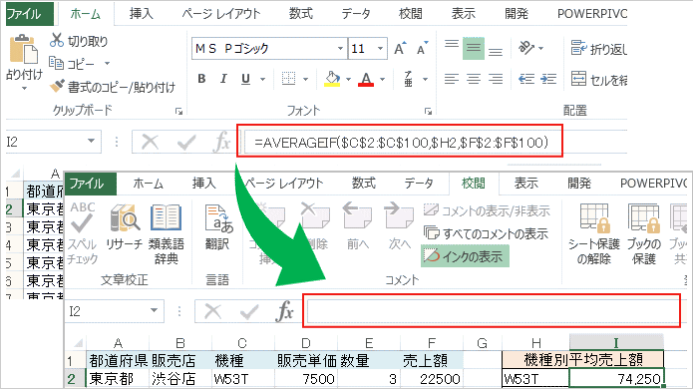
数式が入力されたセル
以下のようにセル[I2]からセル[I5]に、数式を入力して自動計算ができるようにしています。
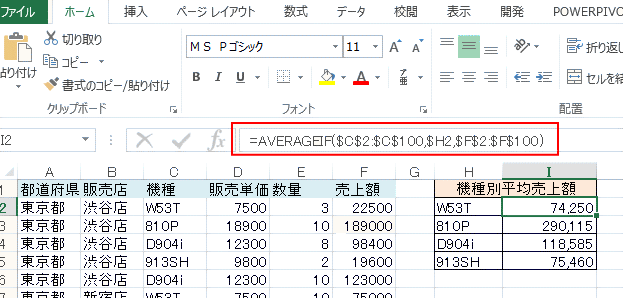
セルを選択しても、数式バーに数式を表示されないようにする方法です。
[セルの書式設定]ダイアログボックスを表示
数式を入力している(数式を非表示にしたい)セルを範囲選択して、右クリックしてショートカットメニューを表示します。
[セルの書式設定]をクリックします。
![ショートカットメニューの[セルの書式設定]](https://hamachan.info/WordPress2019/wp-content/uploads/2017/01/1118sushiki_un3.png)
参考[セルの書式設定]ダイアログボックスを表示するショートカットキーは、[Ctrl]+[1]です。ただし、テンキーの[1]では動作しません。
![キーボード[Ctrl]+[1]](https://hamachan.info/WordPress2019/wp-content/uploads/2017/01/kibord-ctrl-1-e1723441032868.png)
[保護]タブから[表示しない]をオン
[セルの書式設定]ダイアログボックスが表示されます。
[保護]タブをクリックして、[表示しない]のチェックボックスをオンにします。
[OK]ボタンをクリックしてダイアログボックスを閉じます。
ワークシートを保護しなければ、セルをロックまたは数式を非表示にした効果は得られません(ワークシートを保護するには、[校閲]タブの[変更]グループにある[シートの保護をクリックしてください)。
![[セルの書式設定]ダイアログボックスの[保護]タブ-[表示しない]のチェックボックスをオン](https://hamachan.info/WordPress2019/wp-content/uploads/2017/01/1118sushiki_un4.png)
参考[セルの書式設定]ダイアログボックスの[保護]タブで、[ロック]のチェックボックスをオフにすると、[シートの保護]をかけても、有効になりません。
必要に応じて設定してください。
[シートの保護]をオン
[校閲]タブの[変更]グループにある[シートの保護]をクリックします。
![[校閲]タブの[変更]グループにある[シートの保護]](https://hamachan.info/WordPress2019/wp-content/uploads/2017/01/1118sudhiki_un203.png)
[シートの保護]ダイアログボックスが表示されますので、[OK]ボタンをクリックします。
必要であれば、パスワードを設定します。
![[シートの保護]ダイアログボックス](https://hamachan.info/WordPress2019/wp-content/uploads/2017/01/1118sushiki_un6.png)
数式を入力したセルを選択しても、数式バーに数式は表示されません。
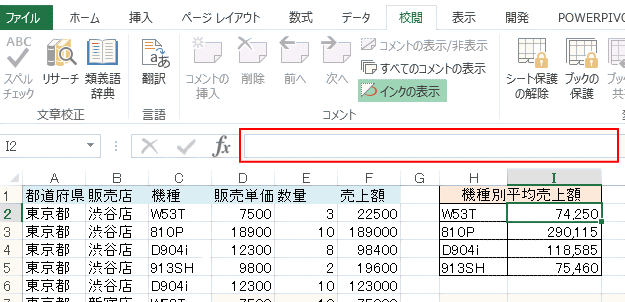
参考セルのロックをしたままシートの保護を設定すると、入力や編集ができなくなります。
もし、シートの保護をしても編集ができるようにしたいのであれば、[セルの書式設定]の[保護]タブから[ロック]をオフ外してください。
シートの保護については、以下の記事で解説しています。
-
シートの保護(編集可能なセル範囲はロックをオフ)
ワークシートを保護しておくと、誤って数式を削除されたり、勝手に書式を変更されたりすることを防ぐことができます。 データだけ編集できるように部 ...
-
ワークシートを保護して入力セル以外を変更できないようにするには
ワークシートを保護しておくと、誤ってデータを消したり変更してしまうのを防ぐことができます。 複数のユーザーで使用しているシートには効果的です ...
-
数式を壊されたくない、数式が入力されたセルのみロック(保護)するには
Excelのブックを複数人と共有すると「えっ?」と思うことはよくあります。 「せっかく苦労して作成した数式が消えてる!」なんてこともあります ...
逆にセルに数式を表示することもできます。
-
計算結果ではなくセルに数式を表示するには(印刷も可能)
数式をワークシートのセルに表示したいということはありますね。 数式のエラーを見つけたい、どこに数式が入っているのか分からない、などという時に ...
シートの保護や、ブックの保護でパスワードをかけて、パスワードを忘れてしまった場合の対処は、以下の記事で解説しています。
-
[ブックの保護]や[シートの保護]のパスワードを忘れてしまったら
Excelの[ブックの保護]は、シートの削除や追加などのブックの構成を変更することができないようにする機能です。 また、[シートの保護]は、 ...
