Excelでチェックボックスを使用してチェックした個数と価格の合計を求める方法を紹介します。
セルにチェックボックスを挿入した後、COUNTIF関数とSUMIF関数を使用して求めます。
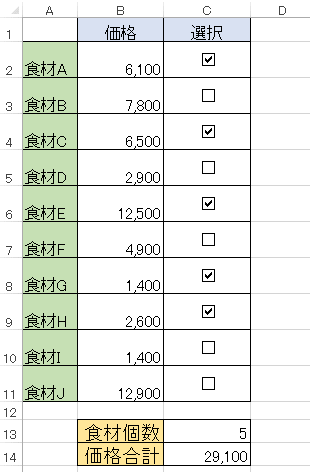
参考Microsoft365のExcelには、[挿入]タブの[コントロール]グループに[チェックボックス]があり、セル内に簡単にチェックボックスを挿入できるようになっています。
Excelにチェックボックスを簡単に挿入できる機能が追加された
セル内チェックボックスは、Web版のExcelにもあります。
-
MicrosoftのWeb版Officeは無料で使用できる便利なサービス
Microsoftのアカウントを持っていれば、Web版のOffice365は無料で使用できます。 WordやExcel、PowerPoint ...
[開発]タブの表示
事前準備として、まず[開発]タブが表示されているか確認します。
![[開発]タブ](https://hamachan.info/WordPress2019/wp-content/uploads/2017/01/1047check2.png)
もし、[開発]タブを表示されていない場合は、以下の記事を参考に表示してください。
-
[開発]タブの表示とマクロのセキュリティ設定
Office2010から[開発]タブを表示する方法が変わりました。 Office2010以降は[オプション]ダイアログボックスの[リボンのユ ...
[オブジェクトの選択]ボタンを[クイックアクセスツールバー]に登録
もう1つ、操作を楽にするために[オブジェクトの選択]ボタンをクイックアクセスツールバーに登録します。
追加登録している、クイックアクセスツールバーに登録したくない場合は読み飛ばしてください。
ここの設定では、使用しないで済むかもしれませんが、この[オブジェクトの選択]ボタンは、クイックアクセスツールバーに登録しておくと何かと便利なコマンドです。
[ホーム]タブの[編集]グループにある[検索と選択]をクリックして[オブジェクトの選択]で右クリックして、そして、[クイックアクセスツールバーに追加]をクリックします。
![[ホーム]タブの[検索と選択]-[オブジェクトの選択]](https://hamachan.info/WordPress2019/wp-content/uploads/2017/01/1047check3.png)
追加すると、クイックアクセスツールバーに[オブジェクトの選択]ボタンが表示されます。
オブジェクトの選択
インク、図形、テキスト領域などのオブジェクトを選びます。
これは特に、テキストの背後にあるオブジェクトを操作するときに使うと便利です。
![クイックアクセスツールバーの[オブジェクトの選択]ボタン](https://hamachan.info/WordPress2019/wp-content/uploads/2017/01/1047check4.png)
参考オブジェクトの選択ボタンが無効状態の場合は、[互換モード]ではないかを確認してください。
-
[オブジェクトの選択と表示]が無効になっていて使用できない
Word2013で[ホーム]タブの[編集]グループにある[選択]-[オブジェクトの選択と表示]を見ると、無効なコマンドになっています。 グレ ...
クイックアクセスツールバーのカスタマイズについては、以下の記事で解説しています。
-
クイックアクセスツールバーの表示/非表示設定と位置の変更
Office 2021以降とMicrosoft 365のOfficeでは、クイックアクセスツールバーの非表示設定ができるようになっています。 ...
チェックボックスの作成
チェックボックスを作成します。
[開発]タブの[コントロール]グループにある[挿入]から[チェックボックス(フォームコントロール)]をクリックします。
![[開発]タブの[挿入]-[チェックボックス(フォームコントロール)]](https://hamachan.info/WordPress2019/wp-content/uploads/2017/01/1047check5.png)
シート内でクリックすると、下のようにチェックボックスが挿入されます。
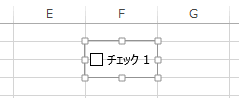
[チェック1]のテキストを削除します。
チェックボックスで右クリックして、ショートカットメニューから[テキストの編集]をクリックします。
そして、[チェック1]の文字を削除します。
![ショートカットメニューの[テキストの編集]](https://hamachan.info/WordPress2019/wp-content/uploads/2017/01/1047check7.png)
そして、チェックボックスの周りのサイズ変更ハンドルにマウスを合わせて、大きさなどを調整します。
位置調整は、キーボードから方向キーを使用するとやりやすくなると思います。
また、[Alt]キーを押したままドラッグするとセルの枠線に合わせることができます。
チェックボックスなどのフォームコントロールは、[Ctrl]キーを押しながらクリックすると選択できます。
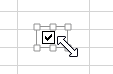
参考Microsoft365のExcelであれば、チェックボックスは[挿入]タブの[チェックボックス]をクリックするだけで簡単に挿入できます。
Excelにチェックボックスを簡単に挿入できる機能が追加された
![Microsoft365のExcel[挿入]タブの[チェックボックス]](https://hamachan.info/WordPress2019/wp-content/uploads/2024/02/365check.png)
コントロールの書式設定でリンクするセルの設定
チェックボックスをセル内へ移動した後、右クリックしてショートカットメニューから[コントロールの書式設定]をクリックします。
![ショートカットメニューの[コントロールの書式設定]](https://hamachan.info/WordPress2019/wp-content/uploads/2017/01/1047check9.png)
[コントロールの書式設定]ダイアログボックスが表示されます。
[コントロール]タブにある[リンクするセル]の[ダイアログボックス拡大/縮小]ボタンをクリックします。
![[コントロールの書式設定]ダイアログボックスの[コントロール]タブ-リンクするセル](https://hamachan.info/WordPress2019/wp-content/uploads/2017/01/1047check10.png)
セル[E2]をクリックして、再度 [ダイアログボックス拡大/縮小]ボタンをクリックします。
ここでは、セル[E2]にしましたが、任意のセルで構いません。

下のようにリンクするセルに[$E$2]と表示されていることを確認して[OK]ボタンをクリックします。
![[コントロール]タブ-[リンクするセル]に入力された[オブジェクトの書式設定]ダイアログボックス](https://hamachan.info/WordPress2019/wp-content/uploads/2017/01/1047check12.png)
チェックボックスの動作を確認
チェックボックスをクリックしてオンにすると、セル[E2]の値は[TRUE]となり、
![チェックボックスをオン-セル[E2]が[TRUE]](https://hamachan.info/WordPress2019/wp-content/uploads/2017/01/1047check13.png)
チェックボックスがオフになると、セル[E2]の値は[FALSE]となります。
![チェックボックスをオフ-セル[E2]が[FALSE]](https://hamachan.info/WordPress2019/wp-content/uploads/2017/01/1047check14.png)
チェックボックスを同間隔で貼り付け
このチェックボックスを下のセルへコピーします。
セルを選択してオートフィルで貼り付け
チェックボックスを挿入したセルの選択が上手くできるようであれば、セルを選択してオートフィルで貼り付けていって構いません。
まず、[オブジェクトの選択]ボタンを確認してオフになっているかを確認します。オフになっていないと、セルの選択はできません。
セルの枠線近くでマウスが十字の形の時にクリックするとセル選択ができます。
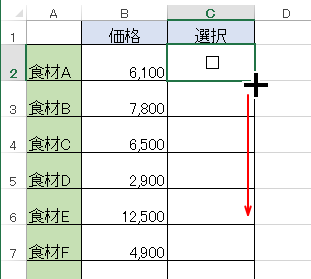
複製のショートカットキーで同間隔で貼り付け
セルの幅が狭いとセル選択がやりづらいと思いますので、その時は、同間隔で貼り付けていくこともできます。
クイックアクセスツールバーに登録した[オブジェクトの選択]ボタンをクリックしてオンにして、チェックボックスを選択します。
注意[オブジェクトの選択]が有効になっていないと、以下の操作はできません。
チェックボックスを選択して、[Ctrl]キーと[D]キーを押します。
![ショートカットキー[Ctrl]+[D]で貼り付け](https://hamachan.info/WordPress2019/wp-content/uploads/2017/01/1047check15.png)
チェックボックスがコピーされ貼り付けられます。
貼り付けられたチェックボックスをセル[C3]の中央になるよう配置します。
あとは、[Ctrl]キーと[D]キーを押してセル[C11]までチェックボックスを貼り付けます。
[Ctrl]+[D]は同間隔にコピー&ペーストする複製のショートカットキーです。
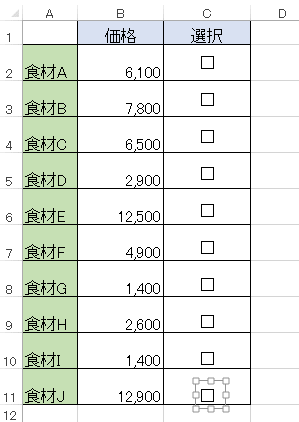
参考複製のショートカットキー[Ctrl]+[D]は、図形なども同間隔で配置するときに便利です。
斜めに貼り付けた場合の修正方法
もし、下のように斜めになってしまった場合は、オブジェクトをすべて選択して[左揃え]や[右揃え]にします。
上記では、[オブジェクトの選択]を有効にして操作しましたが、[オブジェクトの選択]が無効の状態でも[チェックボックス]のコピー&ペーストはできます。
その時は、斜めになるかと思いますので、以下の操作を行ってください。
クイックアクセスツールバーに登録した[オブジェクトの選択]ボタンをクリックして、チェックボックスを上から囲むようにドラッグしてすべてを選択します。
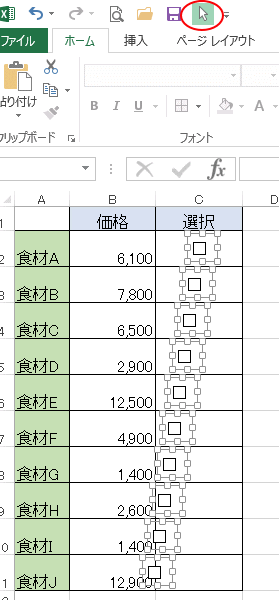
そして、[書式]タブの[配置]グループにある[配置]から[右揃え]をクリックします。
![[書式]タブの[配置]グループにある[配置]-[右揃え]](https://hamachan.info/WordPress2019/wp-content/uploads/2017/01/1047check18.png)
この場合は[右揃え]ですが、ケースに合わせて選択してください。
注意[オブジェクトの選択]ボタンを使用しない場合は、再度 クイックアクセスツールバーからクリックしてオフにしてください。
オフにしないと、セルの選択ができません。
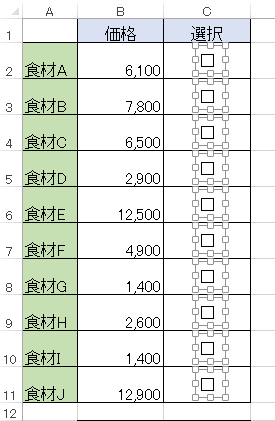
リンクするセルの変更
この後、少し面倒ですが、貼り付けたチェックボックスの[リンクするセル]を変更していきます。
セル[C2]に配置したチェックボックスは、リンクするセルをセル[E3]にします。
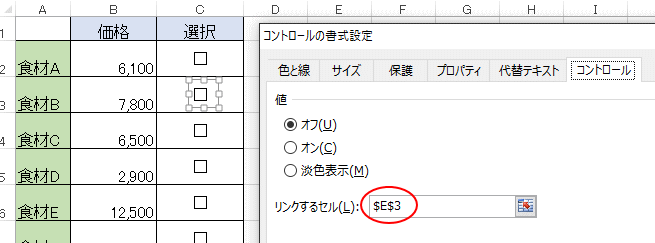
C列の全てのチェックボックスの編集が済んだら、各チェックボックスがE列のセルの値とリンクしていることを確認します。
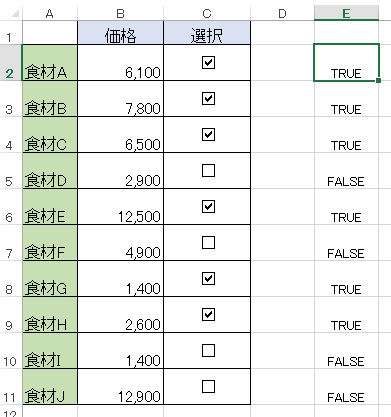
参考以下の記事では、チェックボックスを使って取り消し線を設定する方法を解説しています。
-
チェックボックスをオンにして取り消し線を付ける(条件付き書式)
Excelのセルには、取り消し線を設定できます。 ただ、[書式設定]ダイアログボックスから設定したり、ショートカットキーを使って設定するのは ...
COUNTIF関数とSUMIF関数の入力
後は、数式です。
COUNTIF関数で[TRUE]の個数を求める
チェックボックスがオンの個数を求めるため、COUNTIF関数を使用します。
COUNTIF 関数 - Microsoft サポート(Microsoft)
セル[C13]に以下のように入力します。
=COUNTIF($E$2:$E$11,TRUE)
関数の引数ダイアログボックスを表示すると、下のようになります。
範囲セル[E2]からセル[E11]までのTRUEの数を返します。
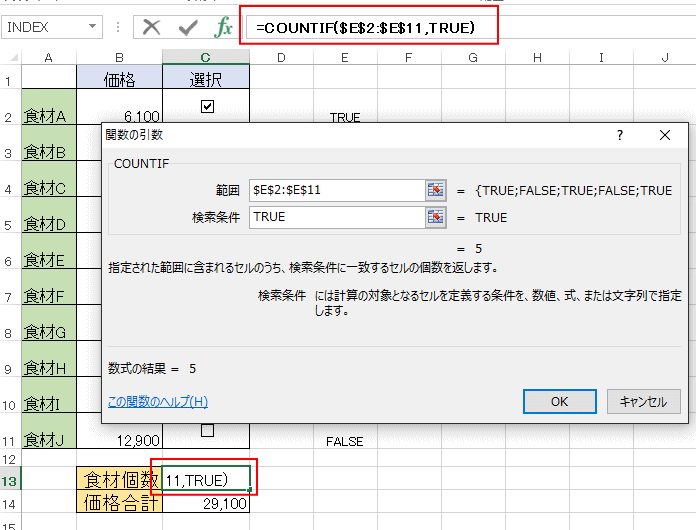
参考COUNTIF関数は、重複のチェックをする場合などにも便利です。
-
2つの表を比較して重複しているデータに塗りつぶしを設定する
同じような2つの表があり、2つの表から重複する値をチェックしたい場合の方法です。 条件付き書式から簡単にチェックすることができます。 また、 ...
SUMIF関数で[TRUE]のセルの合計値を求める
価格合計を求めるには、SUMIF関数を使用します。
SUMIF 関数 - Microsoft サポート(Microsoft)
セル[C13]に、以下のように入力します。
=SUMIF($E$2:$E$11,TRUE,$B$2:$B$11)
この時の合計範囲は、セル[B2]からセル[B11]までにします。
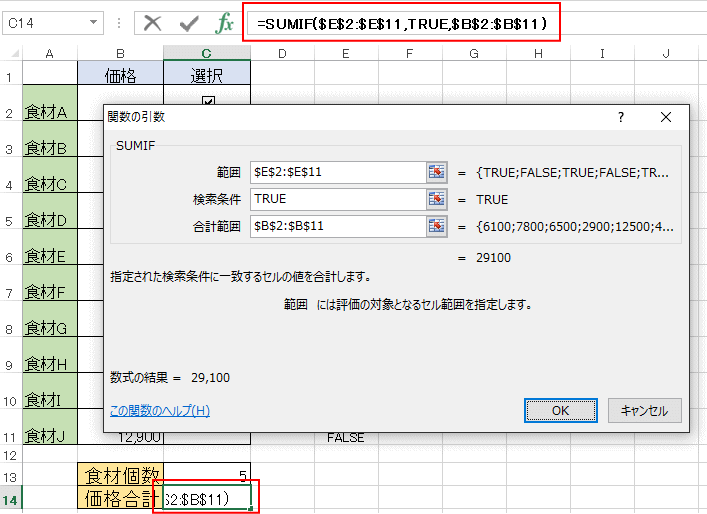
チェックボックスをオンにしたり、オフにしたりして、個数と合計が変化するかを確認してください。
また、必要であれば[シートの保護]をかけて、不要な操作を制限しておくといいですね。[シートの保護]については、以下の記事を参考にしてください。
チェックボックスの[ロック]は、[コントロールの書式設定]ダイアログボックスの[保護]タブにあります。
シートの保護を設定するのであれば、リンクするセルを別シートのセルに設定すると効率的です。
-
ワークシートを保護して入力セル以外を変更できないようにするには
ワークシートを保護しておくと、誤ってデータを消したり変更してしまうのを防ぐことができます。 複数のユーザーで使用しているシートには効果的です ...
参考チェックボックスを使って、条件付き書式のオン/オフを切り替えることもできます。
-
チェックボックスを使って条件付き書式のオンとオフを切り替える
フォームコントロールのチェックボックスを使って、チェックがオンであれば条件付き書式の書式を設定して、オフにすると解除するような仕組みを作るこ ...
以下もExcelのコントロールに関する記事です。
-
オプションボタンの挿入(フォームコントロールとActiveXコントロール)
Excelでオプションボタンを挿入する方法です。 オプションボタンは、複数の選択肢の中から1つを選択するときに使用します。 また、ワークシー ...
-
水平スクロールバーを配置してグラフ系列の期間をずらして表示する
Excelのフォームコントロール内のスクロールバーを利用して、グラフの表示期間をずらして表示することができます。 水平スクロールバーの両端に ...
-
スピンボタン(フォームコントロール)を設置してクリックで数値を増減
Excelのフォームコントロールの中には、さまざまな部品が用意されています。 スピンボタンを使用すると、クリックで数値を増減できます。 数値 ...
-
リストボックス(コンボボックス)の選択項目でセルの行に色を付ける
フォームコントロールのリストボックス、またはコンボボックスを設置して、リストで選択した項目を含むセルの行に塗りつぶしを設定します。 リストボ ...
Wordでも解説しています。
-
コンテンツコントロールを利用してチェックボックスを作成
Wordでチェックボックスを作成する方法です。 Word2007以降、コンテンツコントロールという機能が使用できるようになっています。 メー ...
-
[コンボボックス コンテンツ コントロール]の挿入
Word2013でのコンボボックスの作成方法です。 [開発]タブの[コンボボックス コンテンツ コントロール]をクリックして挿入します。 プ ...
-
オプションボタンの挿入とグループ化
Word2013でコントロールのオプションボタンを挿入した後、グループ化する方法です。 [開発]タブの[コントロール]グループにある[オプシ ...
-
文字数制限付きのテキストボックス(ActiveX コントロール)を作成
Wordでテキストボックスを挿入して、そのテキストボックスに文字数制限をつける方法です。 [開発]タブの[ActiveX コントロール]にあ ...
以下は、Word2007で解説しています。
