Word2013でのコンボボックスの作成方法です。
[開発]タブの[コンボボックス コンテンツ コントロール]をクリックして挿入します。
プロパティを表示して、選択肢になる文字列を追加していき、完成したら[編集の制限]を設定します。
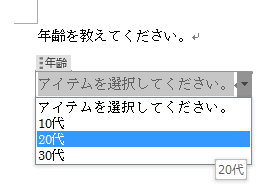
[コンボボックス コンテンツ コントロール]の挿入
[開発]タブの[コントロール]グループにある[コンボボックス コンテンツ コントロール]をクリックします。
コンボボックス コンテンツ コントロール
コンボボックスコンテンツコントロールを挿入します。
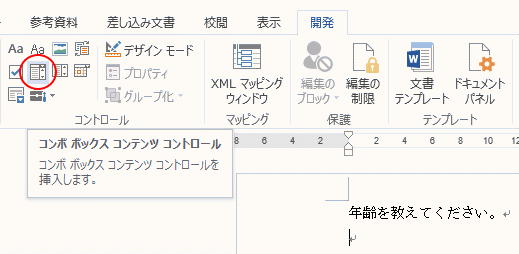
参考[開発]タブの表示については、以下の開発タブの表示(Office2010で解説しています)を参照してください。
-
[開発]タブの表示とマクロのセキュリティ設定
Office2010から[開発]タブを表示する方法が変わりました。 Office2010以降は[オプション]ダイアログボックスの[リボンのユ ...
プロパティの表示
下のように[アイテムを選択してください]と表示されたコンボボックスが挿入されます。
選択したまま、[プロパティ]をクリックします。
コントロールのプロパティ
選択したコントロールのプロパティを表示または変更します。
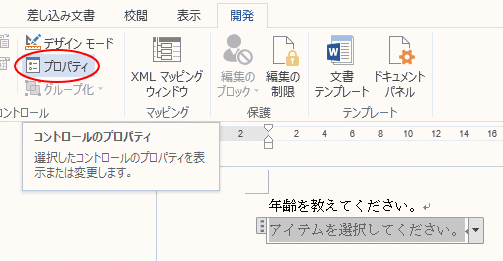
[名前]と[選択肢の追加]
[コンテンツコントロールプロパティ]が表示されます。
[タイトル]のテキストボックスに任意の名前を付けます。
[ドロップダウンリストのプロパティ]の[追加]ボタンをクリックします。
[選択肢の追加]ダイアログボックスが表示されます。
[表示名]にコンボボックスに表示したい文字列を入力します。
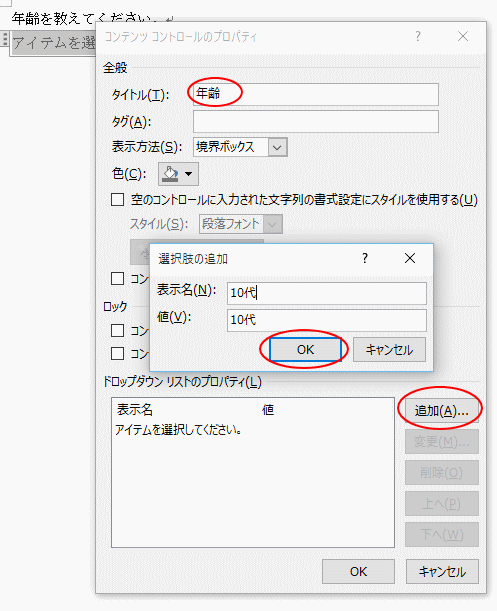
[選択肢]を追加して完成
続けて[追加]ボタンをクリックして入力していきます。
完了したら、[OK]ボタンをクリックします。
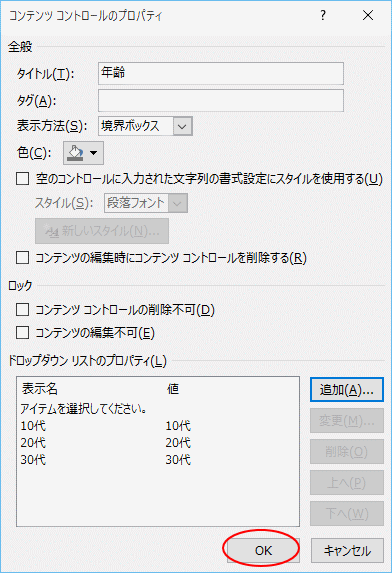
参考[コンテンツコントロールのプロパティ]の[ロック]などの設定については、以下で解説しています。
[コンテンツコントロールのプロパティ]ダイアログボックスのその他の設定
完成したコンボボックスの確認
下のようになります。
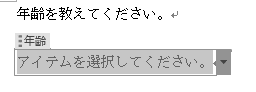
▼ボタンをクリックすると、プロパティで入力した文字列が選択肢の中に表示されます。
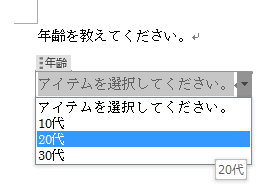
選択肢の中から選択すると、下のように選択した文字列が表示されます。

編集の制限
コントロール以外の箇所の入力を制限したい場合は、編集の制限を設定します。
[開発]タブの[保護]グループにある[編集の制限]をクリックします。
編集の制限
他のユーザーが文書内のどの部分に対して編集や書式設定を行えるかを設定します。
たとえば、書式が変更されないようにしたり、すべての変更内容を記録したり、コメントの追加のみを許可したりできます。
ウィンドウの右側に[編集の制限]作業ウィンドウが現れます。
[1.書式の制限]にある[利用可能な書式を制限する]のチェックボックスは必要であればオンにします。
[2.編集の制限]で[ユーザーに許可する編集の種類を指定する]のチェックボックスをオンにして、コンボボックスのリストから[フォームへの入力]を選択します。
[3.保護の開始]で[はい、保護を開始します」ボタンをクリックします。
![[開発]タブの[保護]グループにある[編集の制限]](https://hamachan.info/WordPress2019/wp-content/uploads/2017/01/hensyuseigen1.png)
[編集の制限]ボタンは、[校閲]タブの[保護]グループにもあります。
![[校閲]タブの[保護]グループの[編集の制限]](https://hamachan.info/WordPress2019/wp-content/uploads/2017/01/hensyuseigen2.png)
参考[編集の制限]の[書式の制限]については、以下の記事で解説しています。
-
使える文書スタイルの制限(テーマとスタイルセットの切り替え不可も)
Wordの文書スタイルは、使用できるスタイルを制限することができます。パスワードの設定もできます。 また、テーマやスタイルセットの切り替えも ...
保護の開始
[はい、保護を開始します」ボタンをクリックすると、以下の[保護の開始]ダイアログボックスが表示されます。
パスワードが必要であれば、設定してください。省略しても構いません。
[OK]ボタンをクリックします。
![[保護の開始]ダイアログボックス](https://hamachan.info/WordPress2019/wp-content/uploads/2017/01/hensyuseigen4.png)
[編集の制限]は以下のようになります。
権限
この文書は誤って編集されないように保護されています。この領域ではフォームの入力だけが許可されています。
解除する場合は、[保護の中止]をクリックします。
![[編集の制限」の[保護の中止]](https://hamachan.info/WordPress2019/wp-content/uploads/2017/01/hensyuseigen5.png)
参考[編集の制限]は、Backstageビューの[情報]タブの[文書の保護]にもあります。
![Backstageビューの[情報]タブの[文書の保護]-[編集の制限]](https://hamachan.info/WordPress2019/wp-content/uploads/2017/01/word2013seigen.png)
[ドロップダウン リスト コンテンツ コントロール]との違い
似たようなものに[ドロップダウン リスト コンテンツ コントロール]というのがあります。
これも、コンボボックスと同じように作成することができます。
違いは、コンボボックスは、選択肢以外の文字列も入力できますが、ドロップダウンリストには選択肢以外のものは入力することはできません。
コントロールのコンボボックスとドロップダウンリストの違いを参照してください。
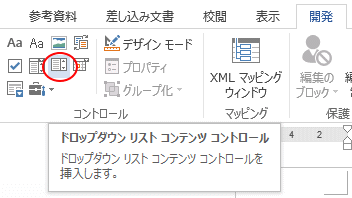
関連以下は、コントロールに関する記事です。
-
オプションボタンの挿入とグループ化
Word2013でコントロールのオプションボタンを挿入した後、グループ化する方法です。 [開発]タブの[コントロール]グループにある[オプシ ...
-
文字数制限付きのテキストボックス(ActiveX コントロール)を作成
Wordでテキストボックスを挿入して、そのテキストボックスに文字数制限をつける方法です。 [開発]タブの[ActiveX コントロール]にあ ...
-
コンテンツコントロールを利用してチェックボックスを作成
Wordでチェックボックスを作成する方法です。 Word2007以降、コンテンツコントロールという機能が使用できるようになっています。 メー ...
Excelでも解説しています。
-
オプションボタンの挿入(フォームコントロールとActiveXコントロール)
Excelでオプションボタンを挿入する方法です。 オプションボタンは、複数の選択肢の中から1つを選択するときに使用します。 また、ワークシー ...
-
カレンダーをクリックして日付を入力
Excel2007で、カレンダーを表示して日付を入力する方法です。 [コントロールの選択]から[カレンダーコントロール12.0]を選択します ...
-
チェックボックスがオンのセルのみを自動集計(個数と合計)
Excelでチェックボックスを使用してチェックした個数と価格の合計を求める方法を紹介します。 セルにチェックボックスを挿入した後、COUNT ...
-
水平スクロールバーを配置してグラフ系列の期間をずらして表示する
Excelのフォームコントロール内のスクロールバーを利用して、グラフの表示期間をずらして表示することができます。 水平スクロールバーの両端に ...
また、[Word97-2003]形式で保存する場合は、[フォームコントロール]を使用します。
-
コンテンツコントロールとフォームコントロール
Word2010で[開発]タブの[コントロール]グループにある[コンテンツコントロール]を使って作成した文書を、[Word97-2003]の ...
以下は、Word2007で解説しています。
