図形やテキストボックスに文字列を入力してレイアウトすることがあります。
四角の図形にしようか、テキストボックスにしようかと悩まれることもあるかと思います。
図形とテキストボックスは、挿入直後の状態は異なりますが、塗りつぶしの色や形状は後で変更できるので、どちらを選択しても大丈夫です。
削除して作成し直す必要はありません。
ただ、効率よく作成したい場合は、2つの違いを知っておくと役立つこともあるかと思います。
大きさを変更できない図形、テキストボックスで収まりきらない文字がある場合は、文字間隔や余白で調整します。
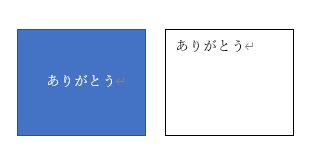
この記事の目次
テキストボックスの挿入
テキストボックスを挿入するには、[挿入]タブの[テキストボックス]、または、[図形]の[テキストボックス]から挿入します。
[挿入]タブの[テキスト]グループにある[テキストボックス]をクリックすると、下方に[横書きテキストボックスの描画]と[縦書きテキストボックスの描画]があります。
![[挿入]タブの[テキストボックス]](https://hamachan.info/WordPress2019/wp-content/uploads/2022/11/word2021textshape02.png)
[挿入]タブの[図]グループにある[図形]をクリックしても、[基本図形]の中に[テキストボックス]と[縦書きテキストボックス]があります。
なぜ、[図形]の中に[テキストボックス]があるのかと思われるかもしれませんが、テキストボックスも図形の仲間だからです。
ExcelやPowerPointも[図形]の中に[テキストボックス]があります。
どちらで挿入しても違いはありません。同じテキストボックスです。
![[挿入]タブの[図形]-[テキストボックス]と[縦書きテキストボックス]](https://hamachan.info/WordPress2019/wp-content/uploads/2022/11/word2021textshape01-e1669634356250.png)
参考入力済みの文字列を範囲選択して、テキストボックスに変更できるのは、[挿入]タブの[テキストボックス]からのみです。
-
入力済みの文字列を範囲選択してテキストボックスに変更
すでに入力した文章でもテキストボックスに変更することができます。 入力済みの文字列は、範囲選択して[挿入]タブの[テキストボックス]を選択す ...
図形とテキストボックスの共通点
テキストボックスも図形の仲間なので、共通点は多くあります。
挿入方法
図形もテキストボックスも、任意の位置へドラッグで挿入します。
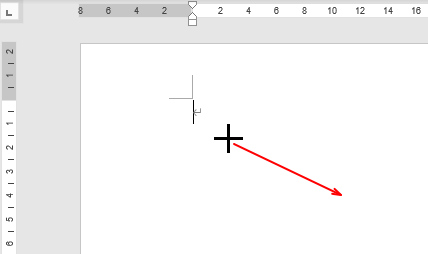
参考図形やテキストボックスを選択して、本文内でクリックする方法もあります。テキストボックスは縦長の形になりますが、図形の[正方形/長方形]や[楕円]などは、ポンとクリックすると、正方形や正円(真円)になります。
-
罫線の中央に図形を配置するには(図形はキーを使って簡単操作)
Excelで罫線で囲んだ中に図形やテキストボックスを中央に配置する簡単な方法です。 Excel2016で解説していますが、バージョンは関係あ ...
文字列の折り返しは[前面]
図形もテキストボックスも[文字列の折り返し」は、既定で[前面]が選択されています。
挿入後すぐに、ドラッグで自由に移動させることができます。
![図形とテキストボックスの[文字列の折り返し」-[前面]](https://hamachan.info/WordPress2019/wp-content/uploads/2022/11/word2021textshape38.png)
参考文字列の折り返しについては、以下の記事で詳細に解説しています。
-
図を挿入したときの[文字列の折り返し]の種類と配置(既定の変更)
Wordの文書に画像を挿入する形式は、既定では[行内]になっていて段落内に配置されるようになっています。 挿入した画像をドラッグで自由に移動 ...
挿入後の編集は[図形の書式]タブで
挿入後、選択した状態であれば、どちらも[図形の書式]タブが表示されます。
以下は、図形を選択しています。
![図形選択時の[図形の書式]タブ](https://hamachan.info/WordPress2019/wp-content/uploads/2022/11/word2021textshape03-e1669635027548.png)
テキストボックスを選択している状態です。[図形の書式]タブの内容は同じです。
![テキストボックス選択時の[図形の書式]タブ](https://hamachan.info/WordPress2019/wp-content/uploads/2022/11/word2021textshape04.png)
横書きを縦書きに変更
横書きの文字列を縦書きに変更するには、[図形の書式]タブの[文字列の方向]から[縦書き]を選択します。
![[図形の書式]タブの[文字列の方向]の[縦書き]](https://hamachan.info/WordPress2019/wp-content/uploads/2022/11/word2021textshape37.png)
参考[図形の書式]タブにも[横書きテキストボックスの描画]と[縦書きテキストボックスの描画]のコマンドがあります。
![[図形の書式]タブの[横書きテキストボックスの描画]と[縦書きテキストボックスの描画]](https://hamachan.info/WordPress2019/wp-content/uploads/2022/11/word2021textshape30.png)
挿入直後の図形とテキストボックスの違い
挿入直後の図形とテキストボックスは、複数の違いがあります。
しかし、作成後に編集できますので、削除して作成し直す必要はありません。
塗りつぶしの色
図形は、青、アクセント1です。これは、テーマが[Office]の場合です。テーマが異なると図形の塗りつぶしの色やフォントは変わります。
テキストボックスは、白です。
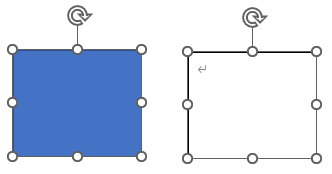
参考テーマについては、以下の記事を参照してください。
-
テーマの変更時は[配色][フォント][効果]の3つの要素を確認
Microsoft Officeには、ドキュメントのデザインを一括変更できる[テーマ]という機能があります。 WordとPowerPoint ...
カーソルの表示
挿入直後の図形は、カーソルは表示されていません。でも、図形を選択したまま入力すると、そのまま入力できます。
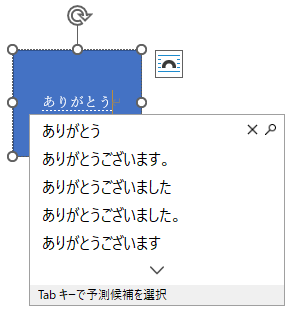
カーソルのみを表示したい場合は、ショートカットメニューから[テキストの追加]をクリックします。
![ショートカットメニューから[テキストの追加]](https://hamachan.info/WordPress2019/wp-content/uploads/2022/11/word2021textshape07.png)
テキストボックスは、カーソルが表示されています。すぐに文字入力ができる状態です。
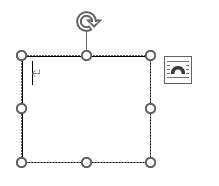
参考ExcelとPowerPointでは、図形にカーソルを表示するにはダブルクリックでもOKです。
文字が表示される位置
【図形】の場合は、上下中央の中央揃えです。
[図形の書式設定]作業ウィンドウを表示して、[文字のオプション]の[レイアウトとプロパティ]をクリックします。[テキストボックス]を展開すると、[垂直方向の配置]が分かります。
既定が[上下中央]であって、ここで変更することができます。
![図形の[図形の書式設定]の[文字のオプション]-[レイアウトとプロパティ]の[テキストボックス]](https://hamachan.info/WordPress2019/wp-content/uploads/2022/11/word2021textshape31.png)
[ホーム]タブの[段落]グループを見ると[中央揃え]になっています。
![図形選択時は[ホーム]タブの[中央揃え]が有効](https://hamachan.info/WordPress2019/wp-content/uploads/2022/11/word2021textshape13.png)
【テキストボックス】は、上揃えの両端揃えです。
![テキストボックスの[図形の書式設定]の[文字のオプション]-[レイアウトとプロパティ]の[テキストボックス]](https://hamachan.info/WordPress2019/wp-content/uploads/2022/11/word2021textshape32.png)
![テキストボックス選択時は[ホーム]タブの[両端揃え]が有効](https://hamachan.info/WordPress2019/wp-content/uploads/2022/11/word2021textshape14.png)
図形もテキストボックスも文字列入力後に、[Enter]キーを押すと改行されます。
[Esc]キーを押すと、改行せずに本文内のカーソルの位置へ移動します。
参考[図形の書式設定]作業ウィンドウを表示するは、右クリックしてショートカットメニューから[図形の書式設定]をクリックします。
図形もテキストボックスもメニューは同じです。
![ショートカットメニューの[図形の書式設定]](https://hamachan.info/WordPress2019/wp-content/uploads/2022/11/word2021textshape15.png)
中にカーソルがある状態で右クリックすると、メニューが異なりますので注意してください。
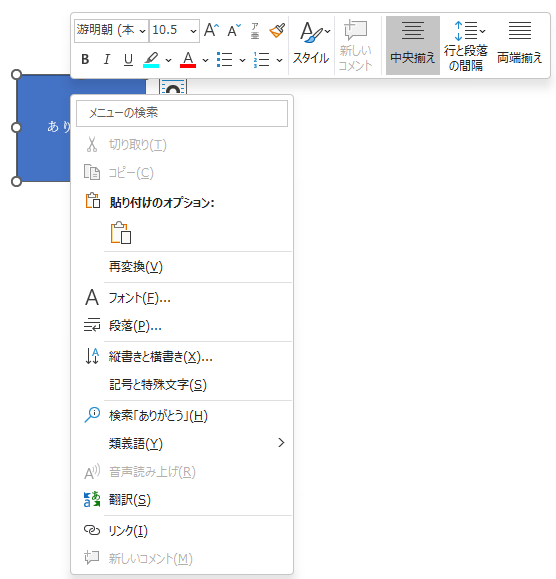
選択を間違えると、書式設定などもできなくなりますので気をつけてください。
-
テキストボックスの[書式のコピー/貼り付け]ができない
Office2016に限ったことではないのですが、「テキストボックスで書式のみをコピーして貼り付けようとしてもできない」と、よく質問を受けま ...
テキストボックスを図形に変更
テキストボックスは、図形に変更できます。
[図形の書式]タブの[図形の挿入]グループにある[図形の変更]をクリックして、目的の図形を選択します。
![[図形の書式]タブの[図形の挿入]グループにある[図形の変更]](https://hamachan.info/WordPress2019/wp-content/uploads/2022/11/word2021textshape17.png)
以下は、[基本図形]の[雲]を選択した状態です。
![[基本図形]の[雲]を選択した状態](https://hamachan.info/WordPress2019/wp-content/uploads/2022/11/word2021textshape18.png)
参考画像を挿入した後、書式やサイズを保持したまま画像を変更する場合は、[画像の変更]を選択します。
-
書式とサイズは保持して画像のみを変更するには[図の変更]が便利
Word、Excel、PowerPoint、Outlookには、挿入した図のスタイルやサイズ、位置はそのままにして、画像のみを変更できる[図 ...
文字列の間隔や余白の調整
テキストボックスや図形に文字列を表示すると、文字が収まりきらないということがあります。
大きさを変えれば簡単に収めることができますが、大きさは変更できないということもあります。
例えば、2つの図形に文字列を入力しています。
2つの図形は、同じ大きさの状態のままにしたいというような場合です。
以下の左の図形には、[ありがとう]と入力していますが、[う]のみが表示されていません。
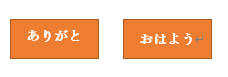
文字間隔の調整
図形を選択したまま[ホーム]タブの[フォント]ダイアログボックス起動ツールボタンをクリックします。
![[ホーム]タブの[フォント]](https://hamachan.info/WordPress2019/wp-content/uploads/2022/11/word2021textshape42.png)
ショートカットメニューの[フォント]を選択しても同じです。この場合は、図形の中にカーソルがある状態で右クリックします。
![ショートカットメニューの[フォント]](https://hamachan.info/WordPress2019/wp-content/uploads/2022/11/word2021textshape46.png)
[フォント]ダイアログボックスが表示されます。
[詳細設定]タブの[文字間隔]で[狭く]を選択します。以下の3つの選択肢があります。
- 標準
- 狭く
- 広く
[狭く]を選択すると、[間隔]は[1pt]になりますが、ここも数値で設定できます。
![[フォント]ダイアログボックスの[詳細設定]タブ](https://hamachan.info/WordPress2019/wp-content/uploads/2022/11/word2021textshape20.png)
以下のように表示されていなかった文字が表示されるようになります。
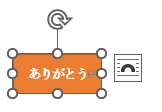
参考ExcelとPowerPointでも[フォント]ダイアログボックスを表示して調整できます。以下は、Excel2021の[フォント]ダイアログボックスの[文字幅と間隔]タブです。
以下の3つの選択肢があります。
- 標準
- 文字間隔を広げる
- 文字間隔をつめる
![Excel2021の[フォント]ダイアログボックスの[文字幅と間隔]タブ](https://hamachan.info/WordPress2019/wp-content/uploads/2022/11/word2021textshape45.png)
余白を調整
または、余白を調整する方法もあります。
[図形の書式設定]作業ウィンドウを表示して[文字のオプション]の[レイアウトとプロパティ]をクリックします。[テキストボックス]を展開すると、[左余白]と[右余白]があります。
ここの数値を調整すると、収まるようになります。
作業ウィンドウを表示したまま、結果を確認できるので調整しやすいと思います。
![[図形の書式設定]の[文字のオプション]-[レイアウトとプロパティ]にある[テキストボックス]-[左余白]と[右余白]](https://hamachan.info/WordPress2019/wp-content/uploads/2022/11/word2021textshape44.png)
テキストボックスと図形に均等割り付け
テキストボックスも図形も均等割り付けを設定できます。
テキストボックスや図形を選択して[ホーム]タブの[段落]グループにある[均等割り付け]をクリックします。
均等割り付け
左右の余白の間に文字を均等に配置して、文書の端をきれいに揃えます。
文字や語の間にスペースが追加され、最後の行が短い場合は、段落の幅に合わせてさらに文字間のスペースが追加されます。
![[ホーム]タブの[段落]グループにある[均等割り付け]](https://hamachan.info/WordPress2019/wp-content/uploads/2022/11/57087text-shape01.png)
均等割り付けを設定しておくと、テキストボックスや図形を拡大/縮小しても自動で中の文字列も変更されるので便利です。
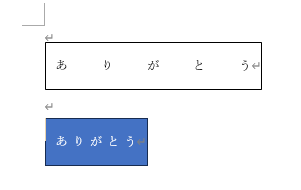
参考均等割り付けについては、以下の記事で解説しています。
-
文字の均等割り付けを[F4]キーで繰り返すには[拡張書式]から設定
Wordの[均等割り付け]は2か所にあって、そのボタンの選択によって、直前の操作の繰り返しである[F4]キーで操作ができたり、できなかったり ...
テキストボックスのリンク機能を図形に適用するには
Wordには、テキストボックス同士をリンクして、文字列を流し込むことができる機能があります。
テキストボックスの[リンクの作成]については、以下の記事で解説しています。
-
1つの文章の文字列を複数のテキストボックスや図形へ流し込み
Wordでは、テキストボックス内の文字列を別のテキストボックスへ流し込んでリンクさせることができます。 画像と合わせて複数のテキストボックス ...
ここでは、図形の中に半角で[=rand()]と入力して、Wordのサンプル文を入力してみます。650文字の文字が入力されます。
![図形に[=rand()]と入力](https://hamachan.info/WordPress2019/wp-content/uploads/2022/11/word2021textshape23.png)
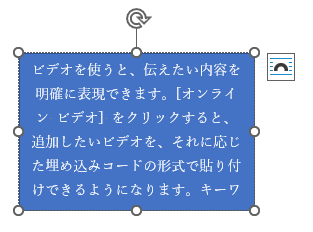
[図形の書式]タブの[テキスト]グループにある[リンクの作成]をクリックします。
リンクの作成
テキストボックス内のテキストが別のテキストボックスにも表示されるようにします。
現在のテキストボックスのリンク先にする空のテキストボックスをクリックしてください。
![[図形の書式]タブの[テキスト]グループにある[リンクの作成]](https://hamachan.info/WordPress2019/wp-content/uploads/2022/11/word2021textshape25.png)
別の図形へリンクしようとすると、
![別の図形へ[リンクの作成]を実行](https://hamachan.info/WordPress2019/wp-content/uploads/2022/11/word2021textshape26.png)
以下のようなメッセージウィンドウが表示されます。[Esc]キーを押して、[リンクの作成]はいったん解除します。
リンクを作成するには、空のテキストボックスをクリックします。テキストボックスを文書に追加するには、[挿入]タブの[テキストボックス]をクリックし、ギャラリーからテキストボックスを選択します。元のテキストボックスを選択し、[描画ツール]の[書式]タブにある[リンクの作成]をクリックします。
![[リンクを作成するには、空のテキストボックスをクリックします]のメッセージウィンドウ](https://hamachan.info/WordPress2019/wp-content/uploads/2022/11/word2021textshape27.png)
これは、図形にカーソルが表示されていないためです。
図形で右クリックして、ショートカットメニューから[テキストの追加]をクリックしてカーソルを表示します。
![ショートカットメニューから[テキストの追加]](https://hamachan.info/WordPress2019/wp-content/uploads/2022/11/word2021textshape28.png)
[リンクの作成]が実行できます。
図形にもカーソルがあれば、テキストボックスと見なされるということです。
![カーソルを追加後に[リンクの作成]を実行](https://hamachan.info/WordPress2019/wp-content/uploads/2022/11/word2021textshape29.png)
参考図形の[吹き出し]は、挿入時にカーソルが表示されますので、そのまま[リンクの作成]ができます。
![図形の[吹き出し]](https://hamachan.info/WordPress2019/wp-content/uploads/2022/11/word2021textshape40.png)
ExcelとPowerPointの場合
ExcelとPowerPointの図形は、Wordと少し異なる内容があります。
図形に文字入力するには、Wordと同じように図形を選択して、そのまま入力できますが、カーソルを表示するのはダブルクリックでも表示できます。
ただ、カーソルの位置は異なります。
Excelの場合は、[上揃え]の[左揃え]です。Excelの場合は、テキストボックスも図形も同じ位置ということです。
![Excelで図形を選択したときの[図形の書式設定]-[テキストボックス]](https://hamachan.info/WordPress2019/wp-content/uploads/2022/11/word2021textshape33.png)
PowerPointの場合は、[上下中央]の[中央揃え]です。Wordと同じです。
PowerPointのテキストボックスは、既定で[テキストに合わせて図形のサイズを調整する]がオンになっていますが、図形は[自動調整なし]です。
テキストボックスも[自動調整なし]を選択すると、図形と同じように操作できます。
![PowerPointで図形を選択したときの[図形の書式設定]-[テキストボックス]](https://hamachan.info/WordPress2019/wp-content/uploads/2022/11/word2021textshape101.png)
また、ExcelとPowerPointの図形とテキストボックスには、[段組み]の設定があります。
![[図形の書式設定]の[段組み]](https://hamachan.info/WordPress2019/wp-content/uploads/2022/11/word2021textshape35.png)
Wordには本文の[段組み]の機能はありますが、テキストボックスと図形には[段組み]の設定はありません。
参考Excelのテキストボックスでタブ設定や箇条書きもできます。
-
Excelのテキストボックスでのタブ設定と箇条書き
Excelでテキストボックスを挿入した後、そのテキストボックス内の文字列にタブ設定をする方法を紹介します。 [段落]ダイアログボックスの[タ ...
Excelでは、テキストボックスも図形も数式バーでセル参照ができます。
-
テキストボックスや図形にセルの内容をリンク(数式バーでセル参照)
Excel2010に限ったことではありませんが、テキストボックスと図形はセルの内容をリンクさせることができます。 テキストボックスと図形は、 ...
PowerPointの4つの文字入力についても参考になると思います。
-
知らないと損をするPowerPointの文字入力4つの方法
PowerPointで文字を入力するには、以下の4つの方法があります。 プレースホルダーを使って入力 テキストボックスを使って入力 ワードア ...
PowerPointには、図形を組み合わせてオリジナルの図形を作成できる機能があります。
-
複数の図形を結合して新しい図形を作成(長い波線の作成もできる)
PowerPoint2013では、複数の図形を組み合わせたものを1つの図形として作成することができます。 スライドに挿入したい図形がない場合 ...
-
PowerPointの[図形の接合・切り出し]でギザギザの図形を簡単作成
PowerPointには、[図形の結合]という機能があります。 複数の図形を組み合わせて、1つの図形にしたり、分解して新しい図形を作成できる ...
ワードアートも文字入力の1つの方法です。
ワードアートは、[テキストボックス]と[文字効果]を合わせたものになります。
-
ワードアートの文字(テキスト)をドラッグで大きくする方法
ワードアートを使って、ドラッグで簡単に文字を大きくする方法です。通常は、ワードアートの文字列の大きさは、フォントサイズを変更しなければなりま ...
-
ワードアートでは挿入文字をアーチ型にもできる
Wordでタイトルなどを少し目立たせたい、またはグラフィカルな文字にしたいということがありますね。 そういう時に使うと便利なのがワードアート ...
