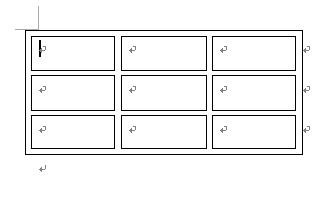Wordでの表の作り方はいろいろあります。
表はカーソルの位置に挿入されますので、まず、表を挿入したい位置にカーソルを移動します。
カーソルの位置は大事です。必ず確認してくださいね。
表のセル移動や、行や列の挿入(削除)などについて解説します。
![[Tab]キーを押してセル移動](https://hamachan.info/WordPress2019/wp-content/uploads/2017/01/1344hyo7.png)
参考Word 2016でも表の各部の名称と機能を解説しています。
Word 2003とは、ユーザーインターフェースも変わりましたので、Word 2007以降の場合は、以下の記事が分かりやすいと思います。
-
Wordの表の簡単操作(表の構成と各部の名称も解説)
Wordの表を使うと、データを整列して見やすくなります。 表の構成と各部の名称を知っておくと、操作が分からないときやトラブルが発生したときに ...
表の作成
表を挿入したい位置にカーソルがあるかを確認します。
[標準]ツールバーの[表の挿入]
[標準]ツールバーの[表の挿入]ボタンをクリックします。
表のマス目が表示されますので、必要なマス目をドラッグして(クリックしないでマス目にマウスポインターを合わせて)、マス目の下に[4 X 3 表]と表示されていることを確認してクリックします。
これは、4(行)X 3(列)の意味です。
![標準ツールバーの[表の挿入]](https://hamachan.info/WordPress2025/wp-content/uploads/2017/01/1344hyo801.png)
カーソルの位置に指定した表がページ幅に挿入されます。
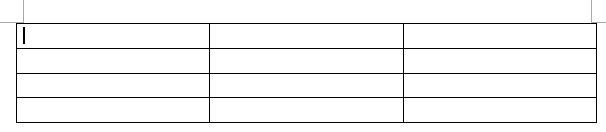
表の各部の名称
表の各部の名称です。
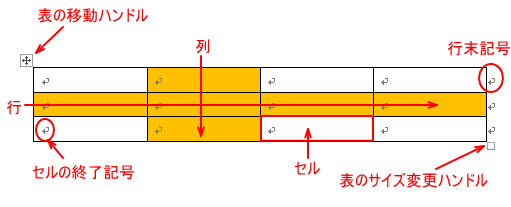
[罫線]メニューの[挿入]から[表]
[罫線]メニューの[挿入]から[表]をクリックします。
![[罫線]メニューの[挿入]-[表]](https://hamachan.info/WordPress2025/wp-content/uploads/2017/01/1344hyo802.png)
行数と列数を数値で指定します。
![[表の挿入]ダイアログボックス](https://hamachan.info/WordPress2025/wp-content/uploads/2017/01/1344hyo803.png)
ここで行と列を間違えないでくださいね。Excelでの解説ですが以下の記事を参照してください。
-
ワークシートの行と列の覚え方
Excelのワークシートは、[行]と[列]と[セル]でなりたっています。 行番号は1行~65,536行までで、列番号はA列~IV列までの25 ...
列数は[1~63]まで、行数は[1~32767]までです。
こういう最高値を調べる方法は以下の記事で紹介しています。
-
入力可能な最大値と最小値を確認したい場合の方法
WordやExcelなどで、テキストボックスに数値を入力して設定したりすることがありますね。 その際、「最大値や最小値はどれくらいなのだろう ...
[オートフォーマット]ボタンを押して、表の書式をあらかじめ設定して作成することもできます。
[オートフォーマット]については、以下の記事内のオートフォーマットで解説しています。Word 2007以降でも使用できます。
-
[表のオートフォーマット]で表のスタイルを簡単設定
Wordでは、[表のオートフォーマット]を使うと、簡単に表の書式設定を行うことができます。 表内にカーソルをおいて、[表のオートフォーマット ...
![[表の挿入]ダイアログボックスの[オートフォーマット]](https://hamachan.info/WordPress2025/wp-content/uploads/2017/01/1344hyo804.png)
参考[表の挿入]ダイアログボックスは、[標準]ツールバーの[罫線]ボタンをクリックして[罫線]ツールバーを表示して、[罫線]ツールバーの[表の挿入]ボタンからも表示することもできます。
![罫線ツールバーの[表の挿入]](https://hamachan.info/WordPress2025/wp-content/uploads/2017/01/1344hyo805.png)
[罫線]ツールバーの[罫線]
[罫線]ツールバーの[罫線を引く]を使って、表を作成することもできます。
![[罫線]ツールバーの[罫線を引く]](https://hamachan.info/WordPress2025/wp-content/uploads/2017/01/1344hyo806.png)
[罫線を引く]ボタンをクリックすると、マウスポインターの形が鉛筆の形になりますので、そのままドラッグすると表の外枠線を書くことができます。
(罫線ツールバーを表示した直後は、[罫線を引く]ボタンがオンになっています。)
[罫線を引く]ボタンをオフにする方法は、以下の記事で解説しています。
外枠線内で縦や横にドラッグすると縦線や横線を引くことができます。
外枠がない状態では、縦や横に線を引くことはできません。
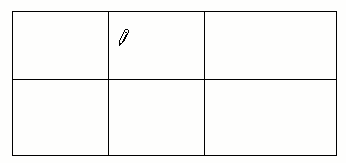
鉛筆と消しゴムの切り替えは[Shift]キーで
この[罫線を引く]ボタンは、[Shift]キーを押すと[罫線を削除]ボタンに変わります。
![キーボード[Shift]キー](https://hamachan.info/WordPress2019/wp-content/uploads/2017/01/kibord-shift-e1723360781116.png)
マウスポインターが[鉛筆]から[消しゴム]に変わります。
「Shift」キーを押すと鉛筆が消しゴムに(Word 2003)
Word 2007以降も同じです。
キーボードから
キーボードの[+]と[-]を使って書く方法があります。
-
キーボードのプラス[+]とマイナス[-]で表を作成
キーボードの[+]と[-]で簡単に表を作成する方法を紹介します。 [+]は表のセルの区切り、[-]はセルの幅になります。最後は必ず[+]です ...
Excelのワークシートを挿入
Excelのワークシートを挿入して表を作成する方法もあります。
以下の記事で解説しています。
Word 2016でも解説しています。
-
Wordの文中にExcelのワークシートを埋め込んで編集する
Wordで文書を作成して、その中に表を作成したい時、Excelのワークシートを使って表を作成することができます。 Excelワークシートの挿 ...
文字の入力について
作成した表に文字を入力する場合、[Tab]キーを使うと効率よく入力できます。
[Tab]キーを押すと、左のセルから右のセルへ移動します。
行の最終セルでは、次の行の先頭セルへ移動します。
[Shift]キーと[Tab]キーを押すと、右から左のセルへ移動します。
1つのセル内で文字列の確定後に[Enter]キーを押すと、改行してしまいますので気をつけてください。
改行してしまった場合は、[Backspace]キーを押すと元に戻すことができます。
![[Tab]キーを押してセル移動](https://hamachan.info/WordPress2019/wp-content/uploads/2017/01/1344hyo7.png)
セル内にタブを挿入
[Ctrl]キーを押したまま[Tab]キーを押すと、セル内にタブ文字を挿入できます。
![キーボード[ctrl]+[tab]](https://hamachan.info/WordPress2019/wp-content/uploads/2018/01/kibord-ctrl-tab-e1723441309904.png)
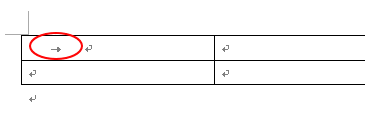
参考タブの使い方については、以下の記事で解説しています。
-
文字の位置を揃えるには左揃えタブと右揃えタブを設定(リーダー表示も)
Wordではタブを設定すると、文字列の開始位置を変更して間隔を空けることができます。 また、複数段落の文字の先頭位置や後ろを綺麗に揃えること ...
範囲選択
選択の方法をまとめてみました。
マウスで選択
表選択のボタンは、表内をポイントすると表示されます。
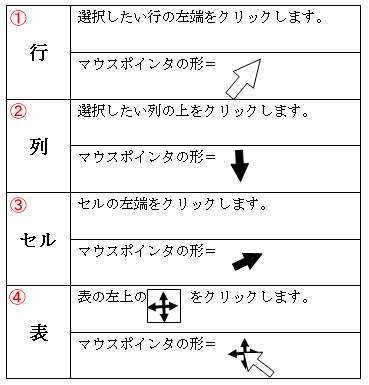
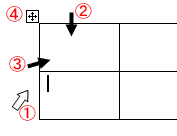
[罫線]メニューの[選択]
そのほか、選択したいセル内にカーソルを移動して、[罫線]メニューの[選択]をポイントすると、以下のメニューが表示されますので目的のものをクリックします。
- 表
- 列
- 行
- セル
![[罫線]メニューの[選択]のサブメニュー](https://hamachan.info/WordPress2025/wp-content/uploads/2017/01/1344hyo807.png)
離れたセル・行・列の選択
離れた複数のセルを選択する場合は、1つ目のセルを選択したあと[Ctrl]キーを使って選択していきます。
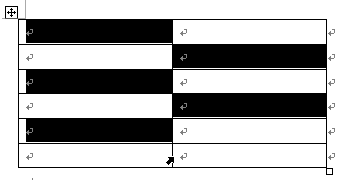
離れた行や列を選択する場合は、始めの行や列を選択した後、[Ctrl]キーを押しながらクリックしていきます。
![キーボード[Ctrl]キー](https://hamachan.info/WordPress2019/wp-content/uploads/2017/01/kibord-ctrl-e1723292461832.png)
連続したセル・行・列の選択
連続した行や列を選択する場合は、始めの行や列を選択したあと[Shift]キーを押したまま、最後の行や列をクリックします。
![キーボード[Shift]キー](https://hamachan.info/WordPress2019/wp-content/uploads/2017/01/kibord-shift-e1723360781116.png)
行と列の挿入
行と列を挿入する方法も複数あります。
[標準]ツールバーのボタンから
行を選択します。[行の挿入]ボタンをクリックします。選択した行の上へ挿入されます。
![標準ツールバーの[行の挿入]](https://hamachan.info/WordPress2025/wp-content/uploads/2017/01/1344hyo808.png)
列を選択します。[列の挿入]ボタンをクリックします。選択した行の左へ挿入されます。
![標準ツールバーの[列の挿入]](https://hamachan.info/WordPress2025/wp-content/uploads/2017/01/1344hyo809-e1753165788623.png)
表外にカーソルがある場合は、[表の挿入]ボタンになりす。
![標準ツールバーの[表の挿入]](https://hamachan.info/WordPress2025/wp-content/uploads/2017/01/1344hyo810-e1753165835596.png)
行を選択すると[行の挿入]ボタンに、列を選択すると[列の挿入]ボタンに変わります。
参考Word 2013以降は、ワンクリックで行や列を挿入できるようになっています。
-
表の行や列をワンクリックで挿入
Word 2013では、ワンクリックで表の行や列の挿入ができるようになっています。 リボンやショートカットメニューからの操作に加えて、簡単に ...
メニューバーから
上や下へ挿入したい行のセルの中でクリックします。同じ行内のセルであれば、どこでもかまいません。
[罫線]メニューの[挿入]から[行(上)]、[行(下)]から選択します。
列の場合も同じように、[挿入]から[列(左)]、[列(右)]から選択します。
![[罫線]メニューの[挿入]](https://hamachan.info/WordPress2025/wp-content/uploads/2017/01/1344hyo811.png)
行の下へ追加する場合
また、下へ行を追加したい場合は行末記号にカーソルを置いて[Enter]キーを押す方法や、最後のセルにカーソルを移動して[Tab]キーを押す方法もあります。
以下の記事で解説しています。
-
表に一行追加したい時は[Enter]キーや[Tab]キーを使って簡単挿入
表を作成したあと、下へ一行追加する方法です。 [Enter]キーや[Tab]キーを使って簡単に追加することができます。 表の行末記号にカーソ ...
右クリックのショートカットメニューから
行を選択して右クリックします。
ショートカットメニューの中の[行の挿入]をクリックします。
ショートカットメニューの中には、便利なコマンドがありますね。
列を選択した場合も同じようにショートカットメニューから操作できます。
![行で右クリックしたときのショートカットメニュー[行の挿入]](https://hamachan.info/WordPress2025/wp-content/uploads/2017/01/1344hyo812.png)
罫線ツールバーの表の挿入から
上や下へ挿入したい行のセルの中でクリックします。同じ行内のセルであれば、どこでもかまいません。
罫線ツールバーの[表の挿入]ボタンの▼をクリックして、一覧から選択します。
列を選択した場合も同じように操作できます。
![罫線ツールバーの[表の挿入]-[上に行を挿入]](https://hamachan.info/WordPress2025/wp-content/uploads/2017/01/1344hyo813.png)
行と列の削除
行の場合で解説していますが、列の場合も同じように操作できます。
[罫線]メニューから
削除したい行内のセルでクリックします。同じ行内のセルであれば、どこでもかまいません。
[罫線]メニューの[削除]をクリックします。そして、サブメニューから、[行]または[列]をクリックします。
![[罫線]メニューの[削除]-[行]](https://hamachan.info/WordPress2025/wp-content/uploads/2017/01/1344hyo814.png)
[標準]ツールバーの[切り取り]
行単位で選択して、[標準]ツールバーの[切り取り]をクリックします。
![標準ツールバーの[切り取り]](https://hamachan.info/WordPress2025/wp-content/uploads/2017/01/1344hyo815.png)
右クリックのショートカットメニューから
行単位で選択して、選択範囲内で右クリックします。
ショートカットメニューの中から、[行の削除]をクリックします。
![行で右クリックしたときのショートカットメニュー[行の削除]](https://hamachan.info/WordPress2025/wp-content/uploads/2017/01/1344hyo816.png)
表内のセルにカーソルを置いた状態でセルや行、列を挿入したり削除することもできます。
以下の記事を参照してください。
表の削除とデータの削除
表を削除したいのか、表内の文字列のみを削除したいのかで操作が変わります。
[Delete]キーでデータの削除
範囲選択して、[Delete]キーを押すとセル内のデータのみ削除することができます。
![キーボード[Delete]キー](https://hamachan.info/WordPress2019/wp-content/uploads/2017/01/kibord-delete-e1723291194284.png)
[Backspace]キーや[Delete]キーでの表の削除の方法は、以下の記事で解説しています。
[罫線]メニューの[削除]から
表を削除したい場合は、表内でクリックして[罫線]メニューの[削除]から[表]を選択します。
![[罫線]メニューの[削除]-[表]](https://hamachan.info/WordPress2025/wp-content/uploads/2017/01/1344hyo817.png)
右クリックのショートカットメニューから
表全体を選択した状態で右クリックして、ショートカットメニューから[切り取り]をクリックします。表全体が削除されます。
![ショートカットメニューの[切り取り]](https://hamachan.info/WordPress2025/wp-content/uploads/2017/01/1344hyo818.png)
表のサイズ変更
表内でポイントします。表の右下に[表のサイズ変更ハンドル]が表示されます。
□にマウスポインターを合わせて、マウスポインターの形が変わったときにドラッグして調整します。
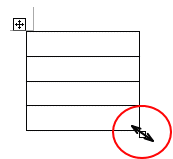
表の配置変更
[表の移動ハンドル]から操作すると効率的です。
表の移動ハンドルを選択して
表全体の位置を中央に移動したい場合は、表内でポイントします。
[表の移動ハンドル]、[表の変更ハンドル]については、以下の記事を参照してください。
表の左上に[表の移動ハンドル]が表示されます。
そのボタンをクリックすると表全体が選択できます。そのままドラッグすると、表を移動できます。
また、書式設定ツールバーの[中央揃え]のボタンをクリックして中央揃えにすることもできます。
![[表の移動ハンドル]を選択して中央揃え](https://hamachan.info/WordPress2025/wp-content/uploads/2017/01/1344hyo819.png)
セル内にカーソルを置いて操作すると、文字列がセル内の中央に配置されます。
表のプロパティから
表内でクリックします。そして、ショートカットメニューの中から[表のプロパティ]をクリックします。
![ショートカットメニューの[表のプロパティ]](https://hamachan.info/WordPress2025/wp-content/uploads/2017/01/1344hyo820.png)
[表のプロパティ]ダイアログボックスが表示されますので、[表]タブの[配置]から[中央揃え]を選択します。
[表のプロパティ]ダイアログボックスでは、詳細な設定をすることができます。
![[表のプロパティ]ダイアログボックスの[表]タブ-[中央揃え]](https://hamachan.info/WordPress2025/wp-content/uploads/2017/01/1344hyo821.png)
参考[表のプロパティ]ダイアログボックスは、[罫線]メニューの[表のプロパティ]からも表示できます。
![[罫線]メニューの[表のプロパティ]](https://hamachan.info/WordPress2025/wp-content/uploads/2017/01/1344hyo822.png)
表の分割
結合された表を分割する場合は、分割したいセルにカーソルを移動して、[罫線]メニューから[表の分割]をクリックします。
![[罫線]メニューの[表の分割]](https://hamachan.info/WordPress2025/wp-content/uploads/2017/01/1344hyo823-e1753167207675.png)
結果、以下のようになります。
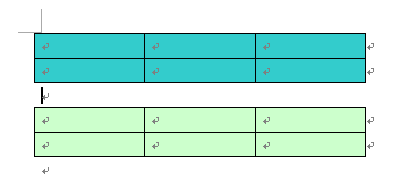
参考表の上に改行マークを表示するときも、[表の分割]ボタンを使用します。以下の記事は、Word 2013での解説です。
-
文書の先頭にある表の上にカーソル(段落記号)を表示するには
Wordで下のように文書の先頭に表を挿入した後、表の上に改行マーク(段落記号)を挿入して、文字を入力したいということがあると思います。 表の ...
列幅や行の高さの変更
境界線をポイントすると下のようにマウスポインタの形が変わります。そのときにドラッグします。
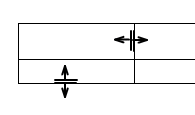
文字列が入力された列で境界線をダブルクリックすると、列内の一番長い文字列に合わせて自動的に調整されます。
文字列が入っていない列は変更されません。
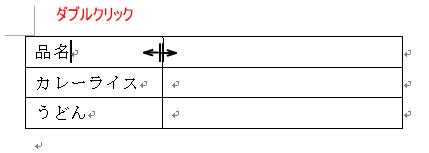
行の高さは、ダブルクリックで自動的に調整されることはありませんが、改行すると自動的に広がります。
[Shift]キーを押したまま境界線をドラッグすると、右側の列の幅をそのまま変更せずに調整できます。
![[Shift]キーを押したまま境界線をドラッグ(右側の列幅を変更せずに調整)](https://hamachan.info/WordPress2025/wp-content/uploads/2017/01/1344hyo501.png)
1つのセルの幅だけを変更したい場合は、セルを選択して行います。以下の記事を参照してください。
列幅や行の高さを数値で設定してもかまいません。
参考列幅と行の高さの調整については、以下の記事でも詳細に解説しています。Word 2024で解説しています。
-
表の列幅や行の高さを調整して表全体のサイズを変更する方法
Wordで表を使うと、情報を整理して見やすく伝えることができます。 特に列の幅や行の高さを調整することで、表全体のバランスが整い、見やすくな ...
表と隠し文字の機能を使って、簡単にクイズ問題とその解答を作成できます。
表を使ってメモ紙を作ることもできます。
箸袋の型紙も表を使って作成できます。
関連以下は、表関連の主なページです。
-
セルは活かしたまま罫線だけを非表示にできる[罫線なし]は便利
Wordの表には、[罫線なし]罫線というのがあります。 これは知っておくと何かと便利です。 セルは活かしたまま罫線だけを見えなくすることがで ...
-
罫線ツールバーの使い方(表作成後の編集)
表を作成したら、やはり[罫線]ツールバーを表示して使ったほうが便利だと思います。 [罫線]ツールバーは、[標準]ツールバーの[罫線]をクリッ ...
-
表に一行追加したい時は[Enter]キーや[Tab]キーを使って簡単挿入
表を作成したあと、下へ一行追加する方法です。 [Enter]キーや[Tab]キーを使って簡単に追加することができます。 表の行末記号にカーソ ...
-
キーボードのプラス[+]とマイナス[-]で表を作成
キーボードの[+]と[-]で簡単に表を作成する方法を紹介します。 [+]は表のセルの区切り、[-]はセルの幅になります。最後は必ず[+]です ...
-
Wordの表の並べ替えは一度に3つの基準を指定できる
Wordの表でも並べ替えを行うことができます。 [並べ替え]ダイアログボックスを表示して、昇順か降順を指定します。 一度に3つの基準を指定し ...
-
Wordの表計算はセル参照を使った簡易計算ができる(数値は半角で)
Wordでは、Excelのような複雑な計算はできませんが、関数を使用した簡単な計算であればできます。 下のような表があります。 [金額]を求 ...
-
[表のオートフォーマット]で表のスタイルを簡単設定
Wordでは、[表のオートフォーマット]を使うと、簡単に表の書式設定を行うことができます。 表内にカーソルをおいて、[表のオートフォーマット ...
-
表に連続番号を振りたい場合は[段落番号]で自動設定
Wordの表に連続番号を振りたい場合は、[書式設定]ツールバーの[段落番号]ボタンをクリックすると便利です。 セル内に文字列を入力した後でも ...
-
表の2ページ目にも見出し行を表示するには[タイトル行の繰り返し]
Wordで表を挿入した後、一行目を項目行として設定することは多いと思います。 1ページだけであれば問題ないのですが、表が複数ページになると2 ...
-
表の行を簡単移動(ショートカット・ドラッグ・貼り付けオプション)
Word2010で表の行を移動する方法を3つ紹介します。 Word2010では、ショートカットキーとドラッグでの操作に加えて、[新しい行とし ...
以下の記事は、Word 2007での解説ですが、他のバージョンでも同じです。