Wordの差し込み印刷は、とても便利な機能です。
同じ内容の文書を複数の宛先へ送付したい場合、宛先のみを変更して印刷することができます。
また、差し込み印刷には[ルール]設定があり、住所録一覧に担当者が入力されている場合は担当者の後ろに[様]と表示し、会社名のみで担当者が空白の場合は[御中]と表示することができます。
アドレス帳に[敬称]フィールドを設定していなくも、ルールの設定で切り替えられるようになります。
![データによって[様]と[御中]の表示を切り替えた文書](https://hamachan.info/WordPress2019/wp-content/uploads/2023/07/70279insertionrule29.png)
Excelで作成済みの住所一覧
Excelで作成した住所一覧です。
[担当者]フィールドに入力されているデータと、空白のデータが混在しています。
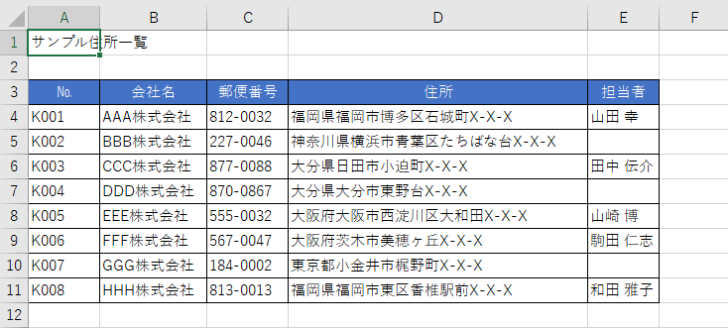
差し込み印刷のリストとするには
シートの1行目に項目がある表ならば、差し込み印刷のフィールド挿入時にフィールド名が表示されます。
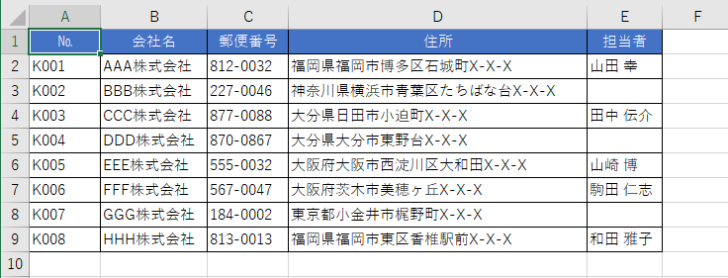
しかし、以下のように1行目にタイトルが入力されているような表の場合は、範囲に名前を付けておかないと、差し込み印刷のフィールド挿入時にフィールド名でなく列番号が表示されてしまいます。
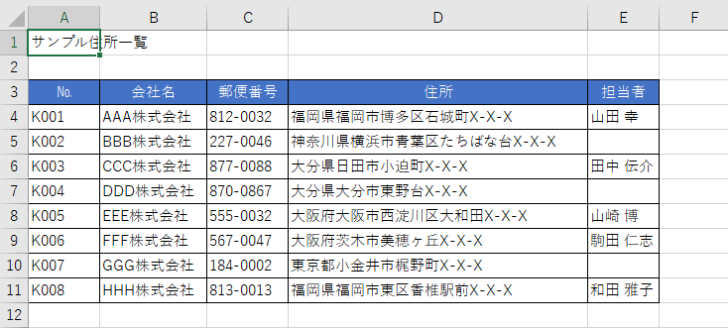
まず、データの範囲を選択します。
そして、[名前]ボックスに任意の名前を入力して[Enter]キーで確定します。ここでは[住所]とします。
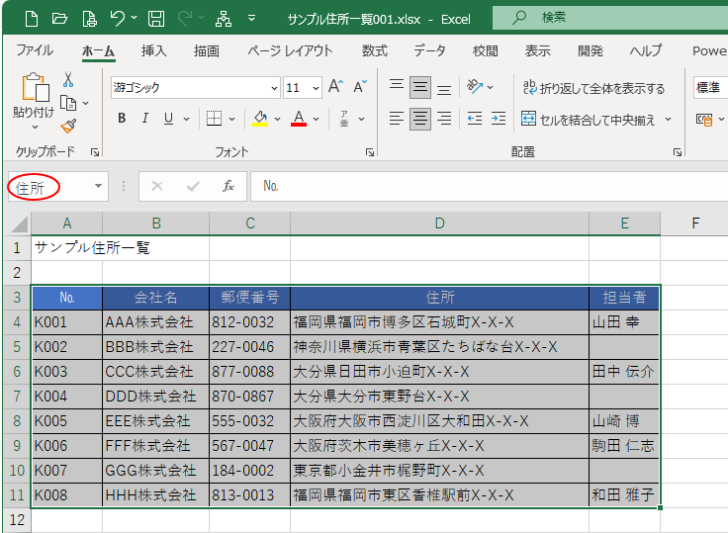
[数式]タブの[定義された名前]グループの[名前の管理]をクリックして、[名前の管理]ダイアログボックスを表示して確認します。
![[数式]タブの[定義された名前]グループの[名前の管理]](https://hamachan.info/WordPress2019/wp-content/uploads/2023/07/70279insertionrule04-e1723375671599.png)
参考テーブルに変換しても差し込み印刷では、列番号が表示されてしまいます。
差し込み印刷用のリストの作成については、以下の記事で解説しています。
-
差し込み印刷用のデータ(リスト)を作成
Excelで住所録を作成される方は多いと思います。 しかし、その住所録はExcelにデータ(リスト)として認識されているでしょうか? 住所録 ...
既存の文書に差し込み印刷のフィールドを指定
宛先を差し込みして印刷したい文書を表示します。
ここでは、以下のような[記念式典案内]という文書を使用します。
![サンプル文書[記念式典案内]](https://hamachan.info/WordPress2019/wp-content/uploads/2023/07/70279insertionrule05-e1723375689618.png)
[差し込み文書]タブの[差し込み印刷の開始]グループにある[差し込み印刷の開始]をクリックします。
メニューから[レター]を選択します。
![[差し込み文書]タブの[差し込み印刷の開始]グループにある[差し込み印刷の開始]-[レター]](https://hamachan.info/WordPress2019/wp-content/uploads/2023/07/70279insertionrule06.png)
そして、[宛先の選択]をクリックして、メニューから[既存のリストを使用]をクリックします。
![[宛先の選択]をクリックして[既存のリストを使用]](https://hamachan.info/WordPress2019/wp-content/uploads/2023/07/70279insertionrule07.png)
[データファイルの選択]ダイアログボックスが表示されますので、Excelの住所録を指定します。
すると、[テーブルの選択]ダイアログボックスが表示されます。
ここで、範囲の名前を選択して[OK]ボタンをクリックします。ここでは、[住所]ですね。
![[テーブルの選択]ダイアログボックス](https://hamachan.info/WordPress2019/wp-content/uploads/2023/07/70279insertionrule08.png)
差し込みフィールドの挿入
フィールドを挿入します。
まず、挿入したい位置にカーソルを移動します。
そして、[差し込み文書]タブの[文章入力とフィールドの挿入]グループにある[差し込みフィールドの挿入]をクリックします。
![[差し込み文書]タブの[文章入力とフィールドの挿入]グループにある[差し込みフィールドの挿入]](https://hamachan.info/WordPress2019/wp-content/uploads/2023/07/70279insertionrule09.png)
[差し込みフィールドの挿入]から[会社名]をクリックします。
![[差し込みフィールドの挿入]から[会社名]を選択](https://hamachan.info/WordPress2019/wp-content/uploads/2023/07/70279insertionrule10-e1689230880468.png)
次に[≪会社名≫]の下にカーソルを移動して、[差し込みフィールドの挿入]から[担当者]を指定します。
![[差し込みフィールドの挿入]の[担当者]](https://hamachan.info/WordPress2019/wp-content/uploads/2023/07/70279insertionrule11.png)
以下のように[≪会社名≫]と[≪担当者≫]が表示されていれば準備完了です。
![[会社名]と[担当者]フィールドが挿入された文書](https://hamachan.info/WordPress2019/wp-content/uploads/2023/07/70279insertionrule12.png)
参考差し込み印刷のデータを確認したり、絞り込んだりする場合は、[差し込み印刷の宛先]ダイアログボックスで行います。
[差し込み文書]タブの[アドレス帳の編集]をクリックすると表示できます。
-
差し込み印刷時の[差し込み印刷の宛先]ダイアログボックスの使い方
Wordの差し込み印刷機能は、Excelで作成したアドレス帳などのデータを利用できるため、とても便利です。 差し込み印刷では、[差し込み印刷 ...
ルールの設定
差し込み印刷の準備ができたので、ルールを設定します。
まず、[≪会社名≫]の後ろに全角スペースを入れて、その後ろにカーソルを置きます。
[差し込み文書]タブの[文章入力とフィールドの挿入]グループにある[ルール]をクリックします。
ルール
差し込み印刷のルールを指定します。
たとえば、"If...Then...Else"を使って、国内の宛先には国内の電話番号、国外の宛先には国際電話番号を表示できます。
![[差し込み文書]タブの[文章入力とフィールドの挿入]グループにある[ルール]](https://hamachan.info/WordPress2019/wp-content/uploads/2023/07/70279insertionrule17-e1689233544991.png)
[ルール]の一覧から[If...Then...Else(If文)]を選択します。
![[ルール]の一覧から[If...Then...Else(If文)]を選択](https://hamachan.info/WordPress2019/wp-content/uploads/2023/07/70279insertionrule18-e1723375724417.png)
[Wordフィールドの挿入:IF]ダイアログボックスが表示されます。
[フィールド名]に[担当者]を指定して、[比較]に[空白である]を指定します。
[挿入する文字]のテキストボックスには、[御中]と入力して、[OK]ボタンをクリックします。
[担当者]が[空白である]ならば[御中]と入力する、という意味になります。
![[Wordフィールドの挿入:IF]ダイアログボックスで条件を指定](https://hamachan.info/WordPress2019/wp-content/uploads/2023/07/70279insertionrule15.png)
次に[≪担当者≫]の後ろに全角スペースを入れて、その後ろにカーソルを置きます。
そして、[ルール]の一覧から[If...Then...Else(If文)]を選択して[Wordフィールドの挿入:IF]ダイアログボックスを表示します。
[フィールド名]に[担当者]を指定して、[比較]に[空白でない]を指定します。
[挿入する文字]のテキストボックスには、[様]と入力して、[OK]ボタンをクリックします。
[担当者]が[空白でない]ならば[様]と入力する、という意味になります。
![[Wordフィールドの挿入:IF]ダイアログボックスで条件を指定](https://hamachan.info/WordPress2019/wp-content/uploads/2023/07/70279insertionrule19.png)
文書は以下のようになります。
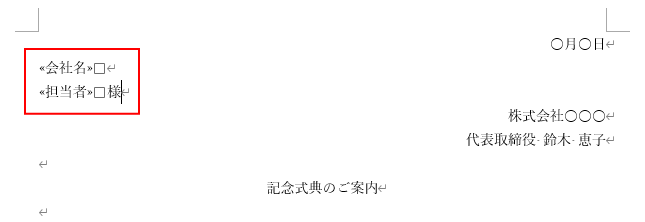
参考以下の記事では、ルールの[Next Record(次のレコード)]を使って、2列の表に[氏名]フィールド差し込んだ表を作成する方法を解説します。
-
差し込み印刷で2列にフィールドを差し込んだ表を作成するには
Wordの差し込み印刷にある[名簿]機能を使って一覧表を作成するとき、2列の表に[氏名]フィールド差し込んだ表を作成する方法を紹介します。 ...
結果のプレビューで確認
ルールの設定ができているかを確認します。
[差し込み文書]タブの[結果のプレビュー]グループにある[結果のプレビュー]をクリックします。
1レコード目は、担当者が入力されている(空白ではない)ので、担当者の後ろに[様]が表示されます。
![[差し込み文書]タブの[結果のプレビュー]グループにある[結果のプレビュー]](https://hamachan.info/WordPress2019/wp-content/uploads/2023/07/70279insertionrule21-e1723375750971.png)
[結果のプレビュー]グループの[次のレコード]をクリックします。
2レコード目は、担当者が入力されていないので(空白なので)、会社名の後ろに [御中]と入力されます。
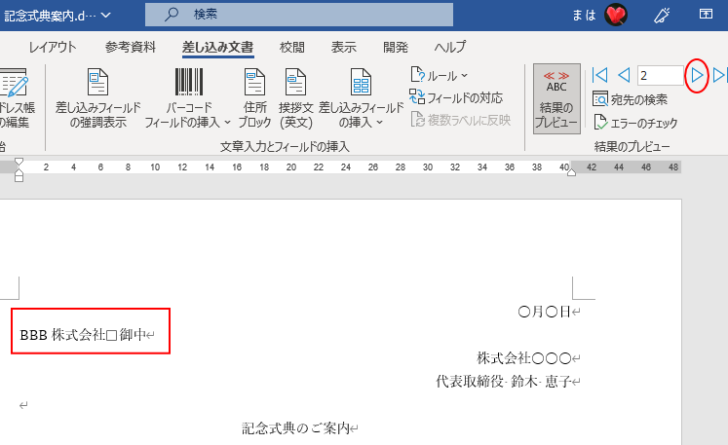
フィールドコードを表示して修正
フィールドコードを表示して、設定内容を確認することができます。
キーボードから[Alt]+[F9]を押します。
![キーボード[Alt]+[F9]](https://hamachan.info/WordPress2019/wp-content/uploads/2018/06/kibord-alt-f9-e1723324451659.png)
ページ内のすべてのフィールドコードが表示されます。
[≪MERGEFIELD≫]は、データファイルの列のデータを挿入するフィールドコードです。
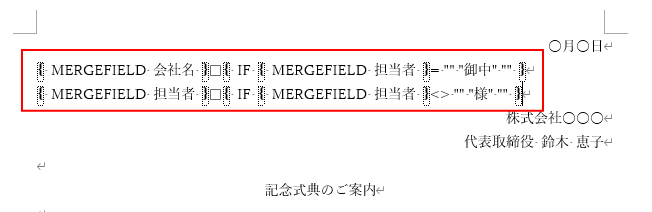
再度、[Alt]+[F9]を押すとフィールドコードは非表示になります。
個別にフィールドコードを表示したい場合は、表示したい段落を選択して
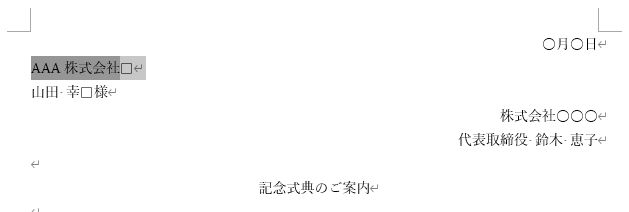
キーボードから[Shift]+[F9]を押します。
![キーボード[Shift]+[F9]](https://hamachan.info/WordPress2019/wp-content/uploads/2017/10/kibord-shift-f9-e1723354875703.png)
以下のようになります。
非表示にする場合は、再度、[Shift]+[F9]を押します。

設定したルールを編集したいと思っても、[ルール]のダイアログボックスを表示して編集はできませんので、入力ミスなどがあった場合は、フィールドコードを表示して修正します。
ルールの削除
また、ルールを削除する場合もフィールドコードを表示して、ルールの箇所を[Delete]キーで削除します。

以下のようになれば、ルールを削除できています。

[Alt]+[F9]でフィールドコードを非表示にします。
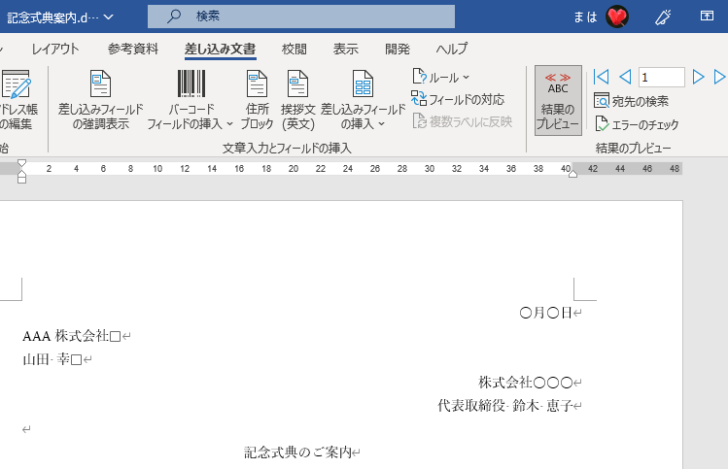
参考文書にExcelのデータを差し込むと[数値]や[日付]は、思い通りに表示できないと思います。フィールドコードで修正できます。
-
差し込み印刷時の書式変更(Excelの数値の書式が反映されない場合)
Wordの差し込み印刷は便利ですが、差し込むデータがExcelに保存されている場合、差し込み印刷を実行するとExcelでの数値の書式が反映さ ...
差し込み印刷で画像を差し込むこともできます。
-
画像の差し込み印刷(Excelのリスト表を使って作成)
Wordの差し込み印刷は、同じ文面の書面に宛先だけを差し替えて印刷することができる機能です。 住所や氏名を印刷したラベルをまとめて作成して、 ...
-
画像の差し込み印刷(Wordのリスト表を使って簡単作成)
Wordの差し込み印刷で画像を差し込むには、差し込み用に使用するリストがWordで作成した表であれば、簡単に画像の差し込みができます。 ただ ...
差し込み印刷ウィザードを使用して、宛名ラベルを作成する方法も解説しています。
-
差し込み印刷ウィザードを使ってラベルを作成
Wordで宛名ラベルを作成する方法は、宛名ラベル作成2010や宛名ラベル作成2007では動画で紹介していますが、Word2016ではウィザー ...
ラベル印刷でデータがないラベル枠には、[〒]と[様]を表示させないようにすることもできます。
これもフィールドコードを利用します。
-
ラベル印刷時の[〒]や[様]はフィールドコードで設定できる
ラベル印刷でアドレス帳に[敬称]フィールドを設定していない場合、1枚目のラベルに[様]などを追加することですべてのラベルに反映させることがで ...
差し込み印刷の[名簿]を使うと、1つのテキストボックスでリスト分のテキストボックスを作成することができます。
-
差し込み印刷の[名簿]でリスト分のテキストボックスを簡単作成
Wordの差し込み印刷にある[名簿]という機能を使って、フィールドを差し込んだテキストボックスを1つ作成して新規文書に差し込むと、リスト全件 ...
封筒に縦書きで印刷する方法は、以下の記事で解説しています。
-
封筒に住所と宛名を縦書きにして印刷するには(差し込み印刷)
Wordの差し込み印刷では封筒にも印刷できます。 [差し込み印刷の開始]で[封筒]を選択して、封筒のサイズや差し込む住所録を指定して差し込み ...
データソースとしたExcelの住所録の名前や保存場所を変更した場合は、開いた時のメッセージで[いいえ]を選択してリストの再設定を行います。
-
差し込み印刷でリストの保存場所や名前を変更した後の再設定方法
Wordの差し込み印刷は、宛名ラベルなどを作成するときに重宝する機能です。 Excelで作成した住所録などのリストをWord文書に差し込んで ...
