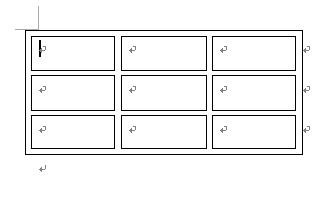Wordの罫線の中には、[罫線なし]罫線という印刷されない罫線があります。
何かと便利に使える罫線です。
Wordで以下のような表を作成しました。
レイアウトはこのままにして、右列の2行に分けている線は消したいと思います。
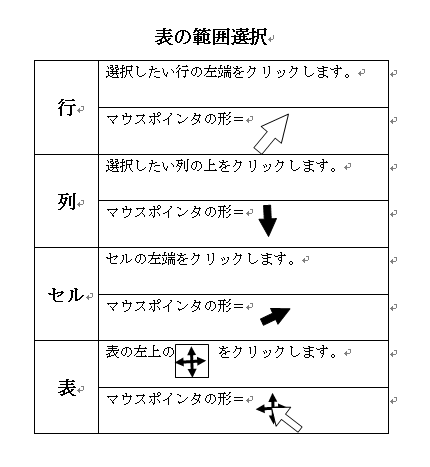
[罫線の削除]を使った場合
罫線ツールバーの[罫線の削除]ボタンで消すと、以下のようになってレイアウトが崩れてしまいます。
![[罫線]ツールバーの[削除]ボタン](https://hamachan.info/WordPress2019/wp-content/uploads/2017/01/1355keisen2.png)
[罫線なし]罫線を使った場合
こういうときは[線の種類]から[罫線なし]を選択して線を引くといいですね。
![[罫線]ツールバーの[罫線なし]](https://hamachan.info/WordPress2019/wp-content/uploads/2017/01/1355keisen3.png)
もし、薄い罫線が表示されているようならば、それは表のグリッド線です。
印刷されることはありません。以下の記事を参照してください。
![[罫線なし]罫線を使った表](https://hamachan.info/WordPress2019/wp-content/uploads/2017/01/1355keisen4.png)
以下は同じような解説ですが、参考になると思います。
参考Word2013でも解説しています。
-
セルは活かしたまま罫線だけを非表示にできる[罫線なし]は便利
Wordの表には、[罫線なし]罫線というのがあります。 これは知っておくと何かと便利です。 セルは活かしたまま罫線だけを見えなくすることがで ...
関連以下は、表関連のページです。ご参照ください。
-
表の作成方法と行列の選択・挿入・削除と表のサイズ変更・分割
Wordでの表の作り方はいろいろあります。 表はカーソルの位置に挿入されますので、まず、表を挿入したい位置にカーソルを移動します。 カーソル ...
-
トーナメント表の作り方(カギ線コネクタの接続方法も解説)
Wordで8チームの対戦表(トーナメント表)を作る方法です。 描画キャンバスに四角形を描画してコネクタで接続します。 そして、4チームの描画 ...
-
表に一行追加したい時は[Enter]キーや[Tab]キーを使って簡単挿入
表を作成したあと、下へ一行追加する方法です。 [Enter]キーや[Tab]キーを使って簡単に追加することができます。 表の行末記号にカーソ ...
-
キーボードのプラス[+]とマイナス[-]で表を作成
キーボードの[+]と[-]で簡単に表を作成する方法を紹介します。 [+]は表のセルの区切り、[-]はセルの幅になります。最後は必ず[+]です ...
-
Wordの表の並べ替えは一度に3つの基準を指定できる
Wordの表でも並べ替えを行うことができます。 [並べ替え]ダイアログボックスを表示して、昇順か降順を指定します。 一度に3つの基準を指定し ...
-
Wordの表計算はセル参照を使った簡易計算ができる(数値は半角で)
Wordでは、Excelのような複雑な計算はできませんが、関数を使用した簡単な計算であればできます。 下のような表があります。 [金額]を求 ...
-
[表のオートフォーマット]で表のスタイルを簡単設定
Wordでは、[表のオートフォーマット]を使うと、簡単に表の書式設定を行うことができます。 表内にカーソルをおいて、[表のオートフォーマット ...
-
表に連続番号を振りたい場合は[段落番号]で自動設定
Wordの表に連続番号を振りたい場合は、[書式設定]ツールバーの[段落番号]ボタンをクリックすると便利です。 セル内に文字列を入力した後でも ...
-
表の2ページ目にも見出し行を表示するには[タイトル行の繰り返し]
Wordで表を挿入した後、一行目を項目行として設定することは多いと思います。 1ページだけであれば問題ないのですが、表が複数ページになると2 ...
-
新しい表のスタイルを作成(表の縞模様を1行3列おきに設定)
Wordの表で縞模様は、[縞模様]ダイアログボックスの設定で列方向や行方向の縞の幅は3行、3列まで設定することができます。 たとえば、下のよ ...
以下は、Word2007での解説ですが、他のバージョンでも同じです。