Word2013で上書きした文書を開くと、右の垂直スクロールバーの横に小さいメッセージが表示されます。
前回、ファイルを閉じた表示箇所へすばやく移動することができます。
ショートカットキー[Shift]+[F5]で移動することもできます。
Word2013の新機能です。
![[再開]メッセージ](https://hamachan.info/WordPress2019/wp-content/uploads/2017/01/1214saikai1.png)
[再開]メッセージの表示
Word文書を開いて、途中を表示するか、文末を表示して閉じます。
1度閉じた文書を開くと、右側に[再開]というメッセージが表示されます。
![右側に[再開]メッセージが表示された文書](https://hamachan.info/WordPress2019/wp-content/uploads/2017/01/1241saikai01-e1731407266431.png)
再開
前回終了した位置から再開します。
これをクリックすると、前回の上書き保存前に編集していた位置へカーソルが移動します。
たとえば、複数ページの文書で、4ページ目を編集していたら、4ページ目に移動します。
保存前のカーソルの位置ではなく、表示していた箇所へ移動します。
複数ページにわたる長い文書の場合は、便利ですね。
![[再開]メッセージ](https://hamachan.info/WordPress2019/wp-content/uploads/2017/01/1214saikai1.png)
数秒すると、下のようなマークに変わります。
このマークをポイントすると、またメッセージが表示されます。
クリックすると、前回表示していた箇所へ移動します。
1度、スクロールなどをするとこのメッセージは消えてしまいます。
![数秒後の[再開]メッセージ](https://hamachan.info/WordPress2019/wp-content/uploads/2017/01/1214saikai2.png)
Word2021とMicrosoft 365のWordでは、以下のようになっています。
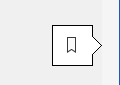
参考再開メッセージをオフにする設定は、ないようです。
また、先頭ページを編集後に閉じた場合は、[再開]メッセージは表示されません。
再開メッセージは、PowerPoint2013でも表示されます。

ショートカットキー[Shift]+[F5]で移動
[再開]メッセージを使用しなくても、ショートカットキーで移動することもできます。
[再開]メッセージは一度クリックすると、消えてしまいますが、ショートカットキーは何度でも実行することができます。
キーボードから[Shift]+[F5]を押すと、前回の編集箇所(カーソルの位置)へ戻ります。これは、直前の編集位置へジャンプするショートカットキーです。
2回押すと、2回前の箇所へ移動します。
最大3つ前の前のカーソルの位置まで戻ります。その後は、現在に位置へ戻ります。
![キーボード[Shift]+[F5]](https://hamachan.info/WordPress2019/wp-content/uploads/2017/01/kibord-shift-f5-e1723520663178.png)
再開メッセージは、Word2013からの機能ですが、ショートカットキー[Shift]+[F5]は、Word2010でも使用できます。
ただし、Word2007では、旧拡張子[.doc]のみ対応しています。
参考長い文書の場合は、複数ページを表示する設定を知っておくと便利です。
-
文書を縮小して複数ページを自動表示(ズームで詳細設定)
Word2013で複数ページを表示する方法です。 文書を拡大、縮小表示するには、[表示]タブの[ズーム]グループにある[複数ページ]ボタンを ...
また、文書を左右に並べて比較する機能も便利です。
-
文書やページを左右/上下に並べて表示(同時スクロールも)
Wordで2つの文書を上下または左右に並べて表示したい場合があります。 簡単なレイアウトの確認や、文字列を左右に並べてコピー&ペース ...
