Wordでは、分割バーを使用して文書を上下に2分割することができます。
同じ文書内の離れた箇所を表示したり、それぞれの画面で表示形式を変えたりできます。
長文の文書で離れたページの文字列をコピーしたり、参照しながら入力したいときに便利です。
分割バーの使い方と活用事例を紹介します。
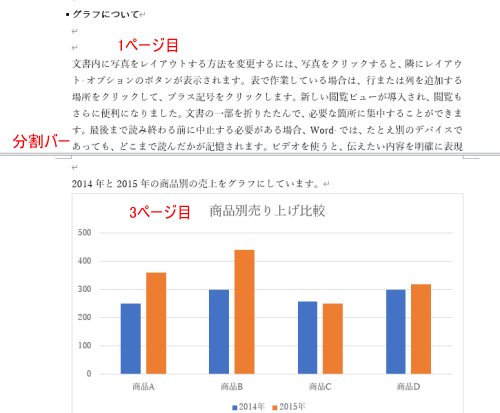
分割バーを使用して画面を上下に2分割する
文書内のカーソルの位置はどこでもかまいません。
[表示]タブの[ウィンドウ]グループにある[分割]をクリックします。
分割
ドキュメントを2つに分けて表示します。
分けて表示すると、一方を確認しながら、もう一方を編集したりできるようになります。
![[表示]タブの[ウィンドウ]グループにある[分割]](https://hamachan.info/WordPress2019/wp-content/uploads/2022/06/wordbunkatsu01.png)
分割バーが表示されると、以下のようになります。
分割バーは、1ページの文書の場合でも表示されますし、白紙の状態でも表示されます。
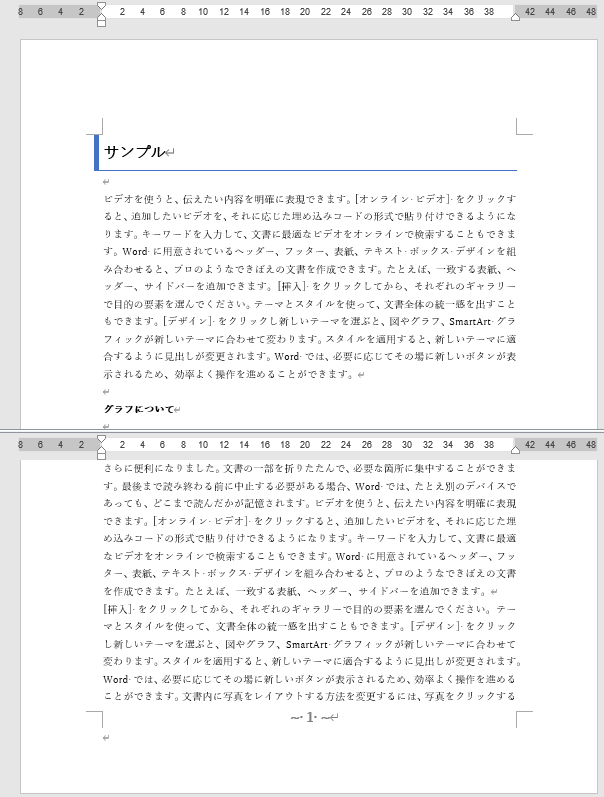
ルーラーを表示した状態で分割すると、分割バーの下にもルーラーが表示されます。
ルーラーが邪魔であれば、[ルーラー]を非表示にしてください。
ルーラーは、[表示]タブの[表示]グループにあります。ルーラーを非表示にすると、以下のようになります。
![[表示]タブの[表示]グループの[ルーラー]](https://hamachan.info/WordPress2019/wp-content/uploads/2022/06/wordbunkatsu03.png)
参考Word2007と2010の場合は、[分割]ボタンをクリックした後に、本文内で分割する位置をクリックします。
分割バーの位置調整
分割バーをドラッグすると、位置を調整できます。
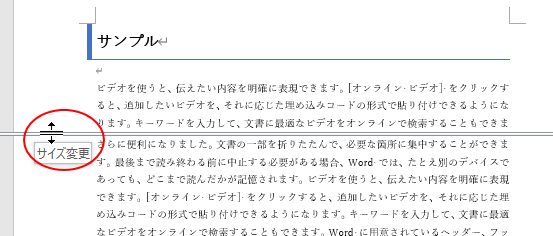
参考Excelでも分割バーを使用して、ワークシートの分割表示ができます。
-
ウィンドウを2または4つの領域に分割して個別にスクロール
[表示]タブの[分割]ボタンを使用すると、水平分割バーと垂直分割バーを表示してワークシートを分割して表示することができます。 この機能を使用 ...
分割表示の解除
分割バーを表示すると、[分割]ボタンは[分割の解除]という表記になります。
[分割の解除]をクリックすると、解除されます。
![[表示]タブの[分割の解除]ボタン](https://hamachan.info/WordPress2019/wp-content/uploads/2022/06/wordbunkatsu04.png)
また、分割バーをダブルクリックしても解除できます。

参考文書を閉じると、分割表示は自動的に解除されます。
文書画面を分割した活用方法
文書を上下に分割すると、それぞれの画面で別の位置を表示できます。
また、表示倍率やアウトライン表示と印刷レイアウト表示など、表示形式を変えたりできます。
離れたページの文字列をコピー
長文の場合、離れたページの文字列をコピーしたいと思うことは多いと思います。
上下にスクロールしたりするより、分割バーを表示して離れたページを表示しておくと便利です。
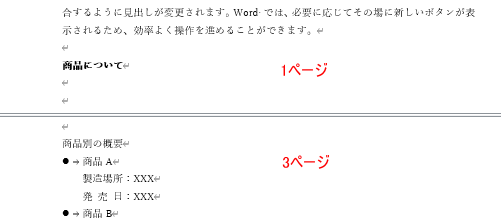
参考文末脚注を挿入した場合なども確認しやすくなります。
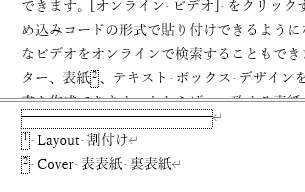
離れたページの場所を参照しながら入力
たとえば、離れたページにあるグラフを参照しながら入力することもできます。
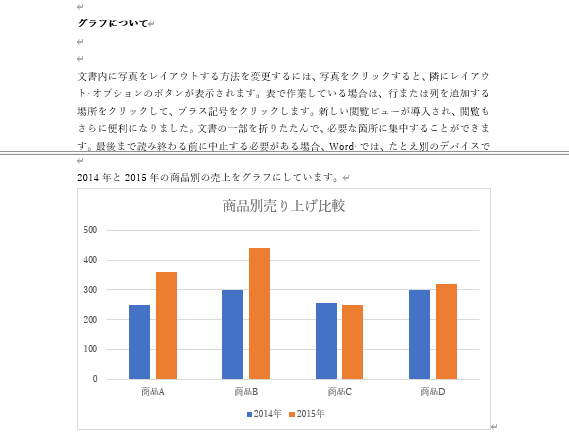
参考Wordでのグラフの作成については、以下の記事で解説しています。
グラフは、Wordで作成することもできますし、Excelのグラフを貼り付けることもできます。
-
Wordでグラフを作成(Excelのグラフと同じように操作できる)
Wordでグラフを作成する方法です。 Excelのグラフと同じように操作することができます。 Excelのワークシートを起動して、データを編 ...
-
Excelの表とグラフをWordへオブジェクトとして貼り付け
他のアプリケーションのテキストや画像、オブジェクトなどをコピー&ペーストを行う場合、さまざまな貼り付け方法があります。その1つにオブジェクト ...
異なる表示形式で確認
分割ウィンドウで異なる表示形式にすることもできます。
上のウィンドウは[アウトライン]表示にして、下のウィンドウは[印刷レイアウト]表示にしています。
分割表示にしておくと、切り替えて確認する手間が省けて効率的です。
![[アウトライン]表示と[印刷レイアウト]表示](https://hamachan.info/WordPress2019/wp-content/uploads/2022/06/wordbunkatsu10.png)
表示の切り替えは、[表示]タブの[表示]グループのコマンドで操作します。
[閲覧モード]での分割表示はできません。
![[表示]タブの[表示]グループのコマンド](https://hamachan.info/WordPress2019/wp-content/uploads/2022/06/wordbunkatsu13.png)
参考アウトライン表示の操作については、以下の記事で解説しています。アウトライン表示は、文書全体の構成を考えたりするときに便利です。
-
長文はアウトライン表示モードで文書全体の構成を考えながら作成
論文やレポートなどの長文を作成する場合は、まず見出しを書き出して、文書全体の構成を考えてから取り掛かると効率的です。 Wordでは、アウトラ ...
PowerPointでは、新しいウィンドウを表示して別々の表示モードにすることができます。
-
複数のプレゼンテーションを並べて表示(閲覧表示と標準表示も)
開いているプレゼンテーションを並べて表示することができます。 1つのプレゼンテーションでも複数のウィンドウに表示することができます。 並べて ...
異なる表示倍率にして確認
上下のウィンドウで表示倍率を変更することもできます。
ステータスバーの[ズーム]を使用すると便利です。
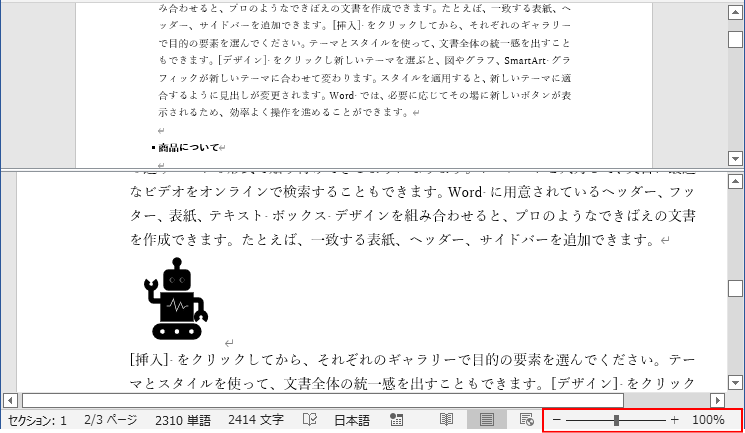
[ズーム]と[ズームスライダー]が表示されていない場合は、ステータスバーで右クリックして[ステータスバーのユーザー設定]で確認してください。
チェックをオンにすると、表示されます。
![[ステータスバーのユーザー設定]で表示項目を確認](https://hamachan.info/WordPress2019/wp-content/uploads/2022/06/wordbunkatsu15.png)
-
文書を縮小して複数ページを自動表示(ズームで詳細設定)
Word2013で複数ページを表示する方法です。 文書を拡大、縮小表示するには、[表示]タブの[ズーム]グループにある[複数ページ]ボタンを ...
参考[表示]タブの[ウィンドウ]グループにある[新しいウィンドウを開く]と[整列]コマンドについては、以下の記事で解説しています。
[整列]を使用すると、文書を左右に並べたり、同時スクロールして比較しやすくなります。同一文書でも[新しいウィンドウ]をクリックして、同じ文書を別ウィンドウで開いて並べることができます。
![[表示]タブの[整列]と[新しいウィンドウを開く]](https://hamachan.info/WordPress2019/wp-content/uploads/2022/06/wordbunkatsu18.png)
-
2つの文書を左右や上下に並べて表示して同時スクロールもできる
Wordで2つの文書を上下や左右に並べて表示したいということがあります。 簡単なレイアウトをチェックしたいとか、右から左へ文字列をコピー&a ...
長文の文書を分割して保存したい場合は、サブ文書の作成を利用すると便利です。
-
グループ文書とサブ文書は[アウトライン]表示モードで操作
グループ文書とは、複数の文書をグループ化して1つの文書のように扱うことができる機能です。 グループ化すると、検索や置換作業をまとめて行うこと ...
