Wordの[ページ設定]ダイアログボックスには、[先頭ページのみ別指定]の項目があり、このチェックボックスをオンにすると、先頭ページにはページ番号などを表示しないようにすることができます。
-
1ページ目にはページ番号を挿入したくない(2ページ目に1を表示)
1ページ目(先頭ページ)は表紙としているので、ページ番号を挿入したくない場合の方法です。 [デザイン]タブで[先頭ページのみ別指定]をオンに ...
でも、たとえば1ページには表紙のページがあり、2ページ目には目次のページがあって、3ページ目からページ番号を振りたいということもあります。
こういう場合は、セクション区切りを設定した後、ページ番号の設定を行います。
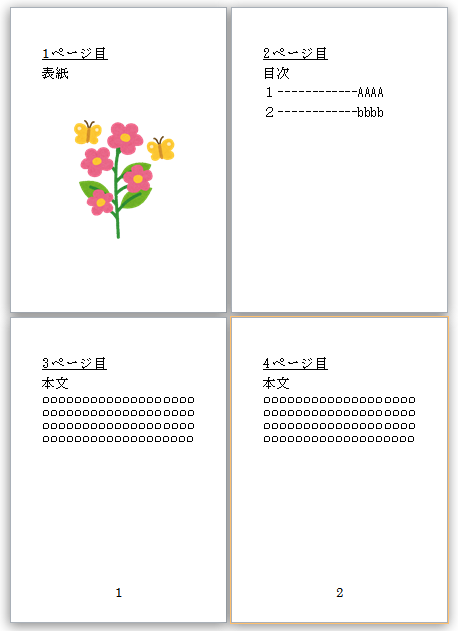
開始したいページ先頭にカーソルをおいて[セクション区切り]の設定
まず、ページ番号を開始したいページの先頭にカーソルをおいて、
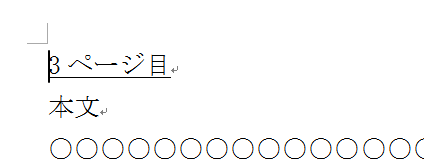
[ページレイアウト]タブの[ページ設定]グループにある[区切り]から[現在の位置から開始]をクリックします。
現在の位置から開始
セクション区切りを挿入し、新しいセクションを同じページで開始します。
![[ページレイアウト]タブの[区切り]-[現在の位置から開始]](https://hamachan.info/WordPress2019/wp-content/uploads/2017/01/982page302.png)
参考Word2016以降は、[レイアウト]タブという名称になっています。
![Word2016の[レイアウト]タブ](https://hamachan.info/WordPress2019/wp-content/uploads/2017/01/982page04.png)
セクション番号の確認
編集記号の表示/非表示をオンにしていると、セクション区切りのラインが表示されますが、
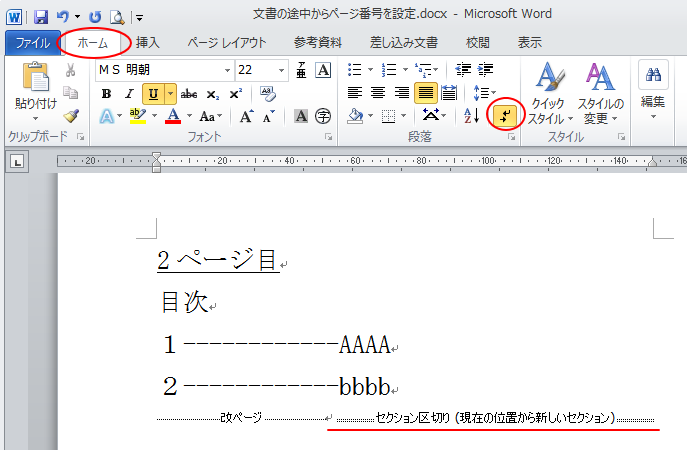
編集記号の表示/非表示をオフにしている場合は、ステータスバーで確認してください。
[セクション:2]になっていることを確認します。
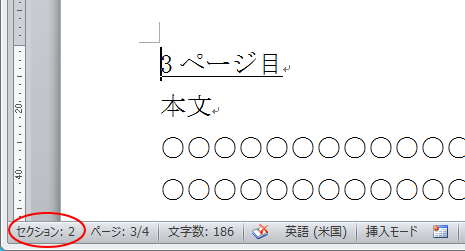
参考ステータスバーに[セクション]が表示されていない場合は、ステータスバーで右クリックして設定してください。
-
Wordのセクション区切りとは?挿入・削除・確認方法までを解説
Wordでは、ページによって用紙サイズや行数、ヘッダー・フッターなどを変更することができます。 そのためには、あらかじめ[セクション区切り] ...
[ヘッダーとフッター]を表示
[挿入]タブの[ヘッダーとフッター]グループにある[フッター]から[フッターの編集]をクリックします。
![[挿入]タブの[フッター]-[フッターの編集]](https://hamachan.info/WordPress2019/wp-content/uploads/2017/01/982page305.png)
参考ページの上部や下部をダブルクリックしても表示できます。
![ページの上部、下部でダブルクリックして[ページヘッダーとフッター]を表示](https://hamachan.info/WordPress2019/wp-content/uploads/2017/01/982page02.png)
[前と同じヘッダー/フッター]をオフに
[ヘッダー/フッターツール]-[デザイン]タブの[ナビゲーション]グループにある[前と同じヘッダー/フッター]をクリックして、オフにします。
前と同じヘッダーやフッターにならないように継続を断ち切るわけです。
必ず[セクション2]のヘッダー/フッター内にカーソルを置いて操作します。
[前と同じヘッダー/フッター]のポップヒントには、以下のように記されています。
前と同じヘッダー/フッター
前のセクションにリンクして、現在のセクションのヘッダーとフッターに前のセクションと同じ内容が含まれるようにします。
![[デザイン]タブの[ナビゲーション]グループにある[前と同じヘッダー/フッター]](https://hamachan.info/WordPress2019/wp-content/uploads/2017/01/982page306.png)
参考Word2013からWord2019は、[ヘッダー/フッターツール]-[ヘッダーとフッター]タブになっています。
以下の画像はWord2019です。ポップヒントの内容も2013以降追記されて詳しくなっています。
別のヘッダーまたはフッターを現在のセクション用に作成する場合は、この機能をオフにします。
![Word2019の[ヘッダー/フッターツール]-[ヘッダーとフッター]タブの[前と同じヘッダー/フッター]](https://hamachan.info/WordPress2019/wp-content/uploads/2017/01/982page23.png)
Word2021と365では、[ヘッダーとフッター]タブです。
![Word2021の[ヘッダーとフッター]タブの[前と同じヘッダー/フッター]](https://hamachan.info/WordPress2019/wp-content/uploads/2017/01/982page22.png)
ページ番号の設定
[ヘッダー/フッターツール]-[デザイン]タブの[ヘッダーとフッター]グループにある[ページ番号]から任意の番号のスタイルを選択します。
ここでは、ページの下部に番号のみを中央に配置した[番号のみ2]を選択します。
![[デザイン]タブにある[ヘッダーとフッター]グループの[ページ番号]](https://hamachan.info/WordPress2019/wp-content/uploads/2017/01/982page307.png)
3ページ目のフッターには、[3]と表示され、4ページ目のフッターには、[4]と表示されています。
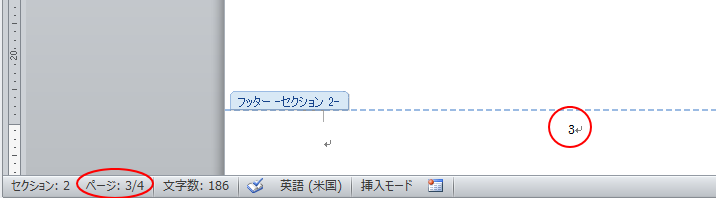
開始番号の修正
開始番号を修正します。
[ヘッダー/フッターツール]-[デザイン]タブの[ヘッダーとフッター]グループにある[ページ番号の書式設定]をクリックします。
![[デザイン]タブの[ヘッダーとフッター]グループにある[ページ番号の書式設定]](https://hamachan.info/WordPress2019/wp-content/uploads/2017/01/982page310.png)
[ページ番号の書式]ダイアログボックスが表示されます。
[開始番号]を選択して[1]になっていることを確認して、[OK]ボタンをクリックします。
ここで開始番号を変更することができます。
![[ページ番号の書式]ダイアログボックスの[開始番号]](https://hamachan.info/WordPress2019/wp-content/uploads/2017/01/982page311.png)
[ヘッダーとフッター]表示を閉じてページ番号を確認
[ヘッダー/フッターツール]-[デザイン]タブの[閉じる]グループにある[ヘッダーとフッターを閉じる]ボタンをクリックして[ヘッダーとフッター]表示を閉じます。
または、本文内をダブルクリックして、[ヘッダーとフッター]表示を閉じます。
![[デザイン]タブの[ヘッダーとフッターを閉じる]](https://hamachan.info/WordPress2019/wp-content/uploads/2017/01/982page312.png)
ページ番号を確認してみてください。
ここでの設定では、以下のようになります。
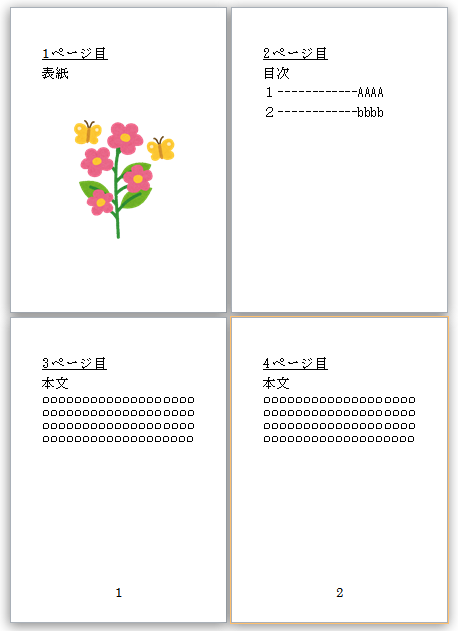
[セクション区切り」を利用するとできること
セクション区切りを挿入すると、文書をセクションという区切りで分割して設定することができるようになります。
たとえば、用紙サイズや、ヘッダー・フッター、印刷の向き、段組み、脚注、ページ罫線などをセクションというグループに設定することができます。
以下のページでは、セクション区切りを挿入して、透かしを特定のページに設定する方法を解説しています。
-
特定のページのみに透かしを挿入するにはセクションを設定
Wordでは以下のような透かし文字や透かし画像を挿入することができます。 以下の記事で解説しています。 この透かしを挿入すると、既定のままで ...
行番号の表示もセクションごとに振り直すことができます。
-
行番号の表示(左側余白に連続した番号を表示する)
Wordで行番号を表示する方法です。 行番号を表示したまま印刷することもできますし、セクション区切りを挿入してセクションごとに振り直すことも ...
また、奇数ページのみに連続番号を振るということもできます。
-
奇数ページのみに連続番号を振る(セクション区切り/フィールドコード)
複数ページの文書があって、奇数ページにのみ番号を振りたいという時、すぐ思いつくのはセクション区切りですね。 各ページにセクション区切りを挿入 ...
セクション区切りを利用して、印刷の向きが縦向きと横向きの混在した文書も作成できます。
-
縦向きと横向きの混在した文書を作成してページ番号の位置を揃える
Wordで文書を作成する時、途中のページは横向きのページにしたいということがあります。 Wordには[セクション区切り]という機能があり、こ ...
以下は、セクションで行数を変更する方法を解説しています。
このページだけ行数を変更したい時は、セクション区切りで解決(Word2003)
挿入したセクションの削除
セクション区切りは、[ホーム]タブの[段落]グループにある[編集記号の表示/非表示]をオンにしなければ、表示されません。
![[ホーム]タブの[編集記号の表示/非表示]](https://hamachan.info/WordPress2019/wp-content/uploads/2017/01/982page314-e1732012741706.png)
セクション区切りが表示されていなくても、ステータスバーでセクション番号は確認することができるのですが、セクションを削除する場合は、編集記号をオンにします。
そして、セクション区切りの直前にカーソルを置いて、[Delete]キーを押します。
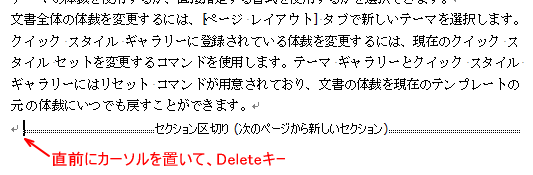
セクション区切りは、置換機能を使って一括して削除することもできます。
置換機能を使って一括削除で解説しています。
参考[編集記号の表示/非表示]ボタンについては、以下の記事で解説しています。
-
改ページやスペースなどを表示するには[編集記号の表示/非表示]をオン
Word2016を起動して、操作していると[改ページ記号]が表示されないことに気がつきました。 既定で改ページ記号が非表示になっているかと思 ...
PowerPoint2010以降にもセクションという機能があります。
-
セクションの追加を使ってスライドをグループ単位にまとめる
PowerPoint 2010では、[セクション]という機能が追加されました。 [セクション]とは、ひとつのまとまりのことです。スライドをグ ...
