PowerPoint 2010では、[セクション]という機能が追加されました。
[セクション]とは、ひとつのまとまりのことです。スライドをグループ単位にまとめることができます。
セクションの設定をしておくと、セクション単位で移動したり削除することができます。
また、セクションごとにテーマを変えることも可能ですし、印刷もセクション単位で行うことができます。
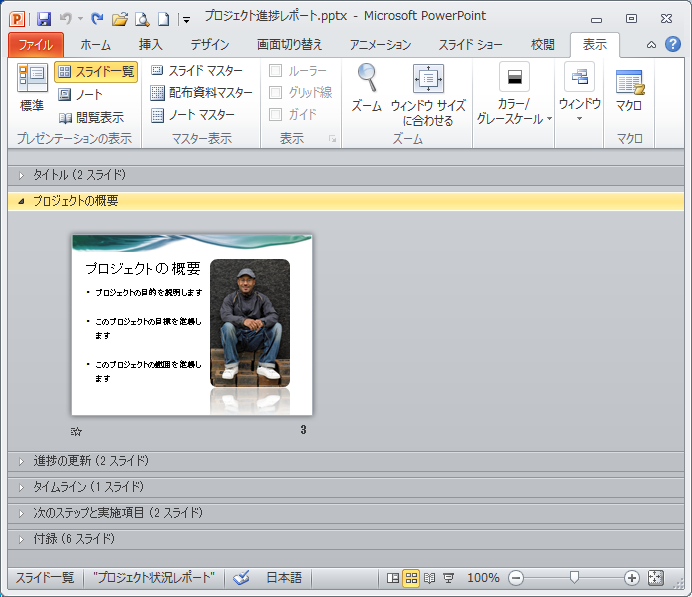
参考PowerPointのセクションは便利ですが、セクションごとにスライドの向きを変えることはできません。なので、1つのプレゼンテーション内で、横スライドと縦スライドを混在させることはできません。
しかし、少し工夫すると、横スライドと縦スライドが混在したファイルのように見せることはできます。
-
横スライドと縦スライドを混在させたプレゼンテーションを作成
PowerPointでプレゼンテーションを作成する時、横スライドと縦スライドを混在させることはできません。 しかし、少し工夫すると、あたかも ...
セクションの追加
セクションを追加したいスライドを選択して、[ホーム]タブの[スライド]グループにある[セクション]から[セクションの追加]をクリックします。
セクションの追加
プレゼンテーションに新しいセクションを追加します。
![[ホーム]タブの[セクション]-[セクションの追加]](https://hamachan.info/WordPress2019/wp-content/uploads/2017/01/875section101-e1727687949808.png)
スライドを右クリックして、ショートカットメニューから[セクションの追加]をクリックしても操作できます。
![ショートカットメニューの[セクションの追加]](https://hamachan.info/WordPress2019/wp-content/uploads/2017/01/875section102-e1727689803423.png)
参考セクションの追加は、[標準表示]モードか、[スライド一覧]表示モードで設定します。スライドの表示切替は、以下の記事で解説しています。
-
Shiftキーを押した時のステータスバーの表示選択と起動時の表示モード
PowerPoint2010を起動したときの画面右下に表示される[表示選択ボタン]は、[Shift]キーを押しながらクリックすると表示モード ...
途中のスライドを選択してセクションの追加をすると、それより前のスライドは[既定のセクション]という名前が自動的に付けられます。
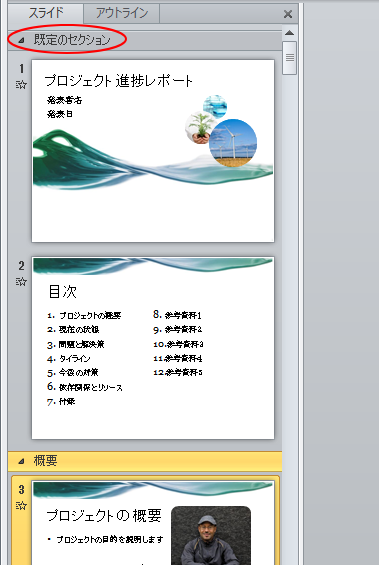
セクション名の変更
選択したスライドの前に[タイトルなしのセクション]が表示されます。
[ホーム]タブの[スライド]グループにある[セクション]から[セクション名の変更]をクリックします。
![[ホーム]タブの[セクション]-[セクション名の変更]](https://hamachan.info/WordPress2019/wp-content/uploads/2017/01/875section104-e1727689769819.png)
または、[タイトルなしのセクション]で右クリックして、ショートカットメニューから[セクション名の変更]をクリックします。
![ショートカットメニューの[セクション名の変更]](https://hamachan.info/WordPress2019/wp-content/uploads/2017/01/875section105.png)
[セクション名の変更]ウィンドウが表示されますので、セクション名を入力して[名前の変更]をクリックします。
![[セクション名の変更]ウィンドウ](https://hamachan.info/WordPress2019/wp-content/uploads/2017/01/875section106.png)
参考PowerPoint 2016以降は、[セクションの追加]を実行すると、すぐに[セクション名の変更]ウィンドウが表示されるようになっています。
セクションの移動はショートカットメニューから
セクション単位で上や下へ移動することができます。
この移動ボタンは、右クリックのショートカットメニューに表示されます。
![ショートカットメニューの[セクションを上へ移動]と[セクションを下へ移動]](https://hamachan.info/WordPress2019/wp-content/uploads/2017/01/875section107.png)
参考[ホーム]タブの[スライド]グループにある[セクション]のメニューです。
[セクションを上へ移動]と[セクションを下へ移動]メニューはありません。
![[ホーム]タブの[スライド]グループにある[セクション]のメニュー](https://hamachan.info/WordPress2019/wp-content/uploads/2017/01/875section108-e1727689649967.png)
セクションの折りたたみと展開
すべてのセクションを折りたたんだり、展開する場合は、[ホーム]タブの[スライド]グループにある[セクション]をクリックして[すべて折りたたみ]、または[すべて展開]をクリックします。
![[ホーム]タブの[セクション]-[すべて折りたたみ]と[すべて展開]](https://hamachan.info/WordPress2019/wp-content/uploads/2017/01/875section109.png)
または、セクション名で右クリックして、ショートカットメニューから操作します。
![セクション名で右クリック-ショートカットメニューの[すべて折りたたみ]と[すべて展開]](https://hamachan.info/WordPress2019/wp-content/uploads/2017/01/875section110-e1727690243985.png)
セクションをすべて折りたたむと下のようになります。
以下は、[標準]表示です。
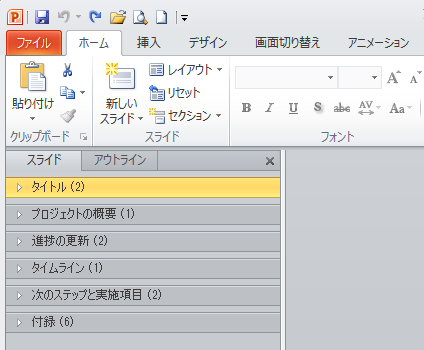
[標準]表示から[スライド一覧]表示に切り替えると、以下のようになります。
[スライド一覧]表示モードでも、セクションの追加を行うことができます。
![[スライド一覧]表示モードでセクションの折りたたみ](https://hamachan.info/WordPress2019/wp-content/uploads/2017/01/875section112.png)
セクションごとに[折りたたみ]と[展開]
セクション名をダブルクリックして、セクションごとに折りたたみや展開を操作することができます。
または、セクション名の左側の▶ボタンをクリックします。
セクションごとに展開してスライドを確認することもできます。
以下は、[スライド一覧]表示です。
![[スライド一覧]表示モードで1つのセクションを展開](https://hamachan.info/WordPress2019/wp-content/uploads/2017/01/875section113.png)
セクション単位で印刷指定
セクションを設定すると、印刷もセクションを指定して印刷できます。
キーボードから[Ctrl]+[P]を押すと、Backstageビューの[印刷]が表示されます。
![キーボード[Ctrl]+[P]](https://hamachan.info/WordPress2019/wp-content/uploads/2020/06/kibord-ctrl-p-e1723350730975.png)
[印刷]の[設定]を展開すると、[セクション]が表示されます。
印刷したいセクションを指定します。
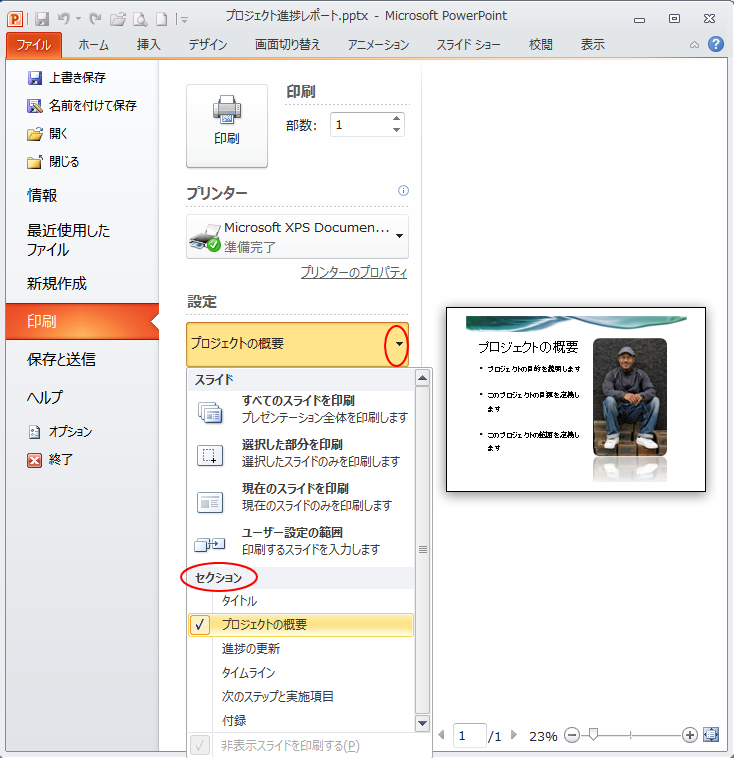
参考目的別スライドも同じように印刷指定ができます。
-
目的別スライドショーを作成すると印刷やPDFとして保存もできる
PowerPointでは、用途に合わせてスライドを調整し登録することができる[目的別スライドショー]という機能があります。 この[目的別スラ ...
セクション単位でのPDFの作成はできません。
セクションの削除
セクションを削除するには、[ホーム]タブの[セクション]コマンドから行います。
![[ホーム]タブの[セクション]](https://hamachan.info/WordPress2019/wp-content/uploads/2017/01/875section115-e1727691727400.png)
セクションの削除は、右クリックのショートカットメニューからも行うことができます。
削除したいセクションを選択して、右クリックします。
ショートカットメニューの中の以下のメニューから選択します。
- セクションの削除
- セクションとスライドの削除
- すべてのセクションの削除
[セクションとスライドの削除]があるのは、ショートカットメニューのみです。
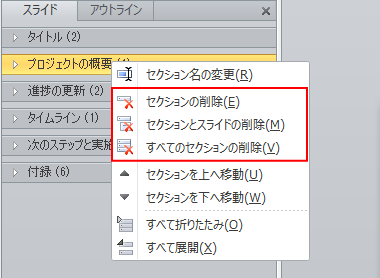
セクションを削除した場合、そのセクションに含まれていたスライドは、自動的にひとつ前のセクションに取り込まれます。
参考セクションの設定をすると、スライドショー実行時に[すべてのスライドを表示]すると、セクションごとにまとめられた表示になります。
[すべてのスライドを表示]は、PowerPoit 2013からの機能です。
-
スライドショー実行中に[すべてのスライドを表示]して切り替え
PowerPoint2013から、発表者ツールという機能が追加され、スライドショー実行時のショートカットメニューもPowerPoint201 ...
![PowerPoint2013で[すべてのスライドを表示]を実行した画面](https://hamachan.info/WordPress2019/wp-content/uploads/2017/01/875section118.png)
PowrPoint 2019には、[ズーム]という機能があります。
セクションを作成しておくと、より便利に活用できますし、自動的にセクションが追加される機能もあります。
-
[ズーム]を使ってスライドショー実行中にスライドを切り替える
PowerPoint2019以降には、[挿入]タブに[ズーム]という機能があります。 スライドショー実行中にスライドを切り替える方法の1つで ...
セクション機能は、Wordにもあります。
Wordでは、セクションごとにページ設定ができますが、PowerPointのセクションでは、印刷の向きをセクションごとに設定することはできません。
-
文書の途中からページ番号を設定したい
Wordの[ページ設定]ダイアログボックスには、[先頭ページのみ別指定]の項目があり、このチェックボックスをオンにすると、先頭ページにはペー ...
-
Wordのセクション区切りとは?挿入・削除・確認方法までを解説
Wordでは、ページによって用紙サイズや行数、ヘッダー・フッターなどを変更することができます。 そのためには、あらかじめ[セクション区切り] ...
