PowerPointで他のスライドには背景があっても、いくつかのスライドには背景がないということがあります。
これは、[背景グラフィックを表示しない]という設定によるものです。
PowerPointのスライドには、[背景の書式設定]に[背景グラフィックを表示しない]という設定があります。
また、スライドマスター表示にも同じ設定があります。
複数のスライドレイアウトのうち、一部のレイアウトには背景を表示しないという設定ができます。
![[背景の書式設定]の[背景グラフィックを表示しない]](https://hamachan.info/WordPress2019/wp-content/uploads/2017/01/heikei1026.png)
背景が表示されないスライドがある
スライド一覧を表示してみます。
ステータスバーの[スライド一覧]ボタンをクリックします。
-
プレゼンテーションの表示モードの切り替えはステータスバーから
プレゼンテーションの表示は、[標準]、[アウトライン表示]、[スライド一覧]、[ノート]、[閲覧表示]という5個の表示モードがあります。 編 ...
ここでは、1枚目と2枚目の表紙スライドと目次スライドに背景が表示されていません。
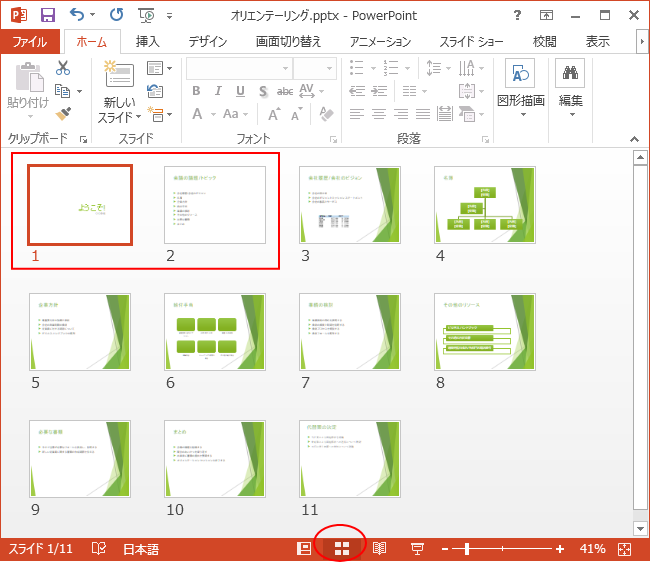
[ホーム]タブの[スライド]グループにある[レイアウト]から、レイアウトを表示してみると、1枚目のスライドは[タイトルスライド]が適用されているのが分かります。
以下は[標準]表示です。
![[ホーム]タブの[レイアウト]一覧](https://hamachan.info/WordPress2019/wp-content/uploads/2017/01/1175haikei018.png)
2枚目のスライドは、[タイトルとコンテンツ]が適用されています。
![2枚目のスライドに適用された[タイトルとコンテンツ]](https://hamachan.info/WordPress2019/wp-content/uploads/2017/01/1175haikei019.png)
でも、2枚のスライドには背景が表示されていません。
適用されたレイアウトに背景があっても、背景が非表示になっているスライドは、「背景グラフィックを表示しない」設定にしてあります。
参考「リセットボタンを押しても元に戻らない」とか、「マスターが反映されない」という場合は、グラフィックの設定で「背景グラフィックを表示しない」設定がオンになっていないかを確認してみてください。
-
削除したプレースホルダーを復活させるにはスライドのリセット
PowerPointのスライドで、間違ってプレースホルダーを削除してしまったという場合もあると思います。 プレースホルダーを再表示(復活)さ ...
スライドで[背景グラフィックを表示しない]設定
確認方法です。
[背景の書式設定]を表示
[デザイン]タブをクリックして、[ユーザー設定]グループにある[背景の書式設定]をクリックします。
背景の書式設定
背景のフォーマットの詳細設定を行うか、現在のデザインの要素を非表示にします。
![[デザイン]タブの[ユーザー設定]グループにある[背景の書式設定]](https://hamachan.info/WordPress2019/wp-content/uploads/2017/01/1175haikei002-e1728044673780.png)
または、スライドで右クリックします。右クリックする場合は、プレースホルダーなどのオブジェクト以外の箇所で右クリックします。
ショートカットメニューから[背景の書式設定]をクリックします。
![ショートカットメニューの[背景の書式設定]](https://hamachan.info/WordPress2019/wp-content/uploads/2017/01/1175haikei3.png)
[背景グラフィックを表示しない]の設定
[背景の書式設定]作業ウィンドウの[塗りつぶし]で[背景グラフィックを表示しない]のチェックボックスがオンになっていないかを確認します。
![[背景の書式設定]の[塗りつぶし]-[背景グラフィックを表示しない]](https://hamachan.info/WordPress2019/wp-content/uploads/2017/01/1175haikei003-e1728044689233.png)
このチェックボックスをオフにすると、背景グラフィックが表示されます。
既定はオフです。
![[背景グラフィックを表示しない]をオフにして背景グラフィックが表示されたスライド](https://hamachan.info/WordPress2019/wp-content/uploads/2017/01/1175haikei004-e1728044703163.png)
関連以下の記事でも解説しています。
デザインのテーマやマスターが反映されない(PowerPoint2010)
PowerPoint2007と2010では、[デザイン]タブの[背景]グループの[背景を非表示]で設定します。
![PowerPoint2010の[デザイン]タブの[背景を非表示]](https://hamachan.info/WordPress2019/wp-content/uploads/2017/01/1175haikei001.png)
スライドマスターでの[背景グラフィックを表示しない]設定
スライドマスターでも[背景グラフィックを表示しない]設定ができます。
[表示]タブの[マスター表示]グループにある[スライドマスター]をクリックします。
スライドマスター表示
マスタースライドに基づいて、色、フォント、背景、効果など、プレゼンテーション全体のすべての見た目が決まります。
たとえば、スライドマスターに図形やロゴを挿入すると、すべてのスライドに自動的に反映されます。
![[表示]タブの[マスター表示]グループにある[スライドマスター]](https://hamachan.info/WordPress2019/wp-content/uploads/2017/01/1175haikei005-e1728044721221.png)
スライドマスター表示になります。
先頭のスライドが[マスタースライド]で、その下に続く複数のスライドは[スライドのレイアウト]です。
![スライドマスター表示の[マスタースライド]と[スライドのレイアウト]](https://hamachan.info/WordPress2019/wp-content/uploads/2017/01/1175haikei035-e1728044736322.png)
スライドマスターについては、以下の記事が分かりやすいと思います。
-
スライドマスターのレイアウトを変更するには
PowerPointですべてのスライドに同じ書式を設定、または変更したい場合は、スライドマスターで変更すれば、すべてのスライドに変更が適用さ ...
スライドマスターに画像を挿入
すべてのレイアウトにロゴを表示するには、[スライドマスター]に画像やテキストを挿入します。
ここでは、画像を挿入します。
[挿入]タブの[画像]グループにある[画像]から画像(ロゴなど)を挿入します。
![[挿入]タブの[画像]グループにある[画像]](https://hamachan.info/WordPress2019/wp-content/uploads/2017/01/1175haikei006-e1728044752116.png)
以下のように[スライドマスター]に画像が挿入されます。
それと同時に複数の[スライドレイアウト]にも画像が表示されます。
![画像が挿入された[スライドマスター]](https://hamachan.info/WordPress2019/wp-content/uploads/2017/01/1175haikei020-e1728044766326.png)
[タイトルスライドレイアウト]のみ背景を非表示
[スライドのレイアウト]の[タイトルスライドレイアウト]を選択します。
[スライドマスター]タブの[背景]グループにある[背景を非表示]のチェックボックスをオンにします。
そうすると、[タイトルスライドレイアウト]のみ画像が非表示になります。
画像以外の[マスタースライド]で設定されたオブジェクトも非表示になります。
[マスタースライド]で挿入されたオブジェクトか、[レイアウトのスライド]で挿入されたオブジェクトかは[オブジェクトの選択と表示]の[すべて非表示]をクリックしてみると分かります。
-
[オブジェクトの選択と表示]でオブジェクトをすべて非表示に
PowerPoint2007から、オブジェクトの選択と表示ウィンドウを表示することができます。 [オブジェクトの選択と表示]ウィンドウでは、 ...
また、[マスタースライド]では、[背景を非表示]の設定は無効になります。
![[スライドマスター]タブの[背景を非表示]のチェックボックスをオン](https://hamachan.info/WordPress2019/wp-content/uploads/2017/01/1175haikei021-e1728044779684.png)
または、[背景]グループの[背景の書式設定]をクリックして[背景の書式設定]作業ウィンドウを表示して設定します。
[背景の書式設定]作業ウィンドウの[背景グラフィックを表示しない]のチェックボックスをオンにします。
[スライドマスター]タブの[背景]グループにある[背景を非表示]と連動します。
背景の書式設定
背景のフォーマットの詳細設定を行うか、現在のデザインの要素を非表示にします。
![[背景の書式設定]作業ウィンドウの[背景グラフィックを表示しない]をオン](https://hamachan.info/WordPress2019/wp-content/uploads/2017/01/1175haikei024-e1728044792870.png)
[背景の書式設定]作業ウィンドウは、[タイトルスライドレイアウト]で右クリックしてショートカットメニューから[背景の書式設定]をクリックしても設定できます。
![ショートカットメニューの[背景の書式設定]](https://hamachan.info/WordPress2019/wp-content/uploads/2017/01/1175haikei022-e1728044805416.png)
[スライドマスター]タブの[閉じる]グループにある[マスター表示を閉じる]をクリックして、マスター表示を閉じます。
![[スライドマスター]タブの[マスター表示を閉じる]](https://hamachan.info/WordPress2019/wp-content/uploads/2017/01/1175haikei013-e1728044820998.png)
[ホーム]タブの[スライド]グループにある[スライドのレイアウト]をクリックしてレイアウトの一覧を表示してみると、[タイトルとスライド]のみ画像が表示されていません。
[タイトルとスライド]を適用したスライドには、画像は表示さなくなります。
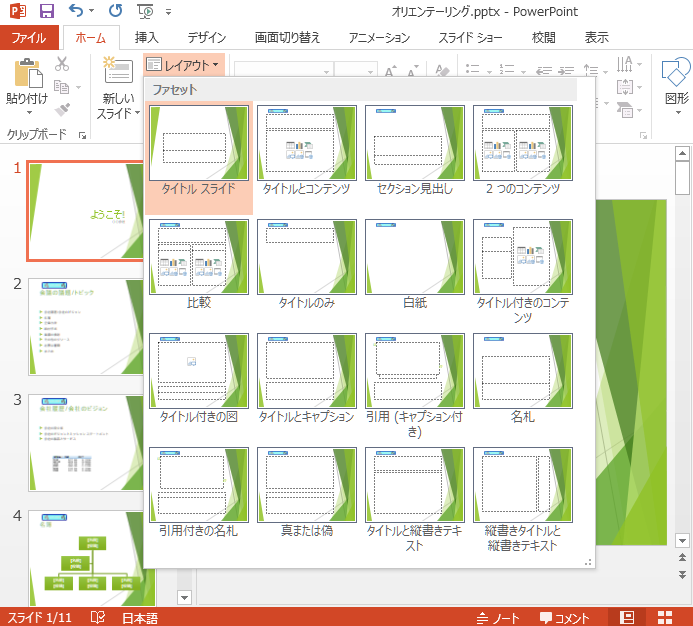
スライドマスターの[背景グラフィックを表示しない]にした活用例
[タイトルスライドレイアウト]では[マスタースライド]に似た背景画像を設定してあるので、[背景を非表示]にしても分かりづらいかもしれませんが、[マスタースライド]の画像のみで[スライドのレイアウト]で画像を挿入していなければ、[背景を非表示]にすると、ほぼ白紙のような状態になります。
例えば、スライドのレイアウトで[タイトルのみ]に[背景を非表示]の設定をします。
このレイアウトでは、マスタースライド以外の画像を挿入していないので、以下のようにすべての背景が非表示になります。
![[タイトルのみ]に[背景を非表示]の設定](https://hamachan.info/WordPress2019/wp-content/uploads/2017/01/1175haikei034-e1728044839432.png)
[標準]表示に戻って、[ホーム]タブの[スライド]グループにある[新しいスライド]で[タイトルのみ]を適用したスライドを挿入します。
![[新しいスライド]で[タイトルのみ]を適用したスライドを挿入](https://hamachan.info/WordPress2019/wp-content/uploads/2017/01/1175haikei031.png)
以下のように背景グラフィックがない白紙のようなスライドが挿入されます。
プレースホルダーにテキストのみを表示します。
プレゼンテーションの最後に[質疑応答]の時間を予定している場合なども活用できると思います。
スライドで[背景グラフィックを表示しない]と同じことですが、マスターで背景なしレイアウトを作成しておくこともできるということです。
![[タイトルのみ]を適用したスライドに文字を入力](https://hamachan.info/WordPress2019/wp-content/uploads/2017/01/1175haikei033.png)
参考スライドの[オブジェクトの選択と表示]で[すべて非表示]にした場合は、[フッター]や[スライド番号]は非表示になりますが、マスターで挿入したオブジェクトは非表示になりません。
-
[オブジェクトの選択と表示]でオブジェクトをすべて非表示に
PowerPoint2007から、オブジェクトの選択と表示ウィンドウを表示することができます。 [オブジェクトの選択と表示]ウィンドウでは、 ...
背景に画像を設定する方法は、以下の記事で解説しています。
-
画像をスライドの背景に設定する方法(透明度の設定/図を並べる)
PowerPoint2013以降でスライドの背景に画像を挿入する方法です。 [背景の書式設定]作業ウィンドウで操作します。 画像の透明度の設 ...
[背景の書式設定]などは、作業ウィンドウと呼ばれるものです。移動させたり、サイズを調整することができます。
-
作業ウィンドウの操作(タイトルをダブルクリックで固定位置へ)
WordやExcelの操作中にコマンドボタンをクリックすると、ウィンドウの左右どちらかに[作業ウィンドウ]が現れることがあります。 [図の書 ...
