PowerPoint2010では、プレゼンテーションのすべてをWMV形式で保存できるようになりました。
Backstageビューの[保存と送信]から[ビデオの作成]をクリックするだけです。
[Windows Media ビデオ(*.wmv)]で保存されます。
![[名前を付けて保存]ダイアログボックスのファイルの種類[Windows Media ビデオ(*.wmv)]](https://hamachan.info/WordPress2019/wp-content/uploads/2017/01/880video06.png)
参考PowerPoint2013以降は、ビデオの作成で、[mp4]か[wmv]のどちらかを選択できるようになっています。
![PowerPoint2013の[名前を付けて保存]ダイアログボックスの[ファイルの種類]](https://hamachan.info/WordPress2019/wp-content/uploads/2017/01/880video05.png)
ビデオの作成
[ファイル]タブをクリックしてBackstageビューを表示します。
そして、[保存と送信]タブをクリックします。
[ビデオの作成]をクリックして、[ビデオの作成]ボタンをクリックするだけです。
![Backstageビューの[保存と送信]タブ[ビデオの作成]-[ビデオの作成]](https://hamachan.info/WordPress2019/wp-content/uploads/2017/01/880video01-e1746704755946.png)
[ビデオの作成]ボタンをクリックすると、[名前を付けて保存]ダイアログボックスが表示されます。
[ファイルの種類]は、[Windows Media ビデオ(*.wmv)]となっています。
[ファイル名]に名前を入力して、[保存]ボタンをクリックします。
![[名前を付けて保存]ダイアログボックスのファイルの種類[Windows Media ビデオ(*.wmv)]](https://hamachan.info/WordPress2019/wp-content/uploads/2017/01/880video07.png)
名前を付けて保存]ダイアログボックスから[ビデオ]を選択
先に[名前を付けて保存]ダイアログボックスを表示して、[ファイルの種類]から[Windows Media ビデオ(*.wmv)]を選択しても同じです。
[名前を付けて保存]ダイアログボックスは、[F12]キーで表示できます。
![キーボード[F12]キー](https://hamachan.info/WordPress2019/wp-content/uploads/2018/12/kibord-f12-e1723350700617.png)
ただ、[名前を付けて保存]ダイアログボックスから[ファイルの種類]で[Windows Media ビデオ(*.wmv)]を選択する場合、ファイルの種類が多いので選択を間違えないように気を付けてください。
![[名前を付けて保存]ダイアログボックスの[ファイルの種類]](https://hamachan.info/WordPress2019/wp-content/uploads/2017/01/880video08.png)
参考PowerPoint2013以降は、ビデオの作成で、[MP4]か[WMV]のどちらかを選択できるようになっています。
![PowerPoint2013の[名前を付けて保存]ダイアログボックスの[ファイルの種類]](https://hamachan.info/WordPress2019/wp-content/uploads/2017/01/880video05.png)
以下の記事で解説しています。
-
フォトアルバムの作成(画面切り替えとBGMも追加してビデオに)
PowerPointには、複数の写真を使って簡単にフォトアルバムを作成できる機能があります。 写真を中心に台紙となるデザインを設定すると、フ ...
また、Microsoft365のPowerPointと、PowerPoint2021では、GIFファイルを作成できます。
-
プレゼンテーションをアニメーションGIFとして作成
PowerPoint 2016と2019では、作成済みのプレゼンテーションを簡単にアニメーションGIFとして保存できるようになっています。( ...
Windows 10のビデオエディターでは、WMVファイルを取り込んで編集することができますし、また、MP4としてエクスポートもできます。
-
ビデオエディターを起動して動画の[トリミング][分割][結合]
Windows 10には、標準で動画を編集できる[ビデオエディター]というアプリケーションが搭載されています。 初心者の方でも使いやすいシン ...
Microsoft Clipchampでも可能です。
-
Clipchampの起動と画面録画機能(解説動画も簡単作成)
Microsoft Clipchamp(クリップチャンプ)は、誰でも簡単に動画の作成や編集ができるアプリケーションです。 Windows 1 ...
-
Clipchampを使って動画の不要なシーンを削除する(スプリットで分割)
Microsoft Clipchampは、Windows 11に標準で搭載されている動画編集アプリです。 有料版と無料版がありますが、無料版 ...
[ビデオの作成]でできること
ビデオの作成は、以下のことができます。
- 記録されたすべてのタイミング、ナレーション、およびレーザーポインタの動きが組み込まれます。
- スライドショーで非表示に設定されていないすべてのスライドが含まれます。
- アニメーション、画面切り替え、およびメディアも保存されます。
また、配布用として以下の中から選択することができます。
- コンピュータおよびHDモニター
コンピューターのモニター、プロジェクター、またはハイビジョン表示用(大―960×720) - インターネットおよびDVD
Webへのアップロードおよび標準DVDへの書き込み用(中―640×480) - ポータブル メディアデバイス
ポータブルメディアデバイスの表示用:小さいテキストは読みにくくなります(小―320×240)
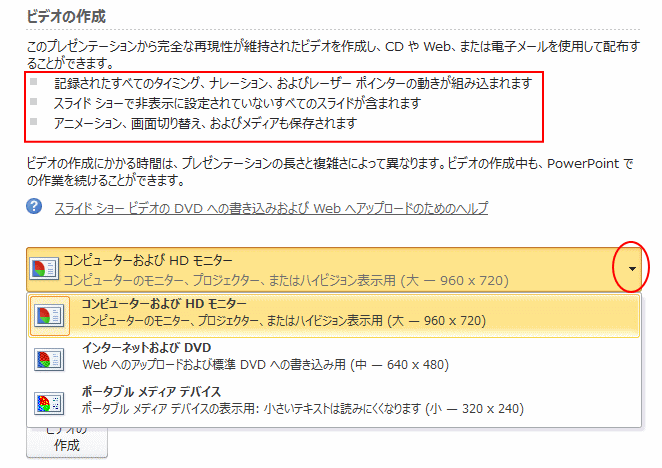
参考このムービー保存は、Office for Macでは、かなり以前からあったようですね。
Macにインストールしているのは、PowerPoint2011ですが、保存時のファイルの種類に[ムービー(.mov)]があります。
PowerPoint2013では、名前を付けて保存で[mp4]を選択して保存できるようになっています。
-
プレゼンテーションをMP4で保存、スライドにMP4を挿入できる
PowerPoint 2013では、[名前を付けて保存]ダイアログボックスの[ファイルの種類]で[MP4]を選択して保存できるようになってい ...
