PowerPoint2013で表の行ごとにアニメーションを付ける方法です。
Excelの表で行ごとコピーしてスライドに貼り付けして、スライドインのアニメーションを設定します。
複数の図にアニメーションを設定するときは、[アニメーションのコピー/貼り付け]をダブルクリックして操作すると効率的です。
![アニメーションの[スライドイン]](https://hamachan.info/WordPress2019/wp-content/uploads/2017/01/1173anime_row6.png)
Excelの表から行ごとコピーして貼り付け
表はExcelで作成しています。
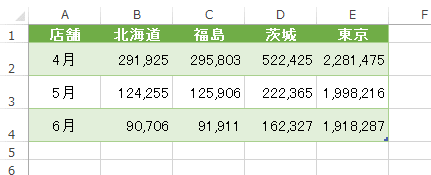
行ごとにコピーして貼り付け
まず1行目と2行目を選択して、コピーします。
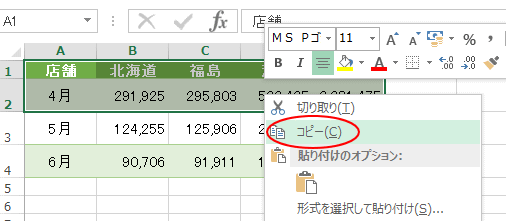
ショートカットキーは、[Ctrl]+[C]ですね。
![キーボード[Ctrl]+[C]](https://hamachan.info/WordPress2019/wp-content/uploads/2017/01/kibord-ctrl-c-e1723445232658.png)
PowerPointのスライドに[図]として貼り付けます。
![[貼り付けのオプション]の[図]](https://hamachan.info/WordPress2019/wp-content/uploads/2017/01/1173anime_row4.png)
表の3行目と4行目も同じようにコピーして、図として貼り付けます。
3つの図をスマートガイドを使って揃えます。
-
図形の配置に便利なスマートガイドとグリッドとガイドの表示
PowerPoint 2010でオブジェクトを移動すると、他のオブジェクトとの垂直位置の線、水平位置の線が表示されます。 別のオブジェクトと ...
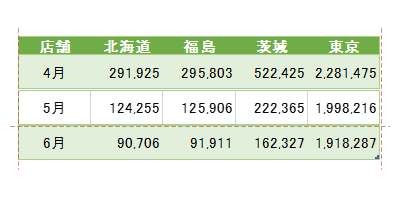
参考Excelでコピーするときに、[図としてコピー]を選択すると、PowerPointのスライドには、貼り付けでOKです。
![Excelの[図としてコピー]](https://hamachan.info/WordPress2019/wp-content/uploads/2017/01/1173anime_row.png)
-
表やセルを図として貼り付けるには[図としてコピー]を選択
Excelで作成した表を図として利用したい時ってありますね。その場合の方法を紹介します。 表を選択して[ホーム]タブの[コピー]から[図とし ...
スライドインのアニメーションを設定
一番上の図を選択して、[アニメーション]タブの[アニメーション]グループから[スライドイン]をクリックします。
![[アニメーション]タブの[スライドイン]](https://hamachan.info/WordPress2019/wp-content/uploads/2017/01/1173anime_row6.png)
効果のオプションで[右から]を選択
[効果のオプション]をクリックして、メニューから[右から]を選択します。
![効果のオプションで[右から]を選択](https://hamachan.info/WordPress2019/wp-content/uploads/2017/01/1173anime_row7.png)
アニメーションをコピーして貼り付け
後は、アニメーションをコピーして貼り付けていきます。
PowerPoint2010からアニメーションのコピー/貼り付けができるようになっています。
スライドインのアニメーションを設定した図を選択して、[アニメーションのコピー/貼り付け]をダブルクリックして、次の図へ貼り付けていきます。
ポップヒントには、以下のように記されています。
非常に詳細です。
アニメーションのコピー/貼り付け(Alt+Shift+C)
オブジェクトのアニメーションで気に入ったものがあれば、その内容をプレゼンテーションの別のオブジェクトに適用できます。
次の手順に従います。
1)目的のアニメーションを使ったオブジェクトを選択します。
2)[アニメーションのコピー/貼り付け]をクリックします。
3)貼り付け先のオブジェクトを選択し、アニメーションが自動的に適用されるようにします。
参考:複数のオブジェクトにアニメーションを適用するには、[アニメーションのコピー/貼り付け]をダブルクリックします。
参考複数のオブジェクトにアニメーションを適用するには、[アニメーション]タブの[アニメーションの詳細設定]グループにある[アニメーションのコピー/貼り付け]をダブルクリックします。
![[アニメーションのコピー/貼り付け]のポップヒント](https://hamachan.info/WordPress2019/wp-content/uploads/2017/01/1173anime_row8.png)
中央の図と、3番目の図をクリックします。マウスポインターは、刷毛の形になります。
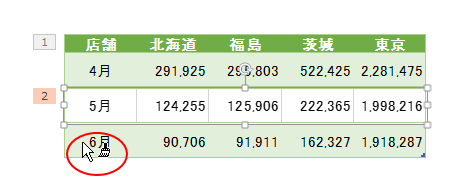
[アニメーションのコピー/貼り付け]の解除
アニメーションの貼り付けが終わったら、キーボードから[Esc]キーを押して解除します。
![キーボード[Esc]キー](https://hamachan.info/WordPress2019/wp-content/uploads/2017/01/kibord-esc-e1723360764541.png)
または、再度[アニメーションのコピー/貼り付け]ボタンをクリックして解除します。
[アニメーションのコピー/貼り付け]のショートカットキー
[アニメーションのコピー/貼り付け]のショートカットキーは、[Alt]+[Shift]+[C]です。
![キーボード[Alt]+[Shift]+[C]](https://hamachan.info/WordPress2019/wp-content/uploads/2017/01/keybord-alt-shift-c-e1727700967529.png)
アニメーションをプレビューで確認
[アニメーション]タブの[プレビュー]ボタンをクリックして確認します。
![[アニメーション]タブの[プレビュー]ボタン](https://hamachan.info/WordPress2019/wp-content/uploads/2017/01/1173anime_row10.png)
以下のような動作になります。
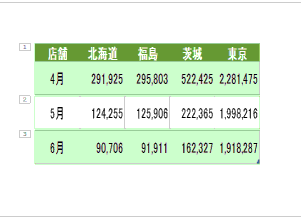
関連PowerPointでのアニメーションに関する記事です。
-
SmartArtにアニメーションを設定する(全体に/個別の図形に)
SmartArtは、情報を視覚的に表現することができます。 SmartArtは、図形で構成されているので、図形全体に、あるいは個別の図形にア ...
-
縦棒グラフを作成して項目別や系列別にアニメーションを設定する
PowerPointでは、グラフにアニメーション効果を簡単に設定できます。 棒グラフの項目別や系列別にフェードを設定して、グラフをより効果的 ...
-
[クリア]アニメーションでカウントダウンタイマーを作成
PowerPointでカウントダウンタイマーを作成する方法です。 1枚のスライドに正円(真円)を複数挿入して、アニメーション-クリアで設定し ...
-
[ホイール]と[クリア]アニメーションでカウントダウンタイマーを作成
PowerPointで1枚のスライドに複数の正円(真円)を挿入して、クリアアニメーションとホイールアニメーションを使って、カウントダウンタイ ...
-
画面切り替えでカウントダウンタイマーを作成
PowerPointでカウントダウンタイマーを作成する方法を以下の記事で解説しています。 以下は、どちらも1つのスライドに複数の図形を挿入し ...
-
[アニメーションのコピー/貼り付け]はプレゼンテーション間で適用できる
PowerPoint2010から、アニメーションのコピーと貼り付けができるようになっています。 [アニメーションのコピーと貼り付け」は、同じ ...
-
縦棒グラフの系列別にアニメーションを設定
PowerPointでは、棒グラフをより効果的に表示するために系列別にアニメーションを設定することができます。 [アニメーションの設定]の[ ...
