PowerPointでは、棒グラフをより効果的に表示するために系列別にアニメーションを設定することができます。
[アニメーションの設定]の[開始効果の追加]で簡単に設定することができます。
![[ワイプ]ダイアログボックスの[グラフアニメーション]タブ](https://hamachan.info/WordPress2019/wp-content/uploads/2017/01/429gurahu6.png)
参考グラフにアニメーションを設定する方法は、PowerPoint2016でも解説しています。PowerPoint2007以降は、以下の記事を参照してください。
-
縦棒グラフを作成して項目別や系列別にアニメーションを設定する
PowerPointでは、グラフにアニメーション効果を簡単に設定できます。 棒グラフの項目別や系列別にフェードを設定して、グラフをより効果的 ...
グラフを選択してアニメーションの設定
スライドに下のようなグラフを作成しました。
このグラフの系列にアニメーションを設定します。
まず、グラフを選択します。
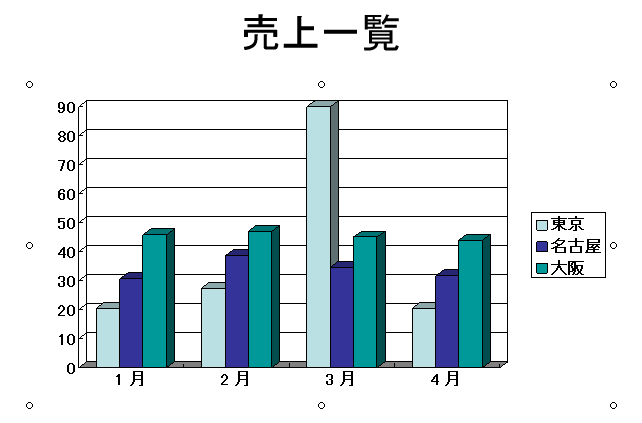
作業ウィンドウの▼をクリックして[アニメーションの設定]をクリックします。
![作業ウィンドウの[アニメーションの設定]](https://hamachan.info/WordPress2019/wp-content/uploads/2017/01/429gurahu2.png)
効果の追加の[開始]-[その他の効果]を選択
[効果の追加]をクリックして[開始]をポイントします。
そして、サブメニューから[その他の効果]をクリックします。
![[効果の追加]の[開始]-[その他の効果]](https://hamachan.info/WordPress2019/wp-content/uploads/2017/01/429gurahu3.png)
ワイプを選択
[開始効果の追加]ダイアログボックスが表示されます。
[ベーシック]の中の[ワイプ]を選択して、[OK]ボタンをクリックします。
![[開始効果の追加]ダイアログボックスの[ワイプ]](https://hamachan.info/WordPress2019/wp-content/uploads/2017/01/429gurahu4.png)
効果のオプション
作業ウィンドウのアニメーションの設定の中の[グラフ2]横の▼をクリックします。
[効果のオプション]をクリックします。
![グラフの[効果のオプション]](https://hamachan.info/WordPress2019/wp-content/uploads/2017/01/429gurahu5.png)
系列別を選択
[ワイプ]ダイアログボックスが表示されます。
[グラフアニメーション]タブをクリックします。
以下の5つの選択肢があります。選択肢の動作については、以下を参照してください。
- 1つのオブジェクトとして
- 系列別
- 項目別
- 系列の項目別
- 項目の要素別
[グループグラフ]の▼をクリックして、[系列別]を選択して、[OK]ボタンをクリックします。
![[ワイプ]ダイアログボックスの[グラフアニメーション]タブ-[系列]](https://hamachan.info/WordPress2019/wp-content/uploads/2017/01/429gurahu6.png)
作業ウィンドウの下にある[再生]をクリックして、アニメーションを確認します。
系列別に棒グラフが順に表示されると思います。
![作業ウィンドウの[再生]ボタン](https://hamachan.info/WordPress2019/wp-content/uploads/2017/01/429gurahu7.png)
グラフにアニメーションを設定する方法は、PowerPoint2016でも解説しています。
グラフアニメーションの選択肢の違いについても動画で解説しています。
-
縦棒グラフを作成して項目別や系列別にアニメーションを設定する
PowerPointでは、グラフにアニメーション効果を簡単に設定できます。 棒グラフの項目別や系列別にフェードを設定して、グラフをより効果的 ...
関連以下は、PowerPointのアニメーションに関する記事です。
-
[アニメーションのコピー/貼り付け]はプレゼンテーション間で適用できる
PowerPoint2010から、アニメーションのコピーと貼り付けができるようになっています。 [アニメーションのコピーと貼り付け」は、同じ ...
-
表の1行ごとにアニメーション(スライドイン)を付けるには
PowerPoint2013で表の行ごとにアニメーションを付ける方法です。 Excelの表で行ごとコピーしてスライドに貼り付けして、スライド ...
-
[クリア]アニメーションでカウントダウンタイマーを作成
PowerPointでカウントダウンタイマーを作成する方法です。 1枚のスライドに正円(真円)を複数挿入して、アニメーション-クリアで設定し ...
-
[ホイール]と[クリア]アニメーションでカウントダウンタイマーを作成
PowerPointで1枚のスライドに複数の正円(真円)を挿入して、クリアアニメーションとホイールアニメーションを使って、カウントダウンタイ ...
