PowerPoint 2010では、挿入したビデオに表紙画像を付けることができます。
表紙を付けるには、あらかじめ作成したファイルを表紙にする方法と、動画の再生中に一時停止して、その画像を表示画像に設定する方法があります。
配布資料として配布するときも動画に表紙があったほうがより分かりやすいですね。
また、PowerPoint 2010以降は、トリミングやフェードイン、フェードアウトなどの動画の編集機能が非常に充実しています。
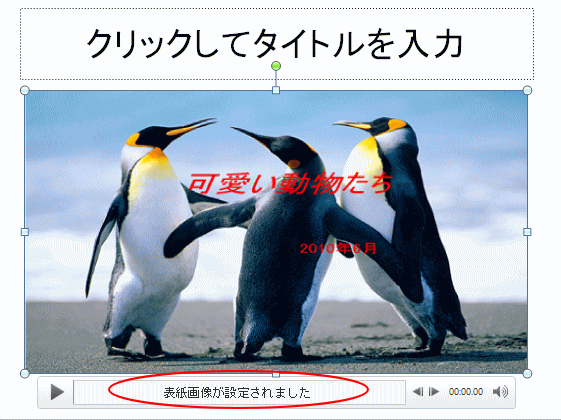
ビデオの挿入
ビデオを挿入するには、[挿入]タブの[ビデオ]から挿入する方法と、スライドのコンテンツから挿入する方法があります。
PowerPointでサポートされているビデオファイルの種類については、以下のMicrosoftの記事を参照してください。
PowerPoint でサポートされているオーディオ ファイル形式およびビデオ ファイル形式 - Office サポート(Microsoft)
[挿入]タブの[ビデオ]から
[挿入]タブの[メディア]グループにある[ビデオ]の文字の箇所をクリックします。
メニューが表示されますので、[ファイルからビデオ]をクリックします。
![[挿入]タブの[ビデオ]-[ファイルからビデオ]](https://hamachan.info/WordPress2019/wp-content/uploads/2017/01/864hyosi101.png)
参考PowerPoint 2013では、以下のように[オンラインビデオ]と[このコンピューター上のビデオ]になっています。
![PowerPoint2013の[挿入]タブの[ビデオ]](https://hamachan.info/WordPress2019/wp-content/uploads/2017/01/ppt2013video.png)
PowerPoint 2016とPowerPoint2019では、[このデバイス]と[オンラインビデオ]です。以下の画像は、PowerPoint2019です。
![PowerPoint 2019の[挿入]タブの[ビデオ]のメニュー](https://hamachan.info/WordPress2019/wp-content/uploads/2017/01/ppt2019video-e1727787623683.png)
PowerPoint 2021以降では、[ストックビデオ]が追加されています。以下の画像は、PowerPoint 2024です。
![PowerPoint 2024の[挿入]タブの[ビデオ]のメニュー](https://hamachan.info/WordPress2025/wp-content/uploads/2017/01/864hyosi301-e1756471251416.png)
コンテンツのプレースホルダーから挿入
スライドのレイアウトで、コンテンツありのものを選択すると、コンテンツのプレースホルダーにある[Mediaクリップの挿入]をクリックして挿入することができます。
![スライドの[Mediaクリップの挿入]](https://hamachan.info/WordPress2019/wp-content/uploads/2017/01/877style112.png)
参考PowerPoint 2013以降は、[ビデオの挿入]となっています。
![PowerPoint2013以降の[ビデオの挿入]](https://hamachan.info/WordPress2019/wp-content/uploads/2017/01/864hyosi01-e1727787852482.png)
作成したファイルを表紙にする
スライドに挿入したビデオを選択して、[書式]タブの[調整]グループにある[表紙画像]をクリックして、[ファイルから画像を挿入]をクリックします。
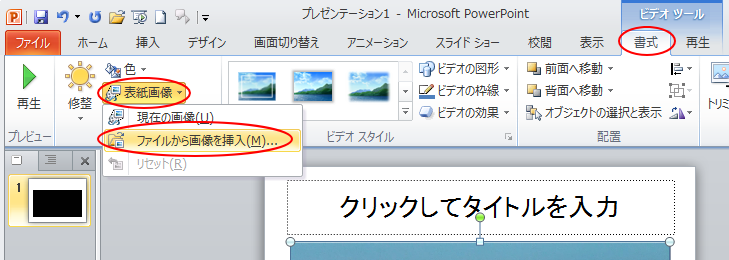
保存先から目的の表紙を選択します。
表紙はあらかじめ作成しておいてください。
以下のように表紙を付けることができます。
再生バーに[表紙画像が設定されました]と表示されます。
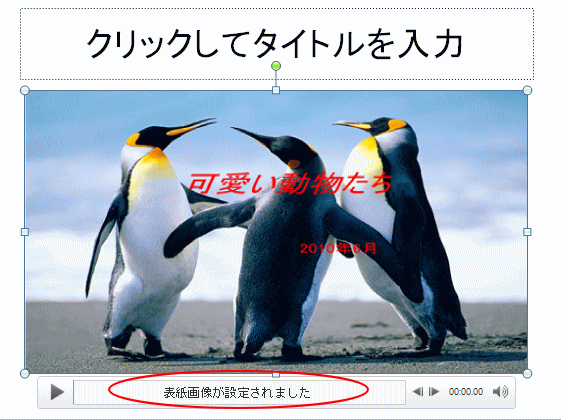
動画中の画像を表紙にする
また、再生中の動画を一時停止して表紙にすることもできます。
[再生/一時停止]ボタンをクリックして再生します。
[コマ送りボタン]をクリックしてもいいです。コマ送りボタンは、0.25秒ずつ戻ったり進んだりします。
表紙したい画面のところで[再生/一時停止]ボタンをクリックして停止します。
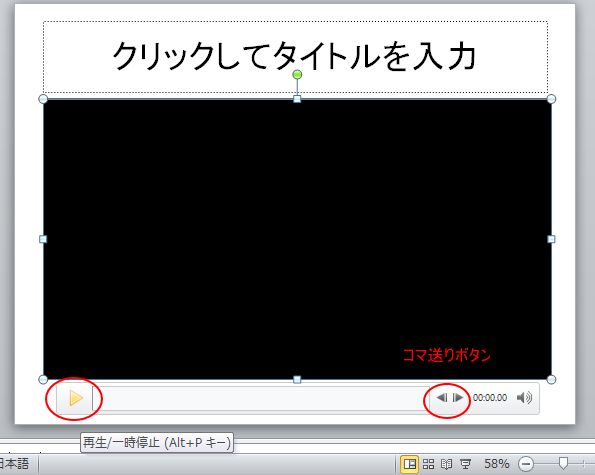
その画像のところで[書式]タブの[調整]グループにある[表紙画像]をクリックして、[現在の画像]をクリックします。
![[表紙画像]の[現在の画像]](https://hamachan.info/WordPress2019/wp-content/uploads/2017/01/864hyosi02-e1727787972562.jpg)
表紙が作成されます。
再生バーに[表紙画像が設定されました]と表示されます。
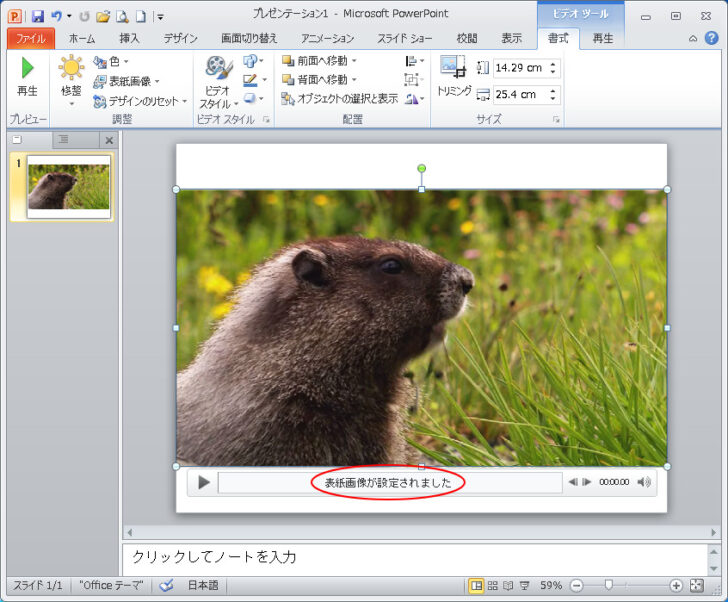
表紙画像のリセット
作成した表示をリセット(解除)したい場合は、[書式]タブの[調整]グループにある[表紙画像]をクリックして[リセット]をクリックします。
![[表紙画像]の[リセット]](https://hamachan.info/WordPress2019/wp-content/uploads/2017/01/864hyosi04-e1727788034626.png)
リセットせずに表紙画像の設定をすると、表紙画像は上書きされます。
関連ビデオのトリミングの方法については、以下の記事で解説しています。
-
ビデオのトリミング(開始と終了時刻を指定してトリミング)
PowerPoint 2010では、ビデオのトリミングができるようになりました。 挿入されたビデオの長さを調整することができます。 不要な部 ...
ビデオのスタイルの種類も豊富です。
-
スライドに挿入したビデオのスタイルの変更とデザインのリセット
PowerPoint 2010では、ビデオのスタイルの種類が増えました。 [書式]タブの[ビデオスタイル]グループにある[その他]▼ボタンを ...
また、ビデオを図形の形状にすることもできます。
-
スライドにビデオを挿入して形状を図形に変更
スライドにビデオを挿入するには、プレースホルダーの[ビデオの挿入]アイコンをクリックして挿入する方法と、[挿入]タブの[メディア]から挿入す ...
PowerPoint 2013以降は、MP4を挿入したり保存することができます。
-
プレゼンテーションをMP4で保存、スライドにMP4を挿入できる
PowerPoint 2013では、[名前を付けて保存]ダイアログボックスの[ファイルの種類]で[MP4]を選択して保存できるようになってい ...
