[PowerPointのオプション]ダイアログボックスには、スライドショーに関する設定が4つあります。
チェックボックスをオン/オフにするだけで、表示/非表示の設定ができます。
プレゼンテーションの時に慌てないためにも、一度、確認されることをおすすめします。
ここでは、4つの設定について解説します。
また、スライドショーをすぐに開始する方法も紹介します。
![[PowerPointのオプション]ダイアログボックスの[スライドショー]設定](https://hamachan.info/WordPress2019/wp-content/uploads/2022/04/powerpoint2019option006.png)
[PowerPointのオプション]の[スライドショー]
[PowerPointのオプション]ダイアログボックスを開きます。
[ファイル]タブをクリックしてBackstageビューを表示して、[オプション]をクリックします。
[オプション]ダイアログボックスは、キーボードから[Alt]→[F]→[T]の順に押しても表示できます。
![キーボード[Alt]→[F]→[T]](https://hamachan.info/WordPress2019/wp-content/uploads/2017/01/keybord-alt-f-t.png)
[PowerPointのオプション]ダイアログボックスが表示されます。
[詳細設定]を開くと、[スライドショー]カテゴリーには以下の4つの項目があります。
- マウスの右ボタンでメニューを表示する
- ショートカットツールバーを表示する
- 終了時に、インク注釈を保持するか確認する
- 最後に黒いスライドを表示する
![[PowerPointのオプション]ダイアログボックスの[スライドショー]設定](https://hamachan.info/WordPress2019/wp-content/uploads/2022/04/powerpoint2019option001.png)
既定では、上記4つの項目はすべてオンになっています。
[オプション]ダイアログボックスの項目の右にある水色の[情報]マークをクリックすると、ヒントが表示されます。
よくわからない項目の場合は、マウスでポイントしてヒントを読むと理解できることがあります。
以下は、[ショートカットツールバーを表示する]のポップヒントです。
ショートカットツールバーを表示する
このオプションをオフにすると、フルスクリーンスライドショーの画面下部にツールバーが表示されません。
このツールバーは、スライド間を移動したり、プレゼンテーションに注釈を適用したりするのに使用するものです。
![[ショートカットツールバーを表示する]のポップヒント](https://hamachan.info/WordPress2019/wp-content/uploads/2022/04/powerpoint2019option002.png)
[ショートカットツールバー]が何を指すのかが分かると思います。
スライドショー実行時にマウスを左下に移動させると、うっすら表示されるツールバーのことです。
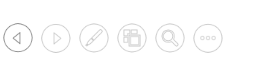
マウスの右ボタンでメニューを表示する
[マウスの右ボタンでメニューを表示する]は、スライドショー実行時に右クリックで表示されるメニューのことです。
スライドショー実行中にスクリーンで右クリックすると、以下のようなメニューが表示されます。
このメニューをオン、またはオフの設定ができるということです。
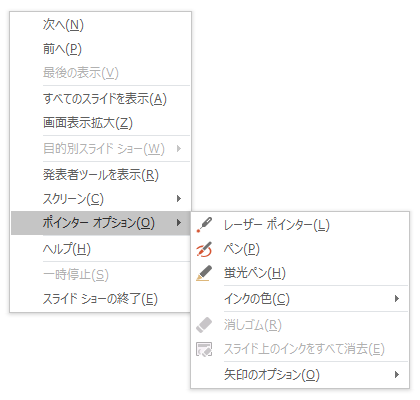
参考[ペン]や[蛍光ペン]を使って注釈を書き込む機能については、以下の記事で解説しています。
-
スライドショー実行時にペンや蛍光ペンを利用して強調表示する
スライドショー実行中にスライド上の文字列などをペンで囲んだり、蛍光ペンで色を付けて強調表示することができます。 これを[インク注釈]と呼びま ...
レーザーポインターについては、以下の記事に記しています。
ショートカットメニューの[すべてのスライドを表示]をクリックすると、プレゼンテーション内のすべてのスライドのサムネイルが表示され、目的のスライドへ切り替えることができます。
![ショートカットメニューの[すべてのスライドを表示]](https://hamachan.info/WordPress2019/wp-content/uploads/2022/04/powerpoint2019option017.png)
-
スライドショー実行中に[すべてのスライドを表示]して切り替え
PowerPoint2013から、発表者ツールという機能が追加されたせいか、スライドショー実行時のショートカットメニューもPowerPoin ...
ショートカットツールバーを表示する
[ショートカットツールバー]は、スライドショー実行時にスクリーンの左下へマウスを移動させると、うっすらと表示されるツールバーのことです。
[スライドショー]ツールバーとも呼ばれています。
マウスが離れると、非表示になります。
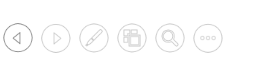
各ボタンは以下のような内容となっています。
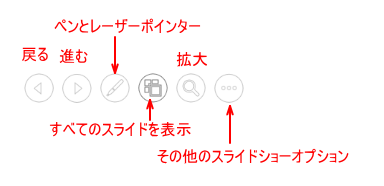
[ペンとレーザーポインター]をクリックすると、以下のようなメニューが表示されます。
右クリックのショートカットメニューの[ポインターオプション]とほぼ同じ内容です。
![ショートカットツールバーの[ペンとレーザーポインター]メニュー](https://hamachan.info/WordPress2019/wp-content/uploads/2022/04/powerpoint2019option007.png)
一番右にある[…]ボタンをクリックすると、以下のようなメニューが表示されます。
![ショートカットツールバーの[…]ボタンをクリックした時のメニュー](https://hamachan.info/WordPress2019/wp-content/uploads/2022/04/powerpoint2019option008.png)
プレゼンテーションに[ズーム]の設定をしている場合は、ボタンが1つ追加されます。
[ズームスライドに戻る]ボタンです。
![ショートカットツールバーの[ズームスライドに戻る]ボタン](https://hamachan.info/WordPress2019/wp-content/uploads/2021/06/powerpointzoomtool42.png)
参考ショートカットツールバーを常に表示する設定はありません。
スライドを切り替えるボタンを設置したいのであれば、動作設定ボタンなどを利用する方法があります。
-
スライドに動作設定ボタンを挿入(戻る・進む・最初に移動など)
PowerPointには、他のアプリケーションにはない[動作設定ボタン]というのがあります。 このボタンを使うと、ボタンをクリックすることで ...
ズームは、PowerPoint2019とMicrosoft 365のPowerPointに追加された機能です。以下の記事で解説しています。
-
[ズーム]を使ってスライドショー実行中にスライドを切り替える
PowerPoint2019では、[ズーム]という機能が追加されました。 スライドショー実行中にスライドを切り替える方法の1つです。 スライ ...
右クリックのショートカットメニューより、ショートカットツールバーのほうがスマートだと思います。
両方とも非表示の設定にしても、発表者ツールを使用すれば同じメニューを表示できます。
-
発表者ツール(1台のモニターでもOK)とレーザーポインターの表示
PowePointの[発表者ツール]とは、発表者用のモニターにスライドの内容やノートペイン、タイマー、次のスライド、スライドの切り替えなどを ...
終了時に、インク注釈を保持するか確認する
スライドショー実行中にペンや蛍光ペンで注釈を追加すると、スライドショー終了時に以下のメッセージウィンドウが表示されます。
インク注釈を保持しますか?
オフにすると、このメッセージウィンドウを表示せずに、終了できるということです。
![[インク注釈を保持しますか?]メッセージウィンドウ](https://hamachan.info/WordPress2019/wp-content/uploads/2022/04/powerpoint2019option004.png)
ただし、このメッセージウィンドウを非表示にすると、インク注釈はすべて自動で削除されます。
-
スライドショー実行時にペンや蛍光ペンを利用して強調表示する
スライドショー実行中にスライド上の文字列などをペンで囲んだり、蛍光ペンで色を付けて強調表示することができます。 これを[インク注釈]と呼びま ...
最後に黒いスライドを表示する
スライドショーを終了すると、上部に[スライドショーの最後です。クリックすると終了します。]のメッセージが表示された黒い画面になりますが、オフにすると、この画面を表示せずに終了となります。
ただ、この黒いスライドを表示しない状態だと、[標準]表示を見せてプレゼンテーションの編集内容を明かしてしまうことなります。

もし、標準の黒いスライドを表示したくないのであれば、キーボードから[B]または[W]を押して、黒スクリーンか白スクリーンにして終了させたほうがいいと思います。
参考発表者ツールが使用できるのであれば利用したほうがいいと思います。
[発表者ツール]の使用ができるようになっているかの設定も確認しておいてください。
-
発表者ツール(1台のモニターでもOK)とレーザーポインターの表示
PowePointの[発表者ツール]とは、発表者用のモニターにスライドの内容やノートペイン、タイマー、次のスライド、スライドの切り替えなどを ...
![[スライドショー]タブの[モニター]グループの設定](https://hamachan.info/WordPress2019/wp-content/uploads/2017/01/powerpoint201301.png)
アイコンからスライドショーを開始
プレゼンテーションを行うときに、標準モードで開いてスライドショー実行の操作を行わなくても、アイコンからすぐにスライドショーを開始する方法があります。
スライドショー開始前に、プレゼンテーションの中身はできるだけ見せないようにしたほうがいいと思います。
ショートカットメニューの[表示]をクリック
プレゼンテーションファイルを右クリックします。
ショートカットメニューの[表示]をクリックします。
![ショートカットメニューの[表示]](https://hamachan.info/WordPress2019/wp-content/uploads/2022/04/powerpoint2019option011.png)
すぐにスライドショーが開始されます。
スライドショーが終わると、自動的にPowerPointも終了されます。
PowerPoint2013までは、[スライドショー]と表記されていましたが、PowerPoint2016以降は[表示]となっています。
以下の画像は、PowerPoint2013のショートカットメニューです。
![PowerPoint2013のショートカットメニュー[スライドショー]](https://hamachan.info/WordPress2019/wp-content/uploads/2022/04/powerpoint2019option012.png)
参考PowerPointでは、アイコンが以下のように縮小版表示になっている場合があります。縮小版表示のほうが便利な場合もありますが、プレゼンテーションでこのアイコン表示も気になるようであれば、プロパティで[プレビューの図を保存する]をオフにしてください。
![プレゼンテーションのアイコン([プレビューの図を保存する]がオン)](https://hamachan.info/WordPress2019/wp-content/uploads/2022/04/powerpoint2019option013.png)
プレゼンテーションごとに設定できます。
![プロパティの[プレビューの図を保存する]](https://hamachan.info/WordPress2019/wp-content/uploads/2022/04/powerpoint2019option014.png)
上記のPowerPointのプロパティの設定については、以下の記事で解説しています。
-
縮小版(サムネイル)表示にしてファイルを開かずに内容を確認
ファイルを選択して開くときに、アイコンにファイルの内容が表示されていれば、ファイルを間違えて開くことも少なくなると思います。 Word201 ...
スライドショー形式(.ppsx)で保存
もう1つ、スライドショー形式で保存する方法があります。
スライドショー形式で保存すると、アイコンをダブルクリックすると、スライドショーが開始されます。
スライドショーが終わると、自動的にPowerPointも終了されます。
まず、[ファイル]タブをクリックしてBackstageビューを開きます。
[エクスポート]から[ファイルの種類の変更]をクリックして、[PowerPoint スライドショー(*.ppsx)]を選択して[名前を付けて保存]をクリックします。
![[エクスポート]から[PowerPoint スライドショー(*.ppsx)]を選択](https://hamachan.info/WordPress2019/wp-content/uploads/2022/04/powerpoint2019option015.png)
[名前を付けて保存]ダイアログボックスが表示されます。
ファイルの種類は、[スライドショー(*.ppsx)]が選択されています。ファイル名を付けて保存します。
![[名前と付けて保存]ダイアログボックスの[ファイルの種類]-[PowerPoint スライドショー(*.ppsx)]](https://hamachan.info/WordPress2019/wp-content/uploads/2022/04/powerpoint2019option018.png)
以下のようなアイコンになります。
以下は、プロパティで[プレビューの図を保存する]をオフにしています。
ダブルクリックすると、すぐにスライドショーが開始されます。
![プロパティで[プレビューの図を保存する]をオフにしたときのアイコン](https://hamachan.info/WordPress2019/wp-content/uploads/2022/04/powerpoint2019option019.png)
プロパティで[プレビューの図を保存する]がオンであれば、表示によっては縮小版表示になります。
![プロパティで[プレビューの図を保存する]がオンにしたときのアイコン](https://hamachan.info/WordPress2019/wp-content/uploads/2022/04/powerpoint2019option020.png)
参考[名前を付けて保存]ダイアログボックスを開いて、[ファイルの種類]で[PowerPoint スライドショー(*.ppsx)]を選択してもかまいません。
[名前を付けて保存]ダイアログボックスは、キーボードから[F12]キーを押して開くことができます。
![[名前を付けて保存]ダイアログボックスの[ファイルの種類]](https://hamachan.info/WordPress2019/wp-content/uploads/2022/04/powerpoint2019option021.png)
ファイルの種類に注目すると、思わぬ発見があるかもしれません。
スライドショー形式のファイルを編集するには
スライドドショー形式(.ppsx)で保存したファイルを編集する場合は、[開く]ダイアログボックスから指定して開きます。
PowerPointを起動して、クイックアクセスツールバーの[開く]をクリックします。
![クイックアクセスツールバーの[開く]](https://hamachan.info/WordPress2019/wp-content/uploads/2022/04/powerpoint2019option022.png)
ショートカットキーは、[Ctrl]+[O]です。
![キーボード[Ctrl]+[O]](https://hamachan.info/WordPress2019/wp-content/uploads/2017/01/keybord-ctrl-o.png)
[ファイルを開く]ダイアログボックスが表示されます。
目的のスライドショーのファイルを選択して[開く]をクリックします。
![[ファイルを開く]ダイアログボックス](https://hamachan.info/WordPress2019/wp-content/uploads/2022/04/powerpoint2019option024.png)
参考クイックアクセスツールバーの[開く]ボタンやショートカットキー[Ctrl]+[O]を使用すると、Backstageビューの[開く]が表示されるかもしれません。
[Ctrl]+[O]で[ファイルを開く]ダイアログボックスを起動する設定をしておくと便利です。
![[PowerPointのオプション]ダイアログボックスの[保存]タブ](https://hamachan.info/WordPress2019/wp-content/uploads/2022/04/powerpoint2019option023.png)
-
ショートカットキー[Ctrl+O]で[ファイルを開く]を表示するには
Office2013では、[ファイルを開く]ダイアログボックスを開くためのショートカットキー[Ctrl]+[O]を押すと、Backstage ...

