PowerPointのコンテンツプレースホルダーに文字を入力して箇条書きにしたのはいいけど、段落間のスペースを空けてもう少し見やすくしたいということがあります。
または、行間を調整したいということもあります。
[ホーム]タブの[行間]や[段落]ダイアログボックスで調整します。
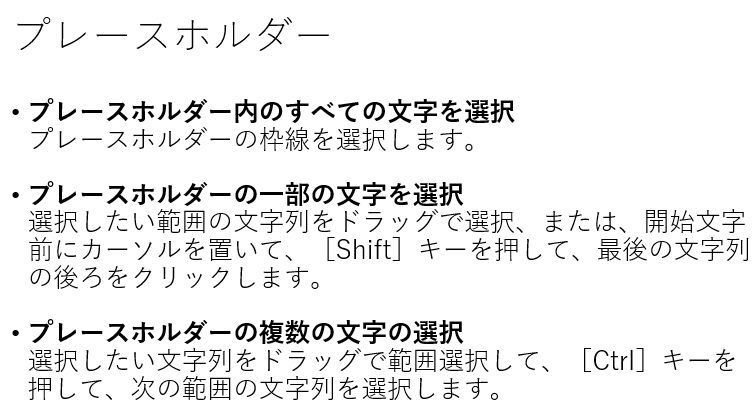
コンテンツプレースホルダーの段落
コンテンツプレースホルダーに文字を入力すると、既定では箇条書きになり、行頭には●が付きます。
Wordであれば[段落]は段落記号
PowerPointでは、行頭文字が付くのが1つの段落になります。
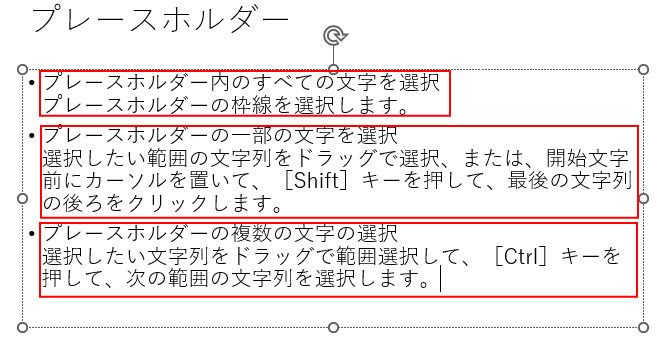
同じ段落内で改行するには
[Enter]キーを押して改行すると、行頭文字が付いた別の段落になります。
そうではなく、同じ段落内で改行したい場合は、[Shift]キーと[Enter]キーを押します。
![キーボード[Shift]+[Enter]](https://hamachan.info/WordPress2019/wp-content/uploads/2017/01/keybord-shift-enter.png)
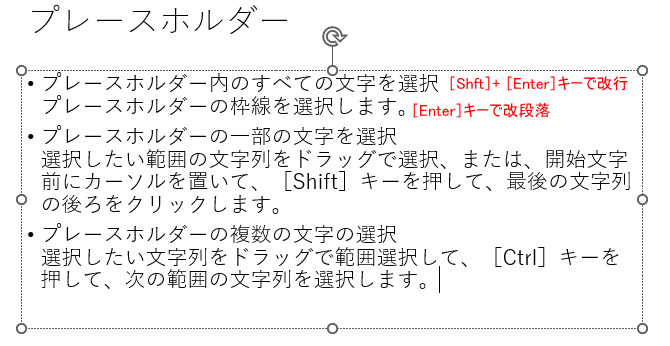
1段落を選択するには
1段落のみを選択するには、段落内にカーソルを置いて、素早く3回クリック(トリプルクリック)します。
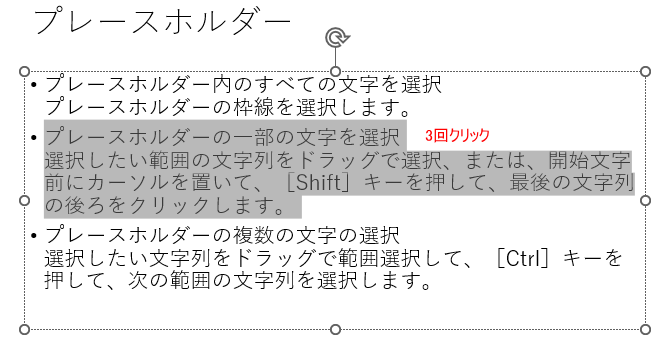
または、箇条書きの場合は行頭文字をクリックしても選択できます。
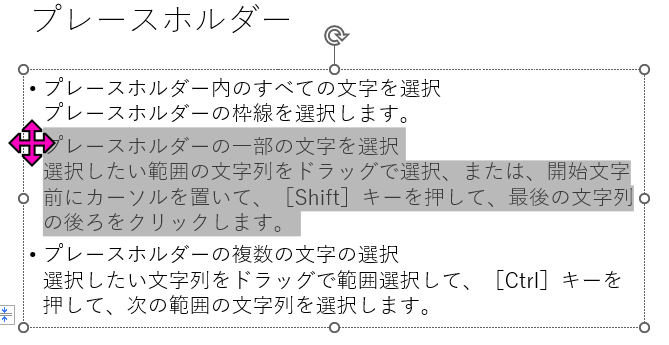
段落先頭の1行目に書式設定
段落を分かりやすくするために各段落の先頭行に書式設定をします。
段落の先頭行を選択して、ここでは[太字]の設定をします。
![段落の1行目に[太字]の設定](https://hamachan.info/WordPress2019/wp-content/uploads/2024/02/81908placeholder04.png)
他の段落の先頭行に同じ書式設定をするには、行を選択して[F4]キーを押します。
[F4]キーは、直前の操作を繰り返すショートカットキーです。
![キーボード[F4]キー](https://hamachan.info/WordPress2019/wp-content/uploads/2017/01/kibord-f4.png)
または、[ホーム]タブの[クリップボード]グループにある[書式のコピー/貼り付け]を使用します。
ダブルクリックすると、解除するまで連続して使用できます。
![[ホーム]タブの[クリップボード]遇r-プにある[書式のコピー/貼り付け]](https://hamachan.info/WordPress2019/wp-content/uploads/2024/02/81908placeholder05.png)
以下のようになり、段落のまとまりが分かりやすくなります。
![各段落の先頭行に[太字]の設定](https://hamachan.info/WordPress2019/wp-content/uploads/2024/02/81908placeholder41-e1708906907223.png)
参考[書式のコピー/貼り付け]については、以下の記事で解説しています。
-
ポップヒントの内容とショートカットキー(非表示設定はオプションで)
Office2013のポップヒントは、Office2010の時のポップヒントと比べると、より詳細になって分かりやすくなっています。 Exce ...
段落と段落の間を空けるには
段落と段落の間隔を空けると、より段落の固まりが分かりやすくなります。

プレースホルダーの選択
まず、プレースホルダーを選択します。
プレースホルダーを選択するには、プレースホルダーの枠線でクリックします。
または、プレースホルダー内でクリックして、キーボードから[Esc]キーを押します。
プレースホルダー内にカーソルがある状態は、プレースホルダーが選択されていませんので気をつけてください。
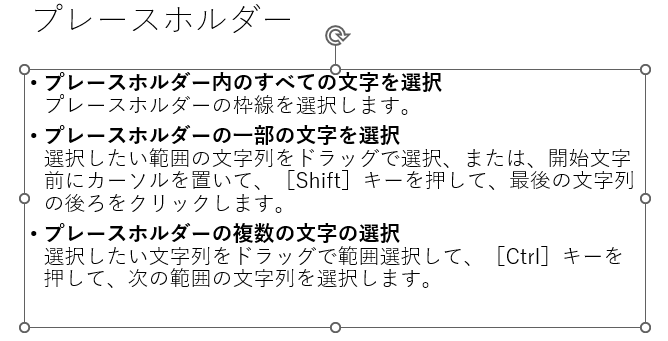
参考テキストボックスでの選択も同じです。以下の記事で解説しています。
-
テキストボックスの[書式のコピー/貼り付け]ができない
Office2016に限ったことではないのですが、「テキストボックスで書式のみをコピーして貼り付けようとしてもできない」と、よく質問を受けま ...
[段落]ダイアログボックスの[段落前]と[段落後]
[段落]ダイアログボックスを表示するには、[ホーム]タブの[段落]グループにある[行間]の▼ボタンをクリックして、[行間のオプション]をクリックします。
![[ホーム]タブの[段落]グループにある[行間]-[行間のオプション]](https://hamachan.info/WordPress2019/wp-content/uploads/2024/02/81908placeholder10.png)
あるいは、[ホーム]タブの[段落]グループにある[段落]をクリックします。
段落
間隔やインデントなど、現在の段落のレイアウトを調整します。
![[ホーム]タブの[段落]グループにある[段落]](https://hamachan.info/WordPress2019/wp-content/uploads/2024/02/81908placeholder11.png)
[段落]ダイアログボックスの[インデントと行間隔]タブの既定の設定は、以下のようになっています。
[間隔]は[段落前]が[10pt]です。
![[段落]ダイアログボックスの[インデントと行間隔]タブの既定の設定](https://hamachan.info/WordPress2019/wp-content/uploads/2024/02/81908placeholder12.png)
[段落前]を[20pt]にしてみます。
![[段落]ダイアログボックスで[段落前]を[20pt]に設定](https://hamachan.info/WordPress2019/wp-content/uploads/2024/02/81908placeholder13.png)
以下のように段落の前に20Ptの間隔が空きます。
ただ、段落前で設定しても、先頭段落の前にスペースはありません。
![[前段落]で[20pt]にしたコンテンツプレースホルダーの箇条書き](https://hamachan.info/WordPress2019/wp-content/uploads/2024/02/81908placeholder43-e1708907652746.png)
参考プレースホルダーを選択して段落の間隔を設定する場合、どちらか一方で設定するのであれば[段落前]でも[段落後]で設定しても同じです。例えば、段落前10ptと段落後10ptは同じになります。
プレースホルダーや先頭段落を選択して[段落前]で設定しても、先頭段落の前にスペースはできません。テキストボックスでも同じです。
先頭段落の前にスペースを空けたい場合
先頭段落の前にスペースを空けるには、[文字の配置]を変更する方法と[図形の余白]で調整する方法があります。
文字の配置
プレースホルダーを選択して、[ホーム]タブの[段落]グループにある[文字の配置]の▼をクリックして[上下中央揃え]を選択すると、先頭段落の前にもスペースができます。
既定は、[上揃え]です。ポイントするだけで、結果を確認できますので試してみてください。
![[ホーム]タブの[段落]グループにある[文字の配置]-[上下中央揃え]](https://hamachan.info/WordPress2019/wp-content/uploads/2024/02/81908placeholder33.png)
ただ、1つのプレースホルダーだけなら、これでもいいですが、他のプレースホルダーも同じ配置にした場合は、文字数によって、先頭段落前のスペースが変わってきます。
![文字数が少ない場合に[上下中央配置]にしたプレースホルダー](https://hamachan.info/WordPress2019/wp-content/uploads/2024/02/81908placeholder45-e1708907968796.png)
図形の余白で調整
先頭段落の前にスペースを空けたい場合は、図形の余白でも調整できます。
プレースホルダーを選択して、[図形の書式]タブの[図形のスタイル]グループにある[図形の書式設定]をクリックします。
![[図形の書式]タブの[図形のスタイル]グループにある[図形の書式設定]](https://hamachan.info/WordPress2019/wp-content/uploads/2024/02/81908placeholder24.png)
[図形の書式設定]作業ウィンドウが表示されます。
[サイズとプロパティ]をクリックして、[テキストボックス]を展開して[上余白]で調整します。
既定は、[0.13 ㎝]になっています。
![[サイズとプロパティ]の[テキストボックス]-[上余白]](https://hamachan.info/WordPress2019/wp-content/uploads/2024/02/81908placeholder25.png)
スライドマスターで設定すれば、すべてのコンテンツプレースホルダーに同じ余白を設定できます。
参考スライドマスターについては、以下の記事で解説しています。
-
スライドマスターでプレースホルダーの書式を一括変更
PowerPointでプレースホルダーを使用してプレゼンテーションを作成すると、後の編集がとても楽になります。 プレースホルダーの書式は、ス ...
行間の設定
段落だけでなく、行間を設定することでより見やすくなることがあります。
1つの段落のみに行間を設定することもできますが、プレースホルダー内のすべての行間を設定することが多いと思います。
ここでは、プレースホルダーを選択して行間を設定します。
行間とは
行間とは、行の高さと上下のスペースを合わせたものになります。
![PowerPointの[行間]-行の高さと上下のスペースを合わせたもの](https://hamachan.info/WordPress2019/wp-content/uploads/2024/02/81908placeholder32.png)
行間の調整
プレースホルダーを選択して、[ホーム]タブの[段落]グループにある[行間]の▼ボタンをクリックして[1.5]を選択してみます。
ポイントすると、すぐにプレースホルダーに反映され、はみ出したように見えるかもしれません。
![[ホーム]タブの[段落]グループにある[行間]-[1.5]](https://hamachan.info/WordPress2019/wp-content/uploads/2024/02/81908placeholder21.png)
でも、結果は以下のようにきれいに収まります。
これは、[自動調整オプション]が有効になっているためです。テキストボックスでは自動調整されません。
行間の設定をすると、先頭段落前にもスペースが入ります。
![行間[1.5]の設定をしたコンテンツプレースホルダー](https://hamachan.info/WordPress2019/wp-content/uploads/2024/02/81908placeholder46-e1708908182476.png)
参考行間の既定の設定は、[段落]ダイアログボックスを表示すると分かります。
[倍数]で[0.9]となっています。なので、[倍数]のまま数値を少し大きくしてもいいと思います。
[倍数]とは1行の行間を1としたときの割合ということです。
![[段落]ダイアログボックスの既定の[行間]設定](https://hamachan.info/WordPress2019/wp-content/uploads/2024/02/81908placeholder23-e1708852761286.png)
[行間]の設定は、5個の選択肢があります。
[ホーム]タブの[行間]で設定してもいいですが、より詳細に調整したい場合は[段落]ダイアログボックスから設定します。
- 1行
- 1.5行
- 2行
- 固定値
- 倍数
![[段落]ダイアログボックスの[行間]の選択肢](https://hamachan.info/WordPress2019/wp-content/uploads/2024/02/81908placeholder27.png)
参考[段落]ダイアログボックスでの[インデント]の設定については、以下の記事で解説しています。
-
PowerPointでのルーラーを使ったインデントの設定
PowerPointでもWordのようにルーラーを表示してインデントの設定を行なうことができます。 インデントの上げ下げは、[ホーム]タブの ...
自動調整オプション
行間を設定すると、プレースホルダーの左下に[自動調整オプション]が表示されることがあります。
プレースホルダーの枠線を選択している時は表示されません。プレースホルダー内でクリックすると現れます。
既定は自動調整が有効になっていて、プレースホルダーに収まるようにフォントサイズなどが自動的に調整されます。
ただ、自動調整されてフォントが小さくなり、かえって見辛くなる場合もありますので、行間や段落間の調整は確認しながら調整してください。
![コンテンツプレースホルダーの[自動調整オプション]](https://hamachan.info/WordPress2019/wp-content/uploads/2024/02/81908placeholder47-e1708908331958.png)
参考[自動調整オプション]はテキストボックスには表示されません。
段組みなどもできる便利な機能です。以下の記事で解説しています。
-
プレースホルダーの自動調整オプションボタンの使い方
PowerPointでプレースホルダーに文字を入力していて、その文字数が多くなって収まりきらなくなると、プレースホルダーの左下に[自動調整オ ...
プレースホルダーのリセット
プレースホルダーの段落や行間の設定をいじっていると、どこをどう設定しのか分からなくなることもあると思います。
既定に戻したい場合は、[ホーム]タブの[スライド]グループにある[リセット]ボタンをクリックします。
ただし、タイトルプレースホルダーなどの設定も既定に戻ります。リセットは、テキストボックスには適用されません。
文字の配置は、PowerPoint2016以降は既定の配置には戻りません。(バージョン 2401 ビルド 17231.20236)
リセット
スライドのプレースホルダーの位置、サイズ、書式を既定の設定に戻します。
![[ホーム]タブの[スライド]グループにある[リセット]](https://hamachan.info/WordPress2019/wp-content/uploads/2024/02/81908placeholder29.png)
参考PowerPointの元に戻す操作の最大数は、[20]が既定になっています。
これは、もう少し大きい数値にすることをお勧めします。
最大150まで設定できます。
![[PowerPointのオプション]ダイアログボックスの[元に戻す操作の最大数]](https://hamachan.info/WordPress2019/wp-content/uploads/2024/02/81908placeholder30.png)
-
直前の操作を繰り返す3つの方法と[元に戻す]操作の最大数の設定
WordやExcel、PowerPointの作業中に操作を繰り返すことは多いと思います。 直前の操作を繰り返す方法を3つ紹介します。 また、 ...
PowerPointでは、プレースホルダーを活用すると目次スライドや組織図も簡単に作成できます。
-
目次はスライドのタイトルをコピーして簡単に作成できる
PowerPoint2007から、目次スライドの自動作成機能はなくなってしまいましたが、プレースホルダーでタイトルを入力していると、目次スラ ...
-
組織図をテキストボックスやプレースホルダーから簡単作成
会社の組織図を作成する時に便利なのが、SmartArtの[組織図]です。 WordやExcelでは、SmartArtから[組織図]を選択して ...
プレゼンテーションの全体構成を意識しながら作成するには、アウトライン表示での作成と編集をおすすめします。
-
アウトライン表示モードでプレゼンテーションを作成・編集する
PowerPointには、箇条書きの表示順やレベルを調整するのに便利な[アウトライン表示]という表示モードがあります。 アウトライン表示では ...
