PowerPointには、箇条書きの表示順やレベルを調整するのに便利な[アウトライン表示]という表示モードがあります。
アウトライン表示では、プレースホルダーの文字列しか表示されませんが、テキストを階層的に表示することができるので、箇条書きを使用したスライドでは効率よく操作できます。
まず、スライドのタイトルをすべて入力して、その後、各スライドを編集していくほうがプレゼンテーションの完成は早いと思います。
プレゼンテーションの全体構成を意識しながら作成するには、アウトライン表示での作成と編集をおすすめします。
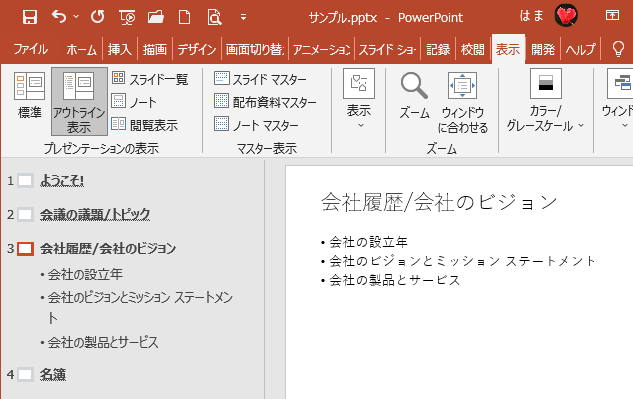
プレゼンテーションを作成する1つの方法として参考にしてください。
- [アウトライン表示]でアウトラインペインに伝えたい内容をすべて書き出します。
- アウトラインの項目を入れ替えたり、インデントで階層を表示します。
- 全体の構成が終わったら、[標準表示]に切り替えて、テーマの適用や各スライドにオブジェクトを追加していきます。
アウトライン表示へ切り替え
アウトライン表示にするには、ステータスバーの[標準]ボタンをクリックします。
ステータスバーの[標準]ボタンで切り替えられるのは、PowerPoint2013からです。
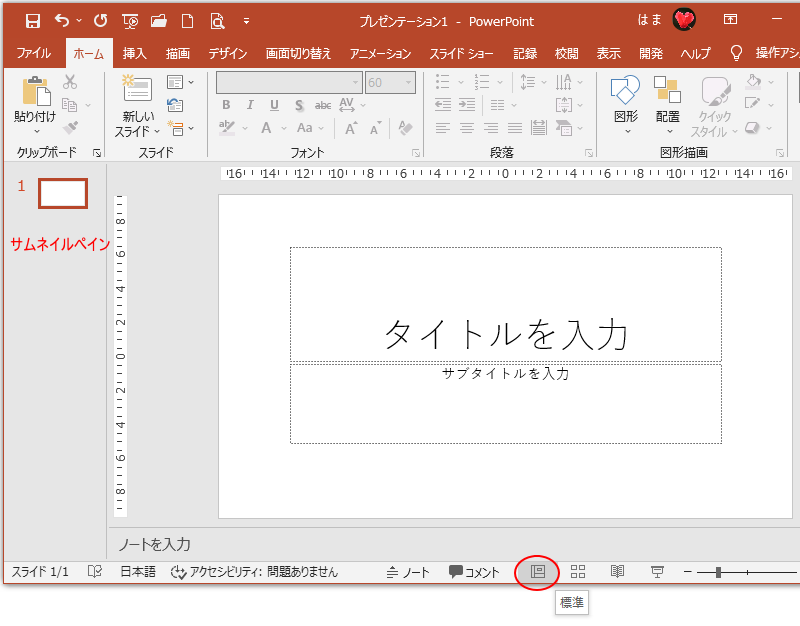
ステータスバーの[標準]ボタンは、クリックするたびに[アウトライン表示]と[標準表示]が切り替わります。
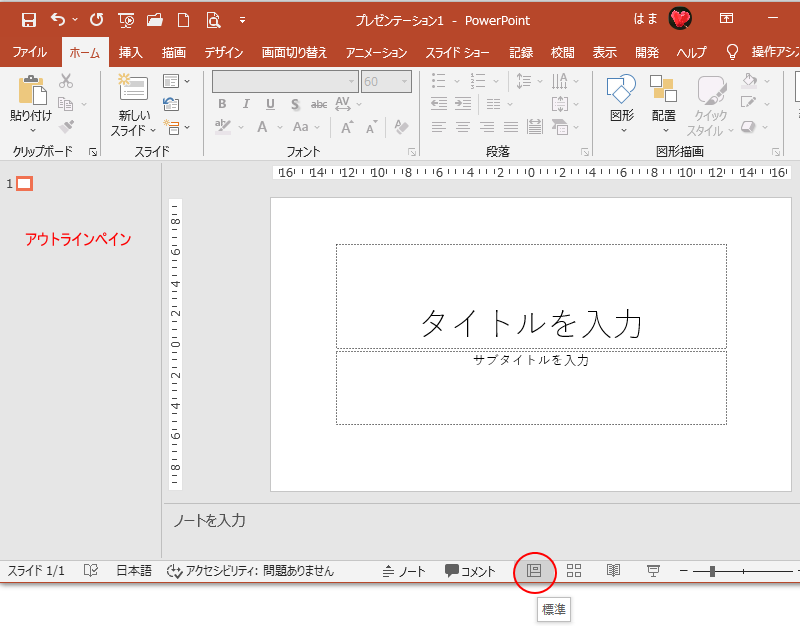
また、[表示]タブの[プレゼンテーションの表示]グループにある[アウトライン表示]ボタンで切り替えることもできます。
アウトライン表示
アウトライン表示でスライドを編集して移動ができます。
Wordからアウトライン表示にアウトラインを貼り付けるだけで、プレゼンテーション全体を簡単に作成できます。
![[表示]タブの[プレゼンテーションの表示]グループにある[アウトライン表示]](https://hamachan.info/WordPress2019/wp-content/uploads/2022/03/powerpoint2019-outline053.png)
キーボードから切り替えるには、[Ctrl]+[Shift]+[Tab]を使用します。
[標準表示]と[アウトライン表示]の切り替えのショートカットキーです。
![キーボード[Ctrl]+[Shift]+[Tab]](https://hamachan.info/WordPress2019/wp-content/uploads/2022/03/keybord-ctrl-shift-tab.png)
参考表示モードの切り替えについては、以下の記事で詳しく解説しています。
-
プレゼンテーションの表示モードの切り替えはステータスバーから
プレゼンテーションの表示は、[標準]、[アウトライン表示]、[スライド一覧]、[ノート]、[閲覧表示]という5個の表示方法があります。 編集 ...
PowerPoint2010までは、サムネイルペインとアウトラインペインは、タブで切り替えられるようになっています。
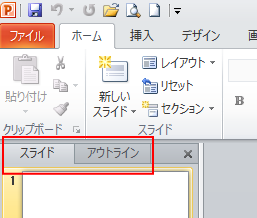
アウトラインペインの幅の調整
アウトラインペインの幅は、ドラッグで調整できます。
境界線をポイントすると、マウスポインターが左右矢印の形になりますので、この状態でドラッグすると幅を調整できます。
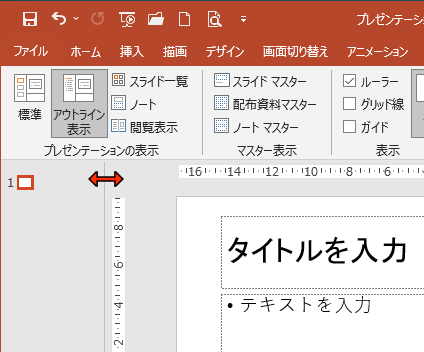
アウトラインペインの非表示
境界線を左端へドラッグすると、以下のようにアウトラインペインが非表示になります。
再度、表示するには、[アウトライン]と表記された箇所をクリックするか、右へドラッグします。
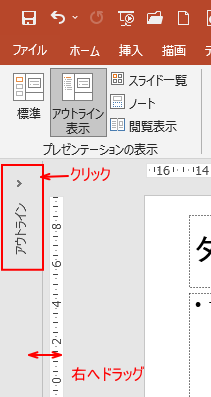
参考アウトラインペインの項目が多くなると、スクロールバーが現れます。スクロールバーで右クリックして、ショートカットメニューから移動することもできます。
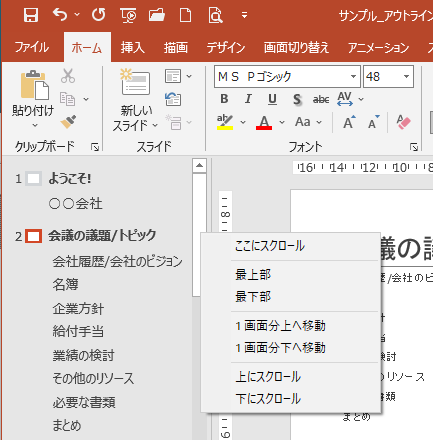
アウトライン表示でタイトルを入力してスライドを追加
アウトライン表示でタイトルを入力するには、スライドのプレースホルダーを意識しなくても、アウトラインペインへ直接入力していくことができます。
アウトラン表示に切り替えて、[アウトラインペイン]内でクリックすると、カーソルが表示されます。
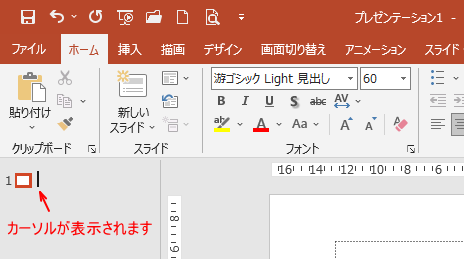
そのまま文字列を入力します。スライドのタイトルになります。
スライドのタイトルプレースホルダーへ入力されていることも確認できます。
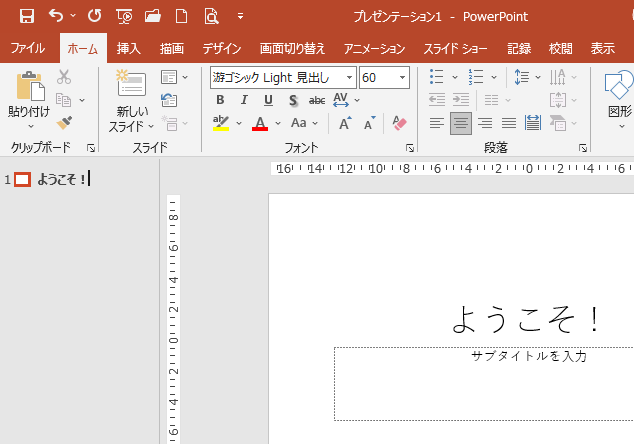
プレースホルダーへ入力した文字列は、アウトラインペインに表示されます。
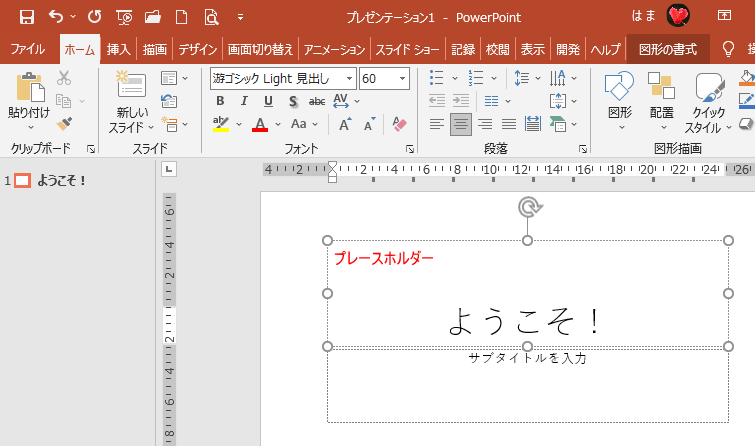
参考起動時のスライドのレイアウトは変更できますが、ここでは既定の[タイトルスライド]です。
-
起動時のスライドを白紙レイアウトにするには
PowerPointを起動すると、一枚のスライドが表示されます。 そして、そのスライドのレイアウトは、[タイトルスライド]になっています。 ...
次のスライドのタイトルを入力
1枚目のスライドのタイトルを入力したら、[Enter]キーを押します。
2枚目のスライドが表示され、タイトルが入力できる状態になります。
![[Enter]キーを押して2枚目のスライドを追加](https://hamachan.info/WordPress2019/wp-content/uploads/2022/03/powerpoint2019-outline007.png)
スライドのレイアウトは、[タイトルとコンテンツ]となっていますが、スライドのレイアウトは、後で変更できます。
プレゼンテーション全体の構成を先に把握してから編集する場合は、このまま続けてスライドのタイトルを入力していきます。
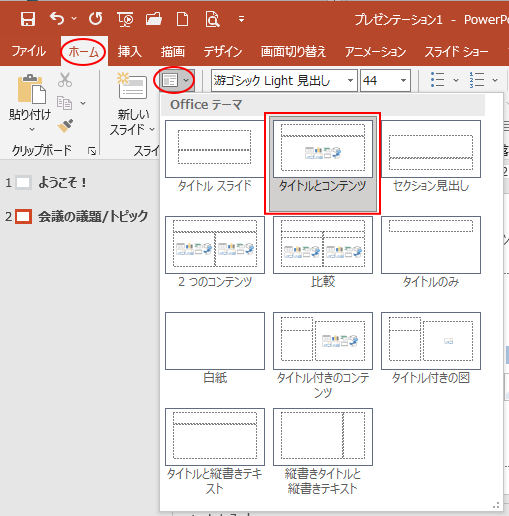
キーボードから指を離すことなく、タイトルを入力後[Enter]キーを押して、次々と入力していきます。
もちろん、プレースホルダーへ入力しても構いませんが、アウトラインペインに入力していくほうが早いです。
スライドの順番などは、後で入れ替えができますので、プレゼンテーションで伝えたい内容を入力していきます。
箇条書きにしたい内容のものも先にタイトルとして入力しておいてかまいません。後でレベルを編集できます。
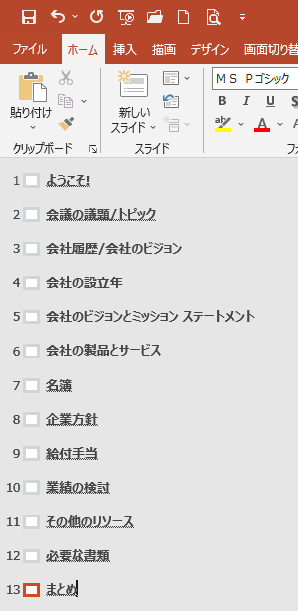
スライドの追加と削除
スライドを追加する方法は、[アウトライン]表示モードでも[標準表示]モードでも同じです。
新しいスライドの追加
新しいスライドは、選択しているスライドの次へ(後ろへ)追加されます。
[ホーム]タブの[スライド]グループにある[新しいスライド]をクリックします。
参考[新しいスライド]コマンドの下方をクリックすると、レイアウトの一覧が表示されますが、スライドのレイアウトは後から変更できますので、ここでは、既定の[タイトルとコンテンツ]のままにしておきます。
![[ホーム]タブの[スライド]グループにある[新しいスライド]](https://hamachan.info/WordPress2019/wp-content/uploads/2022/03/powerpoint2019-outline010.png)
[新しいスライド]のコマンドは、[挿入]タブの[スライド]グループにもあります。
![[挿入]タブの[スライド]グループの[新しいスライド]](https://hamachan.info/WordPress2019/wp-content/uploads/2022/03/powerpoint2019-outline012.png)
右クリックしてショートカットメニューから[新しいスライド]を選択しても同じです。
![ショートカットメニューの[新しいスライド]](https://hamachan.info/WordPress2019/wp-content/uploads/2022/03/powerpoint2019-outline011.png)
ショートカットキーは、[Ctrl]+[M]です。
![キーボード[Ctrl]+[M]](https://hamachan.info/WordPress2019/wp-content/uploads/2022/03/keybord-ctrl-m.png)
スライドの削除
スライドを削除する場合は、右クリックしてショートカットメニューから[スライドの削除]をクリックします。
![ショートカットメニューの[スライドの削除]](https://hamachan.info/WordPress2019/wp-content/uploads/2022/03/powerpoint2019-outline013.png)
キーボードから操作するには、スライドを選択した状態で[Delete]キーを押します。
削除したいスライドのアイコンを選択して、マウスポインターが十字の形のときにクリックして[Delete]キーを押します。
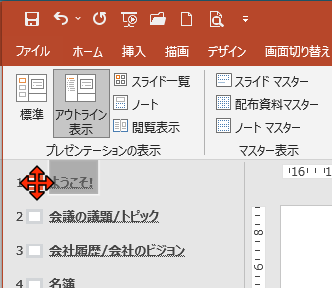
参考[Ctrl]キーや[Shift]キーを使って複数のスライドを選択して削除することもできます。
-
[Ctrl]キーと[Shift]キーを使って複数ファイルをまとめて選択
フォルダの中のファイルを移動やコピー、または削除する場合、複数のファイルを選択して操作できると便利ですね。 複数のファイルを選択する方法を紹 ...
スライドの順番を変更
アウトラインペインでスライドの順番を変更したい場合の方法です。
ドラッグ操作
スライドを選択してドラッグします。
移動させたいスライドのアイコンを選択して、マウスポインターが十字の形のときにドラッグします。
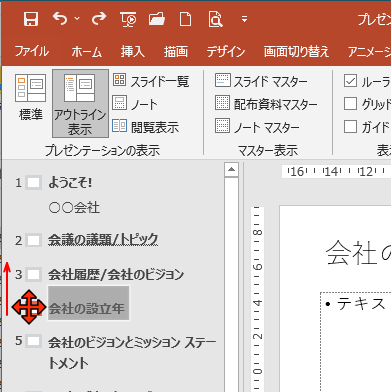
移動させたい位置でドロップします。
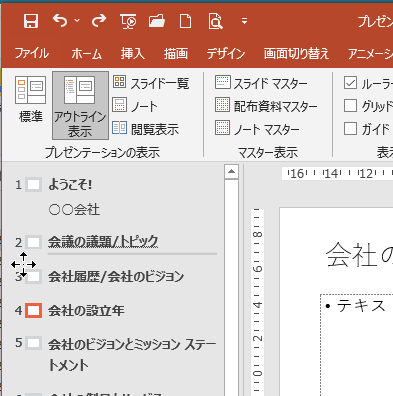
ショートカットメニューで操作
ショートカットメニューから操作するには、[上へ移動]または[下へ移動]を選択します。
![ショートカットメニューの[上へ移動][下へ移動]](https://hamachan.info/WordPress2019/wp-content/uploads/2022/03/powerpoint2019-outline020.png)
参考PowerPoint2013までは、[1つ上のレベルへ移動][1つ下のレベルへ移動]となっています。
ショートカットキーで操作
[上へ移動]のショートカットキーは、[Alt]+[Shift]+[↑]です。
![キーボード[Alt]+[Shift]+[↑]](https://hamachan.info/WordPress2019/wp-content/uploads/2022/03/keybord-alt-shift-ue.png)
[下へ移動]のショートカットキーは、[Alt]+[Shift]+[↓]です。
![キーボード[Alt]+[Shift]+[↓]](https://hamachan.info/WordPress2019/wp-content/uploads/2022/03/keybord-alt-shift-shita.png)
参考この操作は、スライドのタイトルだけでなく、箇条書きの項目に対しても操作できます。
レベル(インデント)を使用して項目を階層表示
アウトラインペインに思いついた内容をすべて書き出したとします。
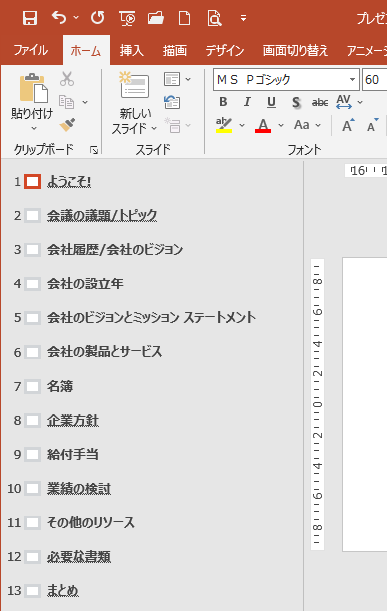
1つのスライドにまとめたほうがよい内容のものがあれば、その項目でレベル下げを行うと箇条書きの項目になります。
レベル下げ
レベルとは、箇条書きでの字下げと同じです。
レベル下げにしたい項目内にカーソルを置いて、右クリックしてショートカットメニューから[レベル下げ]をクリックします。
![ショートカットメニューの[レベル下げ]](https://hamachan.info/WordPress2019/wp-content/uploads/2022/03/powerpoint2019-outline026.png)
レベルが下がって、以下のようになります。
前のスライドのコンテンツとして、箇条書きとして表示されます。
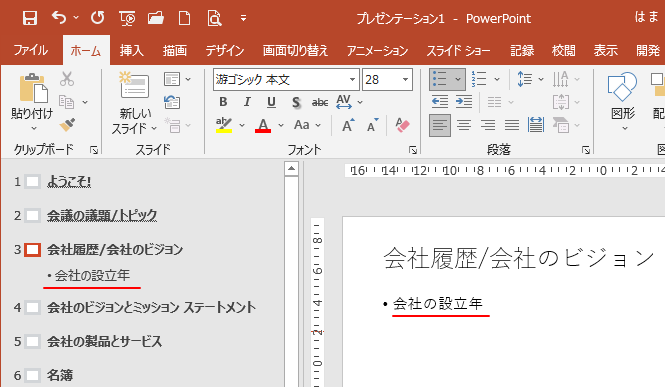
複数のスライドをまとめて選択して、レベル下げを行うこともできます。
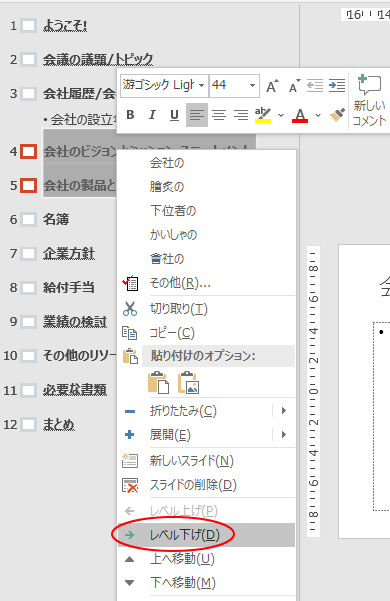
以下のように3つの項目でレベル下げを行って、階層ができました。
プレゼンテーション全体の階層を確認するには、アウトライン表示が適しています。ただし、アウトラインペインに表示されるのは、プレースホルダーに入力された文字列のみです。
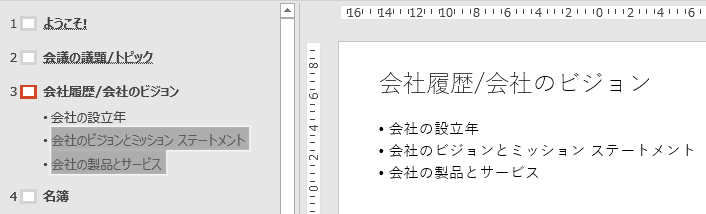
レベル上げ
レベル下げを続けて行うと、その分字下げされます。
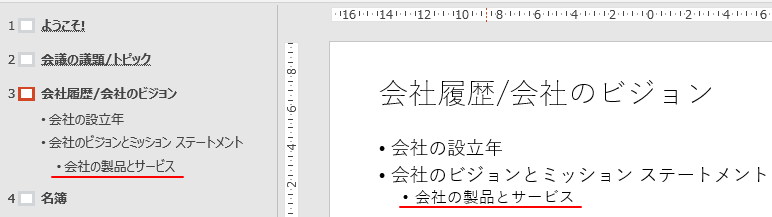
レベルを上げるには、レベル上げにしたい項目で右クリックして、ショートカットメニューから[レベル上げ]をクリックします。
![ショートカットメニューの[レベル上げ]](https://hamachan.info/WordPress2019/wp-content/uploads/2022/03/powerpoint2019-outline032.png)
参考レベル下げやレベル上げは、直前の操作の繰り返しのショートカットキー[F4]キーでも操作できます。
![キーボード[F4]キー](https://hamachan.info/WordPress2019/wp-content/uploads/2017/01/kibord-f4.png)
リボンの[インデントを増やす]と[インデントを減らす]
レベルの操作は、リボンのインデントから操作することもできます。
[ホーム]タブの[段落]グループにある[インデントを増やす]と[インデントを減らす]を使って階層を作ることもできます。
ショートカットメニューの[レベル下げ]は、[インデントを増やす]と同じです。
インデントを増やす
段落の先頭文字、または箇条書きの行頭文字や段落番号前の余白を増やします。
![[ホーム]タブの[段落]グループにある[インデントを増やす]](https://hamachan.info/WordPress2019/wp-content/uploads/2022/03/powerpoint2019-outline030.png)
ショートカットメニューの[レベル上げ]は、[インデントを減らす]と同じです。
インデントを減らす
段落の先頭文字、または箇条書きの行頭文字や段落番号前の余白を減らします。
![[ホーム]タブの[段落]グループにある[インデントを減らす]](https://hamachan.info/WordPress2019/wp-content/uploads/2022/03/powerpoint2019-outline033.png)
キーボードから操作
レベルを下げる/上げるは、キーボードから操作すると効率的です。
キーボードからレベルを下げるには、[Tab]キーを押します。
![キーボード[Tab]](https://hamachan.info/WordPress2019/wp-content/uploads/2017/01/kibord-tab.png)
レベルを上げるには、[Shift]キーと[Tab]キーを押します。
![キーボード[Shift]+[Tab]](https://hamachan.info/WordPress2019/wp-content/uploads/2017/01/keybord-shift-tab.png)
参考レベルの上げ下げとインデントを減らす/増やすについては、以下の記事で詳細に解説しています。
ドラッグで操作することもできます。以下の記事では、スライドでの操作を解説していますが、アウトラインペンでも同じ操作ができます。
-
[インデントを増やす・減らす]は[レベル下げ・上げ]と同じ
PowerPointの[インデントを増やす]と[インデントを減らす]は、アウトランでは[レベル下げ]と[レベル上げ]になります。 インデント ...
コンテンツプレースホルダーやテキストボックスにインデントを設定しておくと、SmartArtの[組織図]を簡単に作成できます。
-
組織図をテキストボックスやプレースホルダーから簡単作成
会社の組織図を作成する時に便利なのが、SmartArtの[組織図]です。 WordやExcelでは、SmartArtから[組織図]を選択して ...
スライドを1枚ずつ作成していくより、全体の構成を考えながら作成していくほうが効率よく完成させることができると思います。
アウトラインの作成が終わったら、プレゼンテーションに適用するテーマを考えたり、各スライドに画像や図形、グラフなどを追加していきます。
注意アウトライン表示での編集は、プレゼンテーションの作成後でも使用できますが、図形や画像、グラフなどのオブジェクトを挿入したスライドでレベル下げを行うと、以下のメッセージが表示されます。
スライドにオブジェクトを挿入した後の編集は気を付けてください。
この操作を行うと、スライド、ノート、およびすべてのグラフィックとメディアが削除されます。続けますか?
![[この操作を行うと、スライド、ノート、およびすべてのグラフィックとメディアが削除されます]のメッセージウィンドウ](https://hamachan.info/WordPress2019/wp-content/uploads/2022/03/powerpoint2019-outline051.png)
アウトライン項目の展開と折りたたみ
以下のように作成したアウトラインがあります。
アウトラインペインの項目は折りたたんだり、展開することができます。
ショートカットメニューから操作する方法とダブルクリックで操作する方法があります。
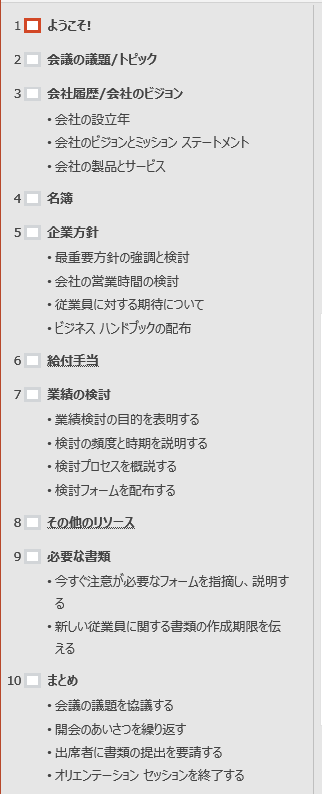
項目の折りたたみ
項目を折りたたむには、折りたたみたい項目で右クリックして、ショートカットメニューから[折りたたみ]をクリックします。
![ショートカットメニューの[折りたたみ]](https://hamachan.info/WordPress2019/wp-content/uploads/2022/03/powerpoint2019-outline035.png)
以下のようにスライドが折りたたまれます。
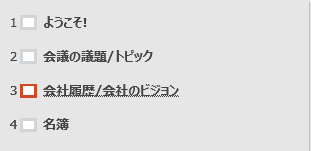
アウトラインペインのスライドのアイコンをダブルクリックしても折りたたむこともできます。
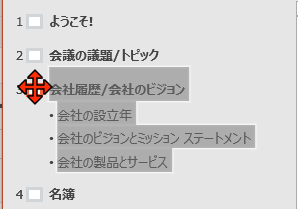
すべてを折りたたむ
すべての項目を折りたたむには、ショートカットメニューから[折りたたみ]▶ -[すべて折りたたみ]をクリックします。
![ショートカットメニューの[折りたたむ]-[すべて折りたたむ]](https://hamachan.info/WordPress2019/wp-content/uploads/2022/03/powerpoint2019-outline054.png)
以下のようにすべてのスライドの項目が折りたたまれて、スライドのタイトルのみの表示になります。
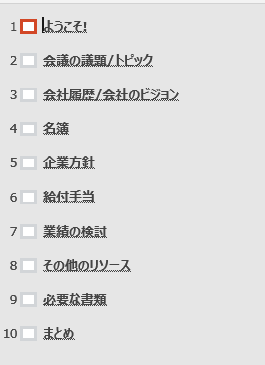
参考このアウトラインの[すべて折りたたみ]を実行してタイトルのみをコピーすると、目次を簡単に作成できます。以下の記事で解説しています。
-
目次スライドはスライドのタイトルをコピーして簡単に作成できる
PowerPoint2007から、目次スライドの自動作成機能はなくなってしまいましたが、プレースホルダーでタイトルを入力していると、目次スラ ...
項目の展開
項目の展開もショートカットメニューやダブルクリックの操作で行います。
項目を展開するには、展開したい項目で右クリックして、ショートカットメニューから[展開]をクリックします。
![ショートカットメニューの[展開]](https://hamachan.info/WordPress2019/wp-content/uploads/2022/03/powerpoint2019-outline040.png)
以下のようにスライドの項目が展開されます。
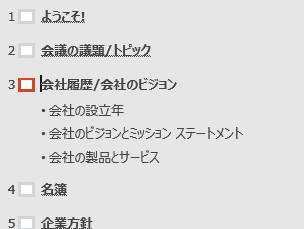
アウトラインペインのスライドのアイコンをダブルクリックで展開することもできます。
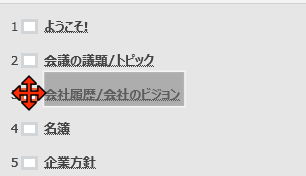
すべてを展開
すべての項目を展開するには、ショートカットメニューから[展開]▶ -[すべて展開]をクリックします。
![ショートカットメニューの[展開]-[すべて展開]](https://hamachan.info/WordPress2019/wp-content/uploads/2022/03/powerpoint2019-outline055.png)
以下のようにすべてのスライドの項目が展開されます。
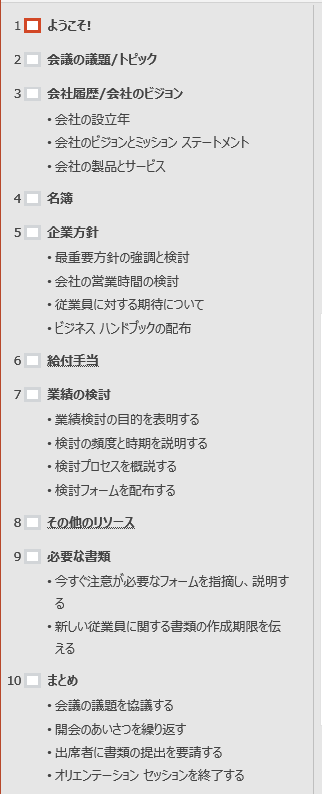
参考各スライドでの折りたたみと展開は、ダブルクリックでもできますが、[すべて折りたたみ]と[すべて展開]は、ショートカットメニューから行います。
プレゼンテーションの起動時にアウトライン表示で開くように設定することもできます。
起動時の表示モードの変更は、[PowerPointのオプション]ダイアログボックスで設定します。
アウトラインペインの文字列に書式を表示
アウトラインペインの文字列に書式を表示したい場合は、アウトラインペインで右クリックしてショートカットメニューから[文字列の書式の表示]をクリックします。
![ショートカットメニューの[文字列の書式の表示]](https://hamachan.info/WordPress2019/wp-content/uploads/2022/03/powerpoint2019-outline0410.png)
以下のようになります。この設定は、ノートペインの文字列にも反映されます。
![[文字列の書式の表示]をオンにしたときのアウトラインペイン](https://hamachan.info/WordPress2019/wp-content/uploads/2022/03/powerpoint2019-outline0411.png)
参考ノートペインの文字列のみ拡大したり、縮小する方法は、以下で解説しています。
同じように、アウトラインペインにカーソルを置いた状態で下記の操作すると、アウトラインペインの文字列のみを拡大/縮小できます。
テキスト形式で保存
アウトラインだけを出力するには、プレゼンテーションを保存するときに、[名前を付けて保存]ダイアログボックスの[ファイル形式]で[アウトライン/リッチテキスト形式(*.rtf)]を選択して[保存]ボタンをクリックします。
[名前を付けて保存]ダイアログボックスは、キーボードから[F12]キーを押すと起動できます。
![キーボード[F12]キー](https://hamachan.info/WordPress2019/wp-content/uploads/2018/12/kibord-f12.png)
![[名前を付けて保存]の[ファイル形式]で[アウトライン/リッチテキスト形式(*.rtf)]を選択](https://hamachan.info/WordPress2019/wp-content/uploads/2022/03/powerpoint2019-outline045.png)
保存した[rtf]ファイルは、Wordで開くことができます。
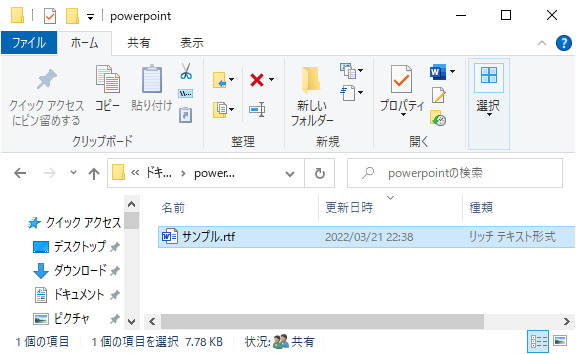
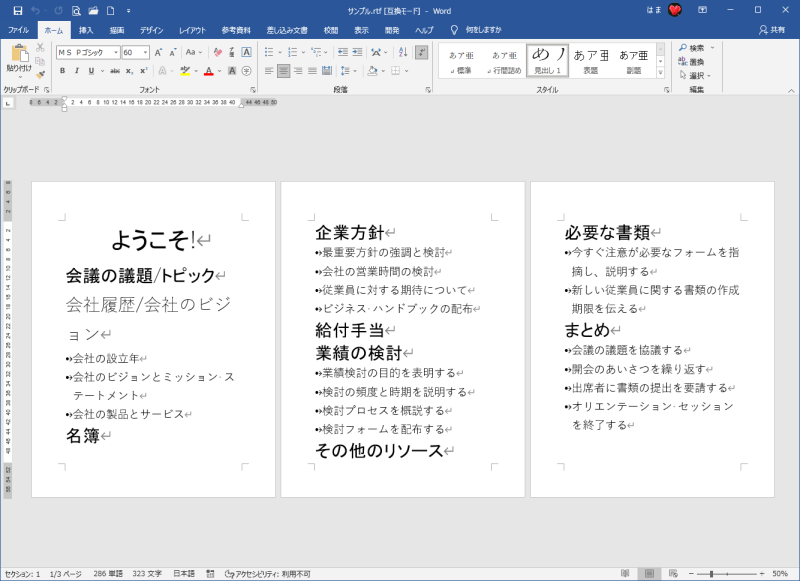
または、Windowsの標準アプリである[ワードパッド]で開くこともできます。[ワードパッド]は[Windows アクセサリ]の中にあります。
以下は、ワードパッドで開いています。
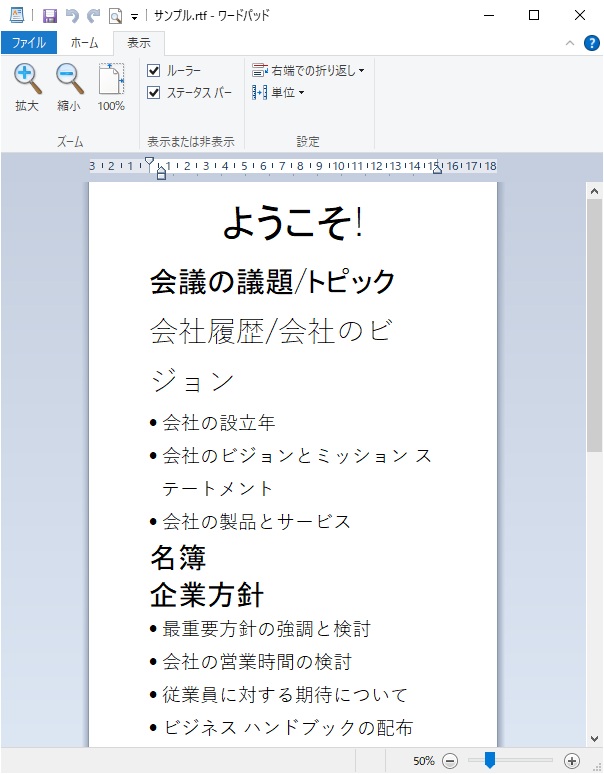
参考Backstageビューの[エクスポート]-[配布資料の作成]でアウトラインをWordへ送ることもできます。
-
プレゼンテーションをWordへ送信して配布資料を作成
PowerPointでは、作成したプレゼンテーションをWordへ送信して、Wordで配布資料などを作成することができます。 ここでは、Pow ...
また、反対にWord文書からPowerPointへ送信することもできます。
-
WordからPowerPointへ送信してスライドを作成
Wordで入力した内容をワンクリックでPowerPointに送信することができます。 既定では、リボンにボタンはありませんので、クイックアク ...
PowerPointから、Wordの文書を取りこむこともできます。
-
Wordの文書からプレゼンテーションを作成(アウトラインからスライド)
Wordで作成した文章をそのままPowerPointのスライドに取り込むことができます。Wordで構成ができるので便利です。 ただし、Wor ...
Wordのアウトライン表示モードについては、以下の記事で解説しています。
-
長文はアウトライン表示モードで文書全体の構成を考えながら作成
論文やレポートなどの長文を作成する場合は、まず見出しを書き出して、文書全体の構成を考えてから取り掛かると効率的です。 Wordでは、アウトラ ...

