PowerPointでは、作成したプレゼンテーションをWordへ送信して、Wordで配布資料などを作成することができます。
ここでは、PowerPoint2013で解説していますが、PowerPoint2007からの機能です。
![[Microsoft Wordに送る]ダイアログボックス](https://hamachan.info/WordPress2019/wp-content/uploads/2017/01/1189word01.png)
配布資料の作成
作成済みのプレゼンテーションを開いて、[ファイル]タブをクリックしてBackstageビューを表示します。
![[ファイル]タブ](https://hamachan.info/WordPress2019/wp-content/uploads/2017/01/1189word1.png)
[エクスポート]タブから[配布資料の作成]をクリックして[配布資料の作成]ボタンをクリックします。
説明には、以下のように記されています。
Microsoft Word で配布資料を作成
・スライドとノートをWord文書に取り込みます
・Wordでコンテンツの編集や書式設定をします
・プレゼンテーションの変更に合わせて、配布資料のスライドを自動的に更新します
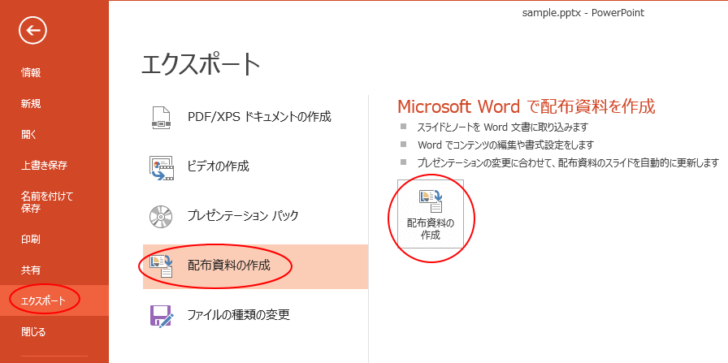
参考配布資料の印刷については、以下の記事で解説しています。
-
配布資料のすべてのページにロゴを印刷するには[配布資料マスター]で
PowerPointでプレゼンテーションを作成して、その後、配布用の資料を作成することがあると思います。 その時、配布資料のすべてのページに ...
ページレイアウトの種類
[Microsoft Wordに送る]ダイアログボックスが表示されます。
ページレイアウトは以下の5種類があります。
- スライド横のノート
- スライド横の空白行
- スライド下のノート
- スライド下の空白行
- アウトラインのみ
メニューにあるように、[リンク貼り付け]を行うこともできます。
スライドの編集内容をWord文書に反映させるには、[リンク貼り付け]を選択します。
[アウトラインのみ]では、[貼り付け]も[リンク貼り付け]も無効になります。
![[アウトラインのみ]を選択したときの[Microsoft Wordに送る]ダイアログボックス](https://hamachan.info/WordPress2019/wp-content/uploads/2017/01/1189word03.png)
スライド横のノート
既定のまま[Microsoft Wordのページレイアウト]は[スライド横のノート]、[Microsoft Word文書にスライドを追加する]は[貼り付け]を選択して、[OK]ボタンをクリックします。
![[Microsoft Wordに送る]ダイアログボックスの[スライド横のノート]](https://hamachan.info/WordPress2019/wp-content/uploads/2017/01/1189word04.png)
Wordが自動的に起動して、すべてのスライドが表に挿入された文書が作成されます。
Wordの機能を使って、編集や印刷、保存を行うことができます。
以下は、プレゼンテーションのノートペインに何も入力していない場合の状態です。
![[Microsoft Wordに送る]ダイアログボックスで[スライド横のノート]を選択した時のWord文書](https://hamachan.info/WordPress2019/wp-content/uploads/2017/01/1189word4-e1725076926558.png)
プレゼンテーションのノートペインに入力済みの場合は、ノートの内容が表示されます。
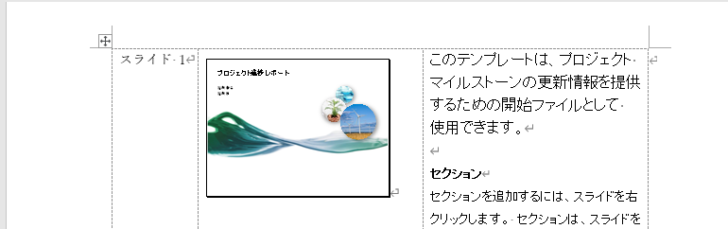
参考ノートには、図形を挿入したり、書式設定を行うこともできます。
ただし、[配布資料の作成]でWordへ出力した内容には、[ノート]表示で設定した書式などは出力されますが、画像などは含まれません。
挿入した画像などは、ノートを印刷した場合には表示されます。
-
ノート表示モードで発表者用メモ領域に書式設定や図形を挿入
PowerPointのノートペイン(ノート領域)には、発表者用のメモを入力できます。 このノートペインに書式設定をしたり、画像や図形を挿入し ...
-
プレゼンテーション用のノートの作成と印刷(マスターの編集もできる)
PowerPointでは、発表者用のメモを作成することができます。このメモのことを[ノート]と呼びます。 ノートは、編集中のスライドの下にノ ...
スライド横の空白行
[Microsoft Wordに送る]ダイアログボックスで[スライド横の空白行]を選択して出力した場合のWord文書です。
![[Microsoft Wordに送る]ダイアログボックスの[スライド横の空白行]](https://hamachan.info/WordPress2019/wp-content/uploads/2017/01/1189word05.png)
![[Microsoft Wordに送る]ダイアログボックスで[スライド横の空白行]を選択した時のWord文書](https://hamachan.info/WordPress2019/wp-content/uploads/2017/01/1189word12.png)
スライド下のノート
[Microsoft Wordに送る]ダイアログボックスで[スライド下のノート]を選択して出力した場合のWord文書です。
![[Microsoft Wordに送る]ダイアログボックスの[スライド下のノート]](https://hamachan.info/WordPress2019/wp-content/uploads/2017/01/1189word06.png)
以下は、プレゼンテーションのノートペインに何も入力していない場合の状態です。
![[Microsoft Wordに送る]ダイアログボックスで[スライド下のノート]を選択した時のWord文書](https://hamachan.info/WordPress2019/wp-content/uploads/2017/01/pptword52-e1693487325630.png)
プレゼンテーションのノートペインに入力済みの場合は、以下のようにスライドの画像の下にノートの内容が表示されます。
![ノートペインにテキストを入力したプレゼンテーションを[Microsoft Wordに送る]ダイアログボックスで「スライド下のノート」を選択してWordへ出力した場合のWord文書](https://hamachan.info/WordPress2019/wp-content/uploads/2017/01/1189word11-e1693487356784.png)
スライド下の空白行
[Microsoft Wordに送る]ダイアログボックスで[スライド下の空白行]を選択して出力した場合のWord文書です。
![[Microsoft Wordに送る]ダイアログボックスの[スライド下の空白行]](https://hamachan.info/WordPress2019/wp-content/uploads/2017/01/1189word07.png)
![[Microsoft Wordに送る]ダイアログボックスで[スライド下の空白行]を選択した時のWord文書](https://hamachan.info/WordPress2019/wp-content/uploads/2017/01/1189word13-e1693488150761.png)
アウトラインのみ
[Microsoft Wordに送る]ダイアログボックスで[アウトラインのみ]を選択して出力した場合のWord文書です。
![[Microsoft Wordに送る]ダイアログボックスの[アウトラインのみ]](https://hamachan.info/WordPress2019/wp-content/uploads/2017/01/1189word08.png)
プレースホルダーの内容のみが出力されます。
![[Microsoft Wordに送る]ダイアログボックスで[アウトラインのみ]を選択した時のWord文書](https://hamachan.info/WordPress2019/wp-content/uploads/2017/01/1189word14.png)
アウトラインの内容は、テキストとして保存することもできます。
注意アウトラインのみを選択すると、プレースホルダーの内容のみが送信されます。
テキストボックスの内容は送信されません。
PowerPointでは、プレースホルダーの内容はプレゼンテーションに格納されますが、テキストボックスの内容は格納されません。
-
プレースホルダーを活用してプレゼンテーションを効率よく作成
PowerPointでプレゼンテーションを作成するとき、プレースホルダーは使っていますか? プレースホルダーという名前を聞いたこともない、テ ...
PowerPointのアウトライン表示での操作については、以下の記事で解説しています。
プレゼンテーションの全体構成を考えながら作成するのに適しています。
-
アウトライン表示モードでプレゼンテーションを作成・編集する
PowerPointには、箇条書きの表示順やレベルを調整するのに便利な[アウトライン表示]という表示モードがあります。 アウトライン表示では ...
実行時のエラーについて
PowerPoint2010でOfficeの共存をしていてエラーが出たことがあります。以下の記事に記しています。
-
PowerPointからWordへ送信して配布資料の作成ができない
PowerPointの[配布資料の作成]では、PowerPointからWordへ送信して配布資料の文書を作成することができます。 しかし、あ ...
PowerPoint2019では、時々[Microsoft Wordへ送信]を実行すると、[Microsoft Wordに書き込めません。]というメッセージが表示される場合があります
以下の画像は、PowerPoint2019でのメッセージウィンドウです。
![[Microsoft Wordに書き込めません]のメッセージウィンドウ](https://hamachan.info/WordPress2019/wp-content/uploads/2017/01/errorpowerpoint.png)
Microsoftのページに解決策が掲載されていますので参考にしてください。
PowerPoint の配布資料を Word で編集または印刷する(Microsoft)
[エクスポートに関する問題を回避する]の項目に記されていますが、私の環境でもファイルサイズが大きい場合に出ることが多いようです。
エラーが出た場合の対処方法
ファイルサイズを小さくすると、うまくいくかもしれません。
ファイルサイズは、画像化プレゼンテーションとして保存すると小さくできます。
-
ファイルサイズを小さくしたいなら[画像化プレゼンテーション]で保存
作成済みのプレゼンテーションを[PowerPoint画像化プレゼンテーション]として保存することができます。 各スライドが図として保存されま ...
また、プレゼンテーションのスライドを画像として出力して、その画像をWordの表へ貼り付ける方法もあります。
スライド1枚が1つのGIF画像として、すべてのスライドが1つのフォルダーへ保存されます。
以下の記事で詳細に解説しています。
[名前を付けて保存]ダイアログボックスの[ファイルの種類]でグラフィックス形式を選択します。
拡張子[SVG]は、PowerPoint2016以降です。
![[名前を付けて保存]ダイアログボックスの[ファイルの種類]でグラフィックス形式を選択](https://hamachan.info/WordPress2019/wp-content/uploads/2017/01/powerpoint2019error408.png)
フォルダーが自動作成され、各々のスライドが画像として保存されます。
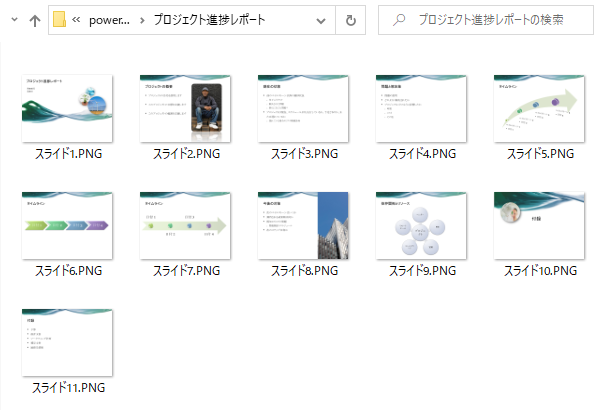
参考以下は、PowerPoint2007での解説です。
PowerPointからWordへ送信(PowerPoint2007)
また、反対にWordからPowerPointへ送信することもできます。
-
WordからPowerPointへ送信してスライドを作成
Wordで入力した内容を、ワンクリックでPowerPointに送信することが可能です。 ただし、既定ではリボンに対応するボタンが表示されてい ...
PowerPointから、Wordの文書を取りこむこともできます。
-
プレゼンテーションをWordの文書から作成(アウトラインからスライド)
PowerPointでは、Wordで作成した文章をそのままスライドに取り込むことができます。 Wordで構成ができるので便利です。 ただし、 ...
