PowerPoint2010でスライドの余白を調整する方法です。
PowerPointでは、従来から余白の設定はできません。
WordやExcelのように[ページ設定]ダイアログボックスから設定できそうな気がしますが、余白の設定項目はありません。
ですが、スライドのサイズを指定することで、余白を調整することができます。
以下の画像のようなスライドを1枚作成しています。
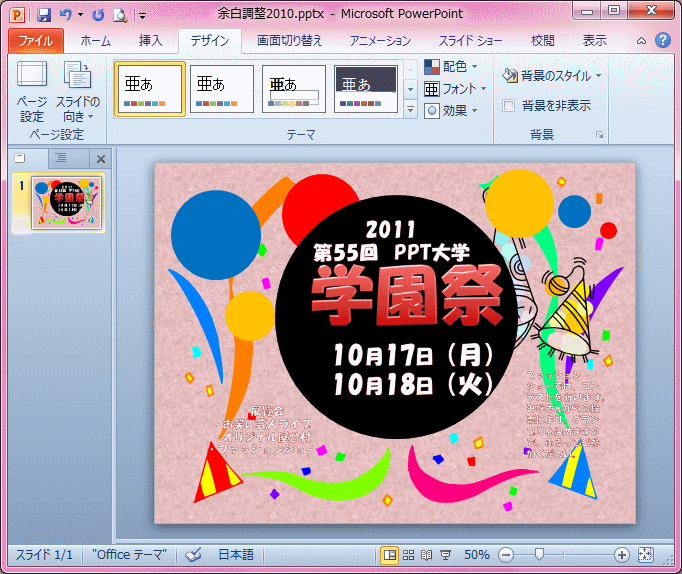
印刷プレビューで確認
キーボードから[Ctrl]+[P]を押して、Backstageビューの[印刷]を表示します。
![キーボード[Ctrl]+[P]](https://hamachan.info/WordPress2019/wp-content/uploads/2020/06/kibord-ctrl-p-e1723350730975.png)
印刷プレビューで確認すると、余白はかなり広いですね。
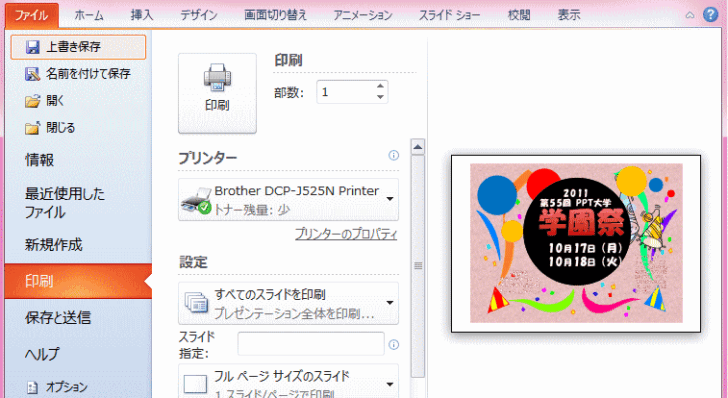
[ページ設定]ダイアログボックスで設定
[デザイン]タブにある[ページ設定]グループの[ページ設定]をクリックして、[ページ設定]ダイアログボックスを表示します。
[スライドのサイズ指定]は[画面に合わせる(4:3)]になっています。
![[ページ設定]ダイアログボックス](https://hamachan.info/WordPress2019/wp-content/uploads/2017/01/883yohaku3.png)
[スライドのサイズ指定]で[A4]を指定
印刷用紙はA4なので、ここを[A4 210 ×297 mm]を選択して、[OK]ボタンをクリックします。
![[ページ設定]ダイアログボックスの[スライドのサイズ指定]でA4を指定](https://hamachan.info/WordPress2019/wp-content/uploads/2017/01/883yohaku4.png)
印刷プレビューで確認すると、下のように余白は少なくなります。

幅と高さを数値で指定
もっと余白を少なくしたい場合は、[ページ設定]ダイアログボックスで[幅]-[29.7]と[高さ]-[21]に設定します。
幅と高さのテキストボックスの数値を変更すると、自動的に[スライドのサイズ指定]は[ユーザー指定]になります。
![スライドのサイズ[幅]と[高さ]を数値で指定](https://hamachan.info/WordPress2019/wp-content/uploads/2017/01/883yohaku6.png)
[OK]ボタンをクリックして、印刷プレビューで確認します。
かなり余白は少なくなります。

フチなし印刷の設定
まったく余白なしにしたい場合は、プリンターのプロパティで[フチなし印刷]の設定にします。
注意スライドのサイズをA4に指定した場合は、プリンターのプロパティで[フチなし印刷]の設定をしても、フチなしにならなかったのですが、スライドのサイズを数値で指定した場合は、[フチなし]の設定にして、フチなしの印刷ができました。
プリンターによって違いがあると思いますので、あくまでも参考にしてください。
![プリンターの設定[ふちなし印刷]](https://hamachan.info/WordPress2019/wp-content/uploads/2017/01/883yohaku8.png)
PowerPoint2013では、[ページ設定]ではなく、[スライドのサイズ]になっているので、少しは分かりやすいと思います。
スライドのサイズ変更(PowerPoint2013)
-
ページ設定は[デザイン]タブの[スライドのサイズ]から
PowerPoint2013では、[ページ設定]ダイアログボックスの名称が[スライドのサイズ]に変わりました。 今日、作成したスライドにスラ ...
スライドを縦にする場合も、スライドのサイズ(ページ設定)で行います。
-
スライドの向きを縦にするには[スライドのサイズ]で設定
PowerPointでは、スライドの向きは既定では横向きになっています。 それを縦向きにする方法です。 [スライドのサイズ]ダイアログボック ...
A4サイズの用紙に印刷するのが目的なら、始めに[ページ設定]でスライドのサイズを指定してから取りかかったほうがいいと思います。
