PowerPoint2019(永続ライセンス)では、3Dモデルを挿入して、アニメーションを設定できます。
[3Dモデル]は、Word2019とExcel2019でも使用できる機能です。立体的な画像を挿入して360度回転させて、さまざまな角度から表示できます。
特にPowerPoint2019では、3D用のアニメーションもあり、より楽しむことができます。
アニメーション以外の操作は、WordやExcel、Outlookでも同じです。
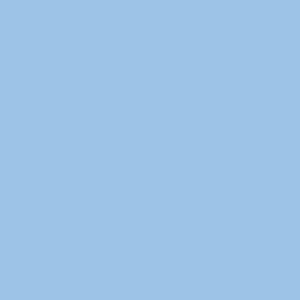
参考PowerPoint2019のバージョン2022(ビルド 12527.20194)での操作です。
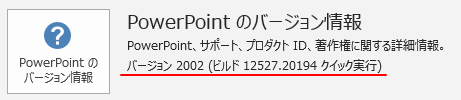
[3Dモデル]の挿入
[3Dモデル]を挿入する方法は2つあります。
[挿入]タブの[3Dモデル]をクリックして挿入する方法と、スライドのコンテンツにあるアイコン(3Dモデル)から挿入する方法があります。
[挿入]タブの[3Dモデル]から
[3Dモデル]は、[挿入]タブの[図]グループにあります。
3Dモデル
3Dモデルを挿入します。回転してあらゆる角度から表示することができます。
![[挿入]タブの[3Dモデル]](https://hamachan.info/WordPress2019/wp-content/uploads/2020/03/ppt-3d2.png)
3Dモデルは、オンラインソースから挿入する方法と、ファイルから作成済みの3Dモデルを挿入する方法があります。
既存の3Dモデルを挿入する場合は、[ファイルから]をクリックします。
読み込めるファイル形式は、以下のとおりです。
- Fiimbox 形式(.fbx)
- Object 形式(.obj)
- 3D Manufacuturing 形式(.3mf)
- ポリゴン形式(.ply)
- StereoLithography 形式(.stl)
- バイナリ GL Transmission 形式(.glb)
ここでは、[オンラインソースから]をクリックして挿入します。
![[3Dモデル]の[オンラインソースから]](https://hamachan.info/WordPress2019/wp-content/uploads/2020/03/ppt-3d3.png)
バージョン 2111では、以下のように表記になっています。(もっと以前のバージョンで変わっていたのかもしれません)
[3Dモデルのストック]をクリックします。
![[3Dモデル]の[3Dモデルのストック]](https://hamachan.info/WordPress2019/wp-content/uploads/2020/03/powerpoint20193d01.png)
以下のように[オンライン3Dモデル]が表示されます。
かなり多くの3Dモデルが用意されています。スクロールバーを下へ移動させて、全体を見てみてください。
Office365の3Dモデルには、アニメーション付きのものもあるようです。
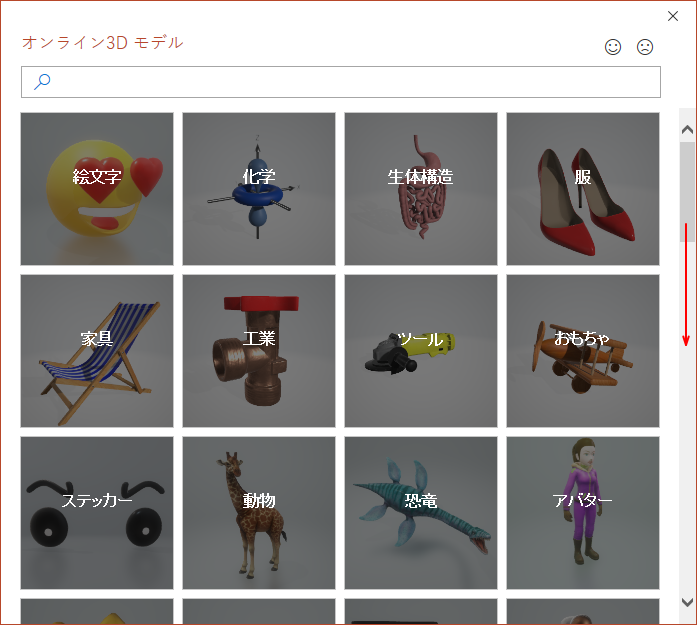
ここでは、ウサギの3Dモデルを探したいので、検索ボックスに[ウサギ]と入力して検索します。
検索結果から、1つの3Dモデルを選択して[挿入]ボタンをクリックします。
複数の3Dモデルを選択して、まとめて挿入することもできます。
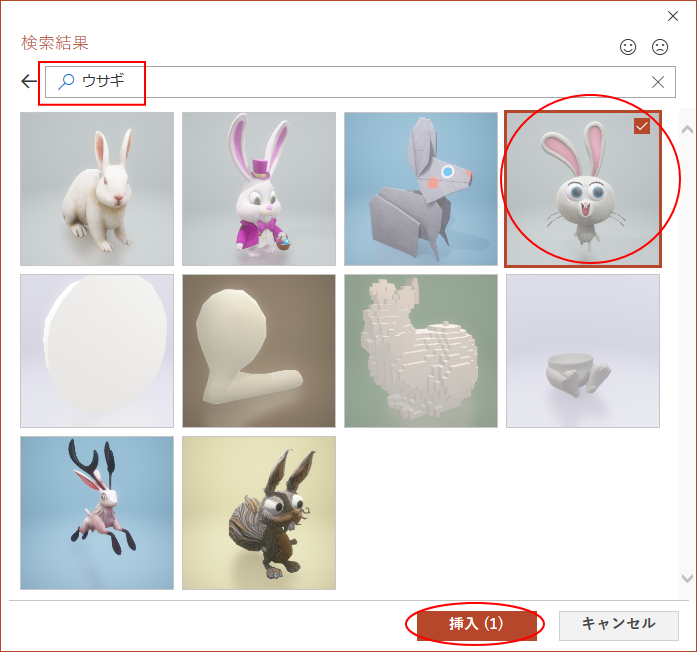
以下のように[挿入中]のプログレスバーが表示されます。
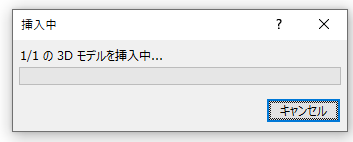
しばらく待つと、スライドに選択した3Dモデルが挿入されます。
3Dモデルの周りには、白い○(サイズ変更ハンドル)があり、リボンは[3Dモデルツール]-[書式]タブが表示されます。
![[3Dモデルツール]-[書式]タブ](https://hamachan.info/WordPress2019/wp-content/uploads/2020/03/ppt-3d7.png)
スライドの中央にあるアイコンから
[ホーム]タブの[スライド]グループにある[レイアウト]をクリックすると、コンテンツのアイコンをクリックして挿入できるようになっているものがあります。
[Officeテーマ]では、既定で以下のレイアウトで使用できるようになっています。
- タイトルとコンテンツ
- 2つのコンテンツ
- 比較
- タイトル付きのコンテンツ
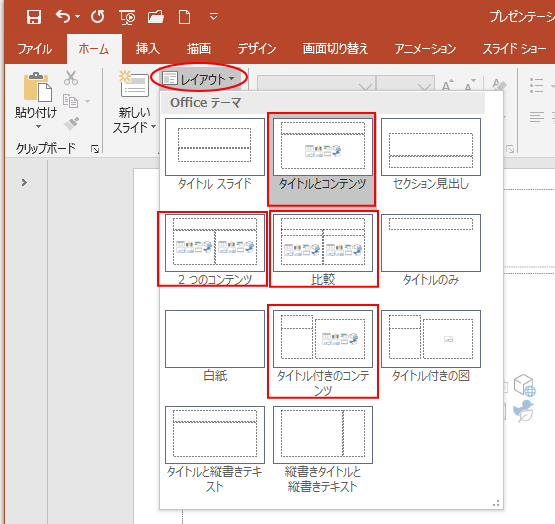
ここでは、[タイトルとコンテンツ]を選択します。
中央にある[3Dモデル]のアイコンをクリックします。
![[タイトルとコンテンツ]の[3Dモデル]アイコン](https://hamachan.info/WordPress2019/wp-content/uploads/2020/03/ppt-3d10.png)
[オンライン3Dモデル]が表示されます。
参考既存の3Dモデルを挿入する場合は、[挿入]タブの[3Dモデル]の[ファイルから]を選択してください。
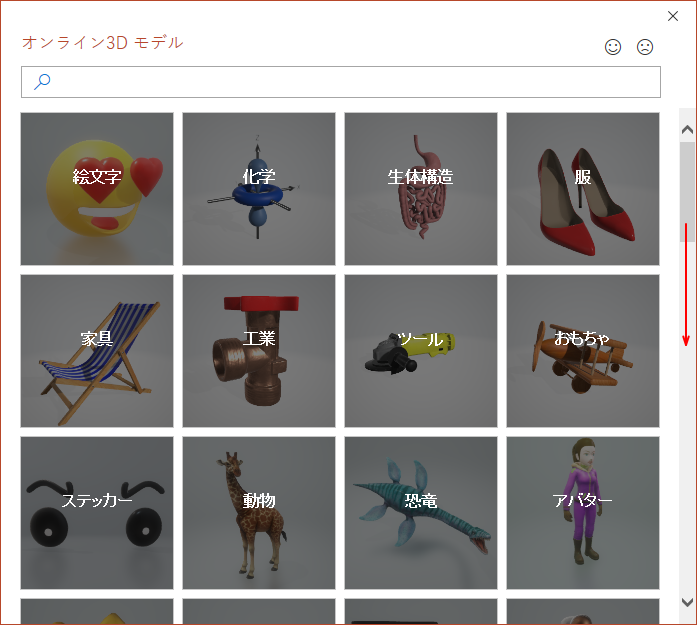
注意PowerPoint2016(永続ライセンス)でも、スライドのアイコンに[3Dモデル]が表示されますが、挿入はできません。
以下の記事で解説しています。
PowerPoint2016の新規スライドのアイコン「3Dモデル」と「アイコンの挿入」は使用できない
また、[ペイント3D]の[3Dライブラリ]での検索は機能していません。
[ペイント3D」の「3Dライブラリ」の検索はできない「アイテムが見つかりません」と表示される
3Dモデルの回転
挿入した3Dモデルは、ドラッグで回転させる方法とモデルビューの中から向きを選択する方法があります。
ドラッグで回転
3Dモデルを選択すると、中央に以下のようなマークが現れます。

その中央に表示されているマークにマウスを合わせてドラッグすると、360度自由に回転させることができます。
参考3Dモデルの周りに○はサイズ変更ボタンと呼ばれるもので、普通の画像と同じようにドラッグで拡大したり、縮小したりできます。中央の上のボタンは回転ボタンです。

また、Office2019以降とMicrosoft365のOfficeでは、画像や図形を小さくしたときに、下に移動ハンドルが表示されるようになっています。画像や図形が極端に小さい場合は便利です。
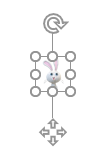
図形の周りに表示されるハンドルについては、以下の記事で解説しています。
-
図形のサイズ変更・回転・調整ハンドルを使って目的の形状に変更
WordやExcel、PowerPointなどで図形を挿入すると、図形の周りには白い丸(○)が表示されます。これは、[サイズ変更ハンドル]と ...
3Dモデルビューから選択
または、18種類のモデルビューの中から、任意の向きを選択します。
[書式]タブの[3Dモデルビュー]グループにある[その他]ボタンをクリックして、ビューを展開します。
![[3Dモデルビュー]の[その他]ボタン](https://hamachan.info/WordPress2019/wp-content/uploads/2020/03/ppt-3d12.png)
すると、以下のように18種類の向きが用意されていますので、クリックすると3Dモデルの角度を変更できます。
ポイントするだけで、結果を確認できます。
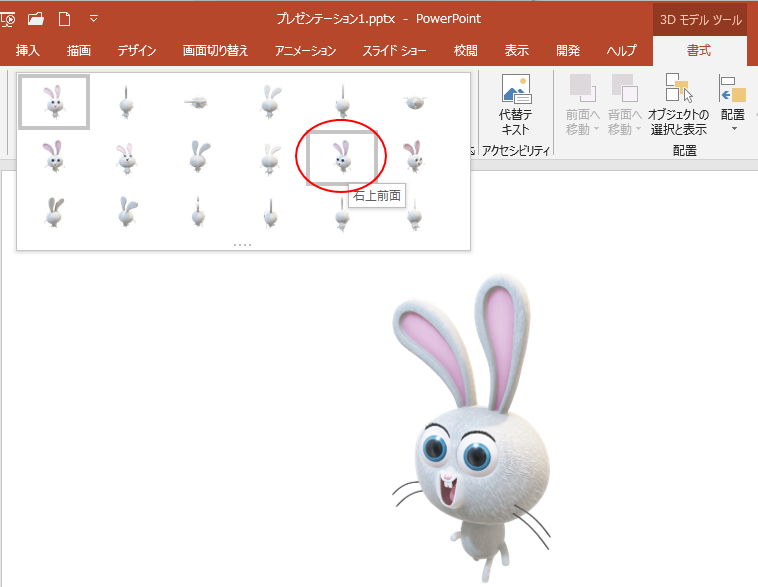
パンとズーム
3Dモデルの場合、[パンとズーム]という機能を使って、全体を表示したり部分的に拡大できます。
一部分を拡大することを[ズーム]、その反対に小さくすることを[パン]といいます。
3dモデルを選択して、[書式]タブの[サイズ]グループにある[パンとズーム]をクリックします。
3Dモデルの右横に虫眼鏡のようなアイコンが現れます。
パンとズーム
パンやズームを使用して、3Dモデルの領域にフォーカスします。
![[書式]タブの[サイズ]グループにある[パンとズーム]](https://hamachan.info/WordPress2019/wp-content/uploads/2020/03/ppt-3d16.png)
マウスを合わせると、上下矢印の形になります。
![[パンとズーム]をクリックした後](https://hamachan.info/WordPress2019/wp-content/uploads/2020/03/ppt-3d15.png)
上方向にドラッグするとズームします。

下方向にドラッグするとパンします。

3Dモデルの書式設定
3Dモデルに詳細に書式設定したい場合は、3Dモデルで右クリックしてショートカットメニューから[3Dモデルの書式設定]をクリックします。
![ショートカットメニューの[3Dモデルの書式設定]](https://hamachan.info/WordPress2019/wp-content/uploads/2020/03/ppt-3d21.png)
[3Dモデルの書式設定]作業ウィンドウが表示されますので、ここでさまざまな書式を変更できます。
![[3Dモデルの書式設定]作業ウィンドウ](https://hamachan.info/WordPress2019/wp-content/uploads/2020/03/ppt-3d22.png)
3Dモデルのリセット
3Dモデルに設定した書式をリセットする場合は、3Dモデルを選択して[書式]タブの[調整]グループにある[3Dモデルのリセット]をクリックします。
[3Dモデルのリセット]と、[3Dモデルとサイズのリセット]があります。
![[調整]グループにある[3Dモデルのリセット]](https://hamachan.info/WordPress2019/wp-content/uploads/2020/03/ppt-3d20.png)
3Dモデルのアニメーション
PowerPointには、3Dモデル用のアニメーションが用意されています。
3Dモデルを選択して[アニメーション]タブに切り替えます。
[アニメーション]グループの[その他]ボタンをクリックして展開します。
![[アニメーション]グループの[その他]ボタン](https://hamachan.info/WordPress2019/wp-content/uploads/2020/03/ppt-3d23.png)
以下のように3D用のアニメーションが5個あることが分かります。
- フェードイン
- ターンテーブル
- スイング
- ジャンプしてターン
- フェードアウト
もちろん、通常のアニメーションも3Dモデルに適用できます。
ここではサンプルとして、下から上へフロートインして、ジャンプしてターンするアニメーションを設定してみます。
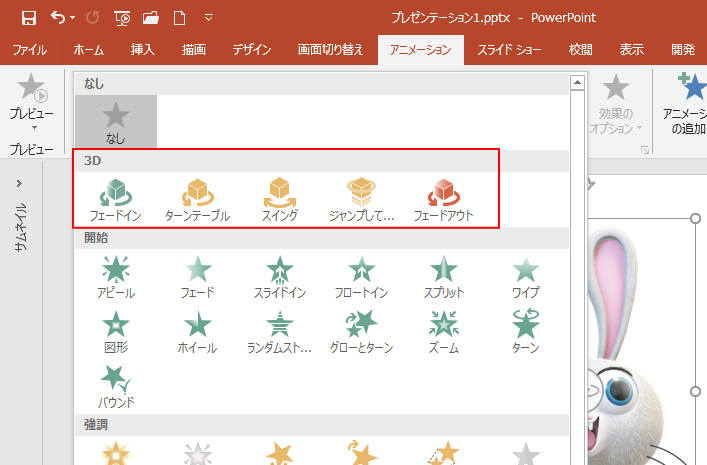
フロートイン
3Dモデルを選択して、アニメーションの[開始]から[フロートイン]をクリックします。
フロートイン
テキストまたはオブジェクトが、指定した方向から浮かんで現れて表示されます。
![アニメーションの[フロートイン]](https://hamachan.info/WordPress2019/wp-content/uploads/2020/03/ppt-3d25.png)
ジャンプしてターン
[アニメーション]タブの[アニメーションの詳細設定]グループにある[アニメーションの追加]をクリックして、[ジャンプしてターン]をクリックします。
ジャンプしてターン
3Dモデルが潰れて伸びながらジャンプしてターンする強調アニメーションです。
![[アニメーションの追加]から[ジャンプしてターン]を選択](https://hamachan.info/WordPress2019/wp-content/uploads/2020/03/ppt-3d26.png)
[効果のオプション]をクリックして、方向、強さ、回転軸について変更できます。
[効果のオプション]の内容は、アニメーションの種類によって異なります。
![[ジャンプしてターン]の[効果のオプション]](https://hamachan.info/WordPress2019/wp-content/uploads/2020/03/ppt-3d27.png)
[アニメーションウィンドウ]をクリックして、ウィンドウの右側に[アニメーションウィンドウ]の作業ウィンドウを表示します。
1番目の[フロートイン]の開始は、[クリック時]にしています。
フロートインした後は、続けて次のアニメーションを開始したいので、[開始]の▼をクリックして、[直前の動作の後]を選択します。
![アニメーションの[開始]の設定](https://hamachan.info/WordPress2019/wp-content/uploads/2020/03/ppt-3d28.png)
参考アニメーションの効果について詳細な設定をしたい場合は、[アニメーションウィンドウ]から目的のアニメーションを選択して▼をクリックして、メニューから[効果のオプション]を選択して設定してください。
![メニューから[効果のオプション]を選択](https://hamachan.info/WordPress2019/wp-content/uploads/2020/03/ppt-3d31.png)
アニメーションを再生
設定したアニメーションを再生してみます。
[アニメーション]タブの[プレビュー]をクリックします。
![[アニメーション]タブの[プレビュー]](https://hamachan.info/WordPress2019/wp-content/uploads/2020/03/ppt-3d29.png)
すると、以下のようになります。スライドの背景は水色に設定しています。
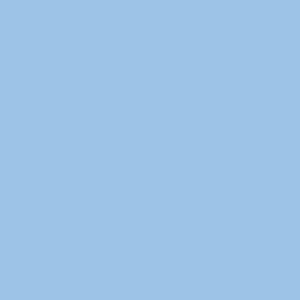
参考3Dモデルを挿入すると、ファイルのサイズは大きくなります。
Office2019の[挿入]タブの[図]グループには[アイコン]というコマンドもあります。
![[挿入]タブの[アイコン]](https://hamachan.info/WordPress2019/wp-content/uploads/2020/03/ppt-3d30.png)
アイコンの挿入については、以下の記事で解説しています。
-
[アイコン]の挿入(カスタマイズや図形に変換して分解もできる)
Office2019には[挿入]タブの[図]グループに[アイコン]があります。以下は、Word2019の[挿入]タブですが、ExcelやPo ...

