PowerPointでは、箇条書きにタブの設定はできても、リーダーの設定をすることはできません。
でも、少し工夫するとリーダーのように見せることはできます。
ここでは3つの方法を紹介します。
一番のおすすめは、下線スタイルを使う方法ですが、他の方法も参考にして目的に合った方法で設定してみてください。

参考PowerPointでのインデントやタブの設定については、以下の記事で解説しています。
-
PowerPointでのルーラーを使ったインデントの設定
PowerPointでもWordのようにルーラーを表示してインデントの設定を行なうことができます。 [インデントを増やす]と[インデントを減 ...
-
タブを使って文字の開始位置や終了位置を揃える
PowerPointでもタブを使って、文字列と文字列の間隔を空けて、複数段落の文字の開始位置や終了位置を揃えることができます。 空白スペース ...
PowerPointのリーダーがないことについては、以下の記事に記しています。
-
PowerPointとExcelではリーダーの設定はできない
PowerPointでは、以前のバージョンからリーダーの設定はできませんでした。 PowerPointでリーダーの設定はできない(Power ...
タブに[下線のスタイル]でリーダーのように見せる
以下のように文字列との間隔をつなぐだけで良ければ、PowerPointの[下線]で代用することもできます。
この下線を少し工夫すると、リーダーのように見せることができます。
スライドにルーラーを表示して、プレースホルダーの段落に左揃えタブを設定しています。
この方法については、以下の記事で解説しています。
-
タブを使って文字の開始位置や終了位置を揃える
PowerPointでもタブを使って、文字列と文字列の間隔を空けて、複数段落の文字の開始位置や終了位置を揃えることができます。 空白スペース ...
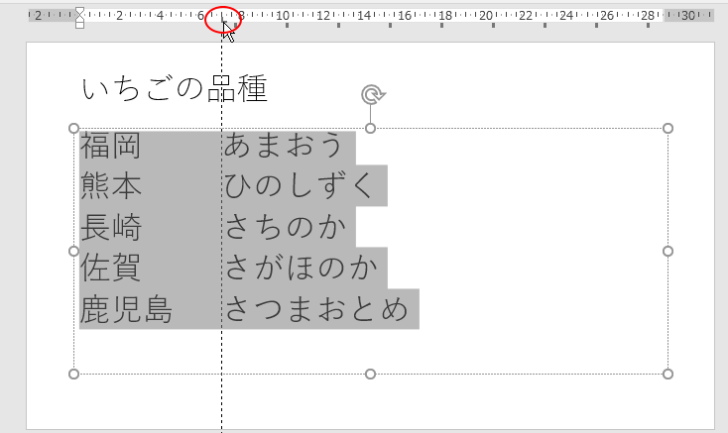
そして、文字列と文字列の空白を[Ctrl]キーを使って選択していきます。
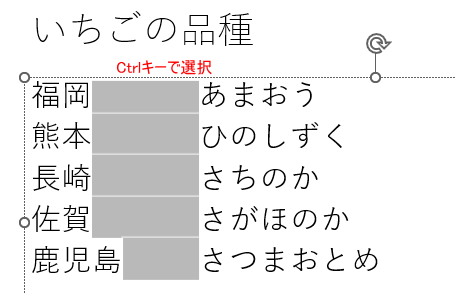
フォントダイアログボックスで設定
[ホーム]タブにある[フォント]グループの[フォント]ボタンをクリックします。
![[ホーム]タブの[フォント]グループの[フォント]ボタン](https://hamachan.info/WordPress2019/wp-content/uploads/2018/03/11282pptobjyect08-e1727521478227.png)
または、ショートカットキー[Ctrl]+[T]を使用します。
![キーボード[Ctrl]+[T]](https://hamachan.info/WordPress2019/wp-content/uploads/2017/01/kibord-ctrl-t-e1723362694792.png)
[フォント]ダイアログボックスが表示されます。
[フォント]タブの[下線のスタイル]の▼ボタンをクリックして、プルダウンメニューから[点線]や[破線]を選択します。
ここでは[破線]を選択します。
![[フォント]ダイアログボックスの[下線のスタイル]](https://hamachan.info/WordPress2019/wp-content/uploads/2018/03/11282pptobjyect06.png)
そして、[文字飾り]の[上付き]を選択し[相対位置]を[50%]にて[OK]ボタンをクリックします。
![[フォント]ダイアログボックスで[上付き]と[相対位置]を設定](https://hamachan.info/WordPress2019/wp-content/uploads/2018/03/11282pptobjyect09.png)
選択を解除すると、以下のようになります。

参考PowerPointの上付き、下付きの相対位置については、以下の記事でも解説しています。
[フォント]ダイアログボックスで上付き、下付きの[相対位置]の調整ができるのはPowerPointのみです。
-
スライドのテキストを下付き、上付きにするにはショートカットキーが便利
PowerPointのスライドでテキストを下付き、上付きにする方法です。 PowerPoint2007以降は、[上付き]と[下付き]ボタンを ...
タブに[取り消し線]を設定してリーダーのように見せる
また、直線で良ければ、[取り消し線]を設定する方法もあります。
プレースホルダーの段落に左揃えタブを設定してあります。
文字列と文字列の空白を[Ctrl]キーを使って選択していきます。
PowerPoint2003には、[取り消し線]のコマンドはありません。
[ホーム]タブの[フォント]グループにある[取り消し線]をクリックします。
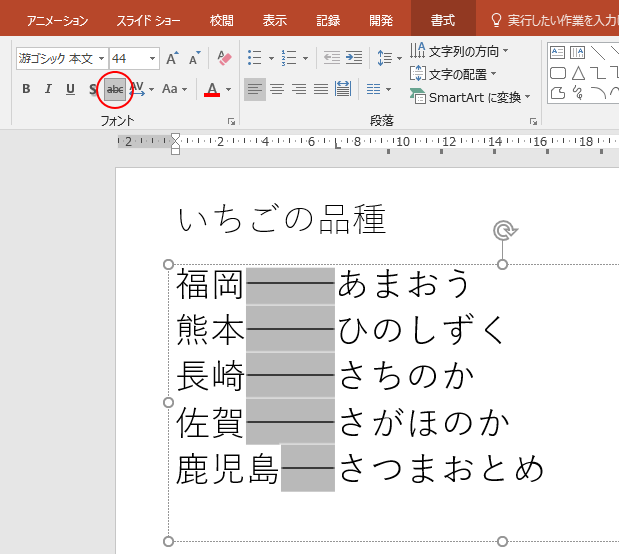
選択を解除すると、以下のようになります。
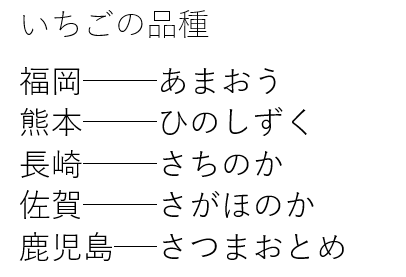
[下線]の場合も[取り消し線]の場合も、タブを設定しているので、ルーラーのタブマーカーをドラッグで移動させると、Wordのリーダーのようにタブマーカーに合わせて伸縮します。
参考タブマーカーを移動させるときは、必ず設定する段落を選択してから行ってください。
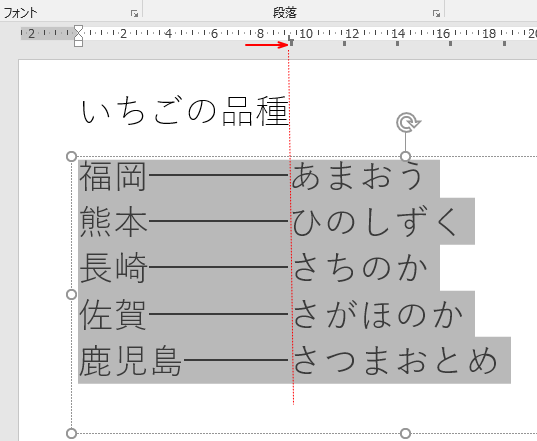
オブジェクトの挿入でWordのリーダーを設定
[オブジェクトの挿入]でスライドにWordを埋め込んでタブとリーダーの設定を行うことで、スライドにもリーダーを表示することができます。
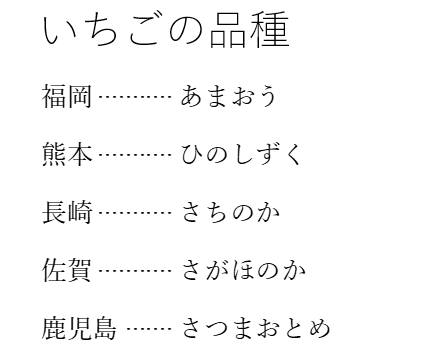
[挿入]タブの[テキスト]グループにある[オブジェクト]をクリックします。
オブジェクト
埋め込みオブジェクトとは、このドキュメントに挿入したドキュメントやその他のファイルです。
別々にファイルを用意するより、1つのドキュメントにすべてのファイルを埋め込むほうが使いやすくなります。
![[挿入]タブの[オブジェクト]ボタン](https://hamachan.info/wp-hamachan/wp-content/uploads/2018/03/pptobject2.png)
オブジェクトのコマンドは、ウィンドウが狭い場合は、以下のような形になっています。
![ウィンドウが狭いときの[オブジェクト]ボタン](https://hamachan.info/wp-hamachan/wp-content/uploads/2018/03/pptobject3.png)
[オブジェクトの挿入]ダイアログボックス
[オブジェクトの挿入]ダイアログボックスが表示されます。
この[オブジェクトの挿入]ダイアログボックスで[新規挿入]を選択して、[Microsoft Word Document]を選択します。
[OK]ボタンクリックします。
![[オブジェクトの挿入]ダイアログボックス](https://hamachan.info/wp-hamachan/wp-content/uploads/2018/03/pptobject4.png)
Wordで操作
下のような画面になります。
外側のウィンドウはPowerPointですが、中はWordの画面になっています。
リボンもWordですから、Wordでの操作ができます。
Wordの操作に慣れた方なら、こちらのほうが操作しやすいかもしれません。
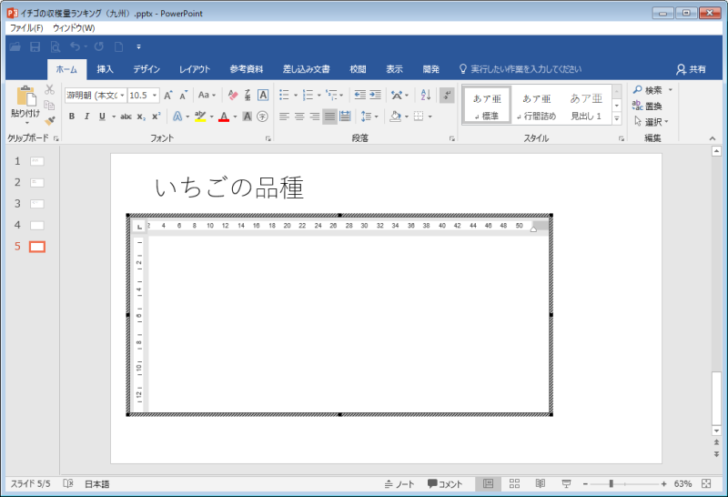
枠線の中にカーソルを置いて、テキストを入力して(文字列をコピーして貼り付けてもいいです)、すべての段落を選択して、ルーラー上でクリックして[左揃え]タブの設定をします。
リーダーの設定もしています。
ここでは、フォントサイズも[16]ポイントに変更しています。
Wordのタブとリーダーの設定については、以下の記事で解説しています。
-
文字の位置を揃えるには左揃えタブと右揃えタブを設定(リーダー表示も)
Wordではタブを設定すると、文字列の開始位置を変更して間隔を空けることができます。 また、複数段落の文字の先頭位置や後ろを綺麗に揃えること ...
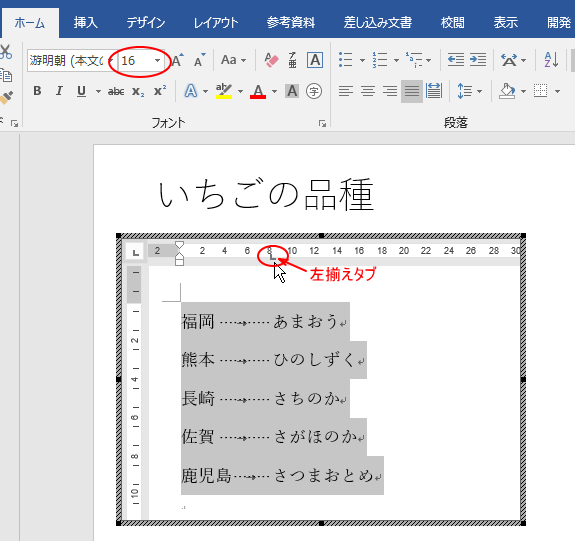
PowerPointに戻るには
Wordでの編集が終わったら、枠の外でクリックします。
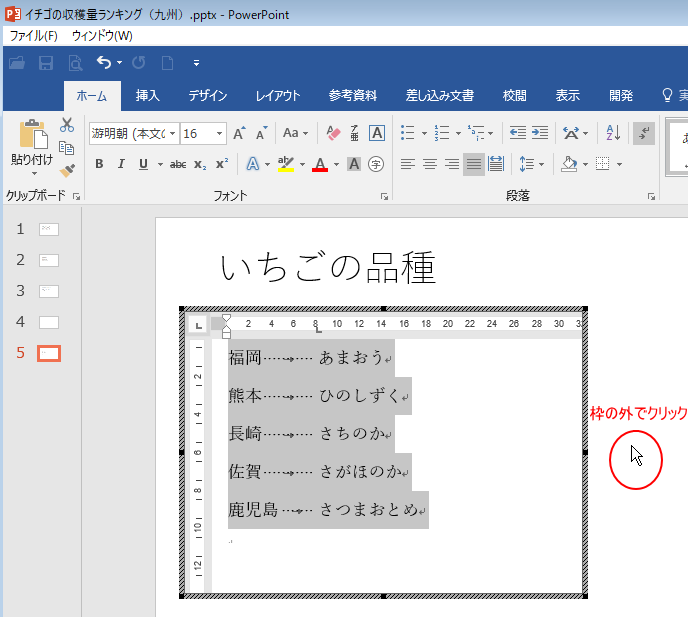
以下のようにWordの編集画面は消えて、PowerPointのみの画面になります。
スライドに合うようにサイズ変更ハンドルで大きさを調整します。
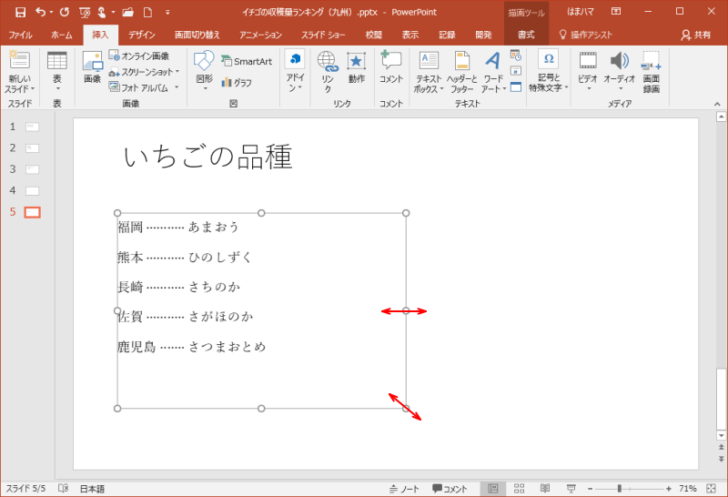
下のようになります。
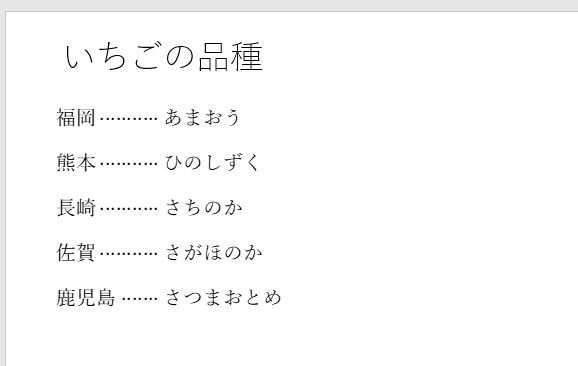
再編集したい場合
再度、Wordの画面を表示して編集したい場合は、枠の中でダブルクリックします。
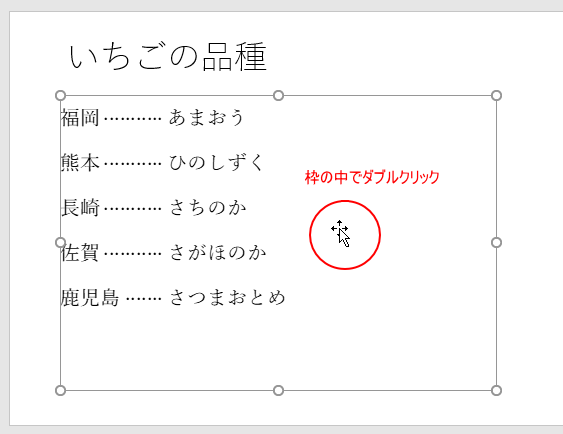
関連[オブジェクトの挿入]に関する記事です。
-
Wordの文中にExcelのワークシートを埋め込んで編集する
Wordで文書を作成して、その中に表を作成したい時、Excelのワークシートを使って表を作成することができます。 この記事の目次1 Exce ...
-
Excelの表とグラフをWordへオブジェクトとして貼り付け
他のアプリケーションのテキストや画像、オブジェクトなどをコピー&ペーストを行う場合、さまざまな貼り付け方法があります。その1つにオブジェクト ...
Excelもテキストボックスの[段落]ダイアログボックスには[タブとリーダー]とありますが、リーダーの設定はできません。
セルの中央に点線や直線を表示することはできます。
-
セルの中央に点線や直線を引くには
セルの中央に点線や直線を入力する方法です。 セルの幅や高さを変更しても、点線や直線の長さもそれに伴い変更されるので、意外と便利です。 Exc ...
