PowerPoint2003のスライドにExcelの表を挿入する方法です。
Excelのブックに複数のシートがある場合は、挿入したい表があるシートをアクティブにして保存しておきます。
Excelのグラフを挿入する場合も同じ方法で挿入できます。
![[オブジェクトの挿入]ダイアログボックス](https://hamachan.info/WordPress2019/wp-content/uploads/2017/01/427excel2.png)
参考PowerPoint2007以降であれば、以下の記事が参考になると思います。Excelの表をコピーしてリンク貼り付けする方法を紹介しています。
-
スライドにExcelの表をリンク貼り付け(リンク元の確認・編集・削除)
Excelの表やグラフをPowerPointのスライドへリンク貼り付けすることは多いと思います。 リンク貼り付けされたプレゼンテーションを開 ...
オブジェクトの挿入
まず、Excelで挿入したい表があるワークシートを選択した後、保存して閉じます。
Excelの表を挿入したいPowerPointを起動します。
[挿入]メニューの[オブジェクト]をクリックします。
![[挿入]メニューの[オブジェクト]](https://hamachan.info/WordPress2019/wp-content/uploads/2017/01/427excel1.png)
挿入したいブックを選択
[オブジェクトの挿入]ダイアログボックスが表示されます。
[ファイルから]のオプションボタンをクリックして、[参照]ボタンをクリックして、目的のExcelブックを選択します。
オブジェクトの挿入とは、ファイルの内容をオブジェクトとしてプレゼンテーションに挿入し、オブジェクトの作成元アプリケーションで使用できるようにするものです。
[オブジェクトの挿入]ダイアログボックスの[結果]にも、以下のように記されています。
ファイルの内容を、オブジェクトとしてプレゼンテーションに挿入し、オブジェクトの作成元アプリケーションで使用できるようにします。
![[オブジェクトの挿入]ダイアログボックス](https://hamachan.info/WordPress2019/wp-content/uploads/2017/01/427excel2.png)
参考[オブジェクトの挿入]ダイアログボックスで[リンク]のチェックボックスをオンにすると、Excelの元データが変更された場合、スライドに挿入したオブジェクトにも反映されます。
![[オブジェクトの挿入]ダイアログボックスの[リンク]](https://hamachan.info/WordPress2019/wp-content/uploads/2017/01/427excel01.png)
スライドにExcelの表を挿入することができました。
ダブルクリックすると、Excelで編集できるようになります。
サイズの変更は、図の操作と同じように、周りの白い〇(サイズ変更ハンドル)にマウスを合わせてドラッグします。
また、削除する場合も、以下のように図が選択された状態で[Delete]キーを押します。
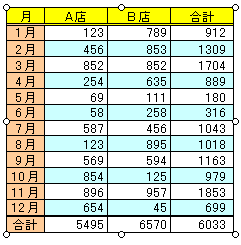
挿入した表の色を変更
こういうあらかじめExcelの表に色が設定されてあるワークシートを挿入した場合、挿入した表の色は[塗りつぶし]から設定できません。
色が設定されていないセルのみに[塗りつぶし]の色が反映されます。
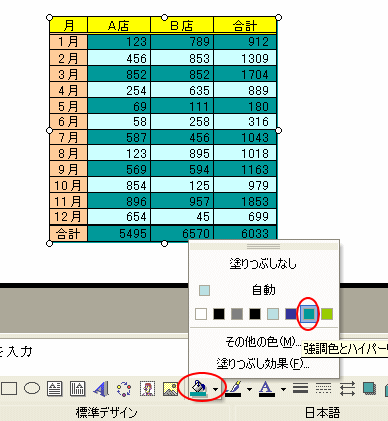
Excelの表に塗りつぶしの色が設定されてあるワークシートを挿入した場合、[オブジェクトの書式設定]ダイアログボックスを表示して操作します。
オブジェクトの挿入をすると、Excelで編集ができるのですが、Excelの表はそのままにしておき、プレゼンテーションに挿入した表の色を変更したい場合は、以下の操作をします。
[オブジェクトの書式設定]ダイアログボックスを表示して変更
オブジェクトで右クリックします。
ショートカットメニューの[オブジェクトの書式設定]をクリックします。
![ショートカットメニューの[オブジェクトの書式設定]](https://hamachan.info/WordPress2019/wp-content/uploads/2017/01/427excel6.png)
[オブジェクトの書式設定]ダイアログボックスの[図]タブから[色の変更]をクリックします。
![[オブジェクトの書式設定]ダイアログボックスの[図]タブー[色の変更]](https://hamachan.info/WordPress2019/wp-content/uploads/2017/01/427excel7.png)
[図の色変更]ダイアログボックスで設定
[図の色変更]ダイアログボックスが表示されます。
ここでそれぞれの色を変更することができます。
チェックを入れて、[新しい色]で選択すると、プレビューですぐに確認できます。
この操作は、スライドに挿入した表(図)に対しての変更です。元のExcelの表に反映はされません。
![[図の色変更]ダイアログボックス](https://hamachan.info/WordPress2019/wp-content/uploads/2017/01/427excel8.png)
[図の色変更]ダイアログボックスは、以下の記事で解説しているように[図]ツールバーからも表示できます。WordやExcelにはなく、PowerPointのみで操作できます。
PowerPoint2007以降の[オブジェクトの挿入]
PowerPoint2007以降の[オブジェクトの挿入]ボタンは、[挿入]タブの[テキスト]グループにあります。
以下の画像は、PowerPoint2010です。
オブジェクトの挿入
埋め込みオブジェクトを挿入します。
![PowerPoint2010の[挿入]タブの[オブジェクト]](https://hamachan.info/WordPress2019/wp-content/uploads/2017/01/ppo2010object.png)
PowerPoint2016の以下の記事も参考になると思います。
-
スライドにExcelの表をリンク貼り付け(リンク元の確認・編集・削除)
Excelの表やグラフをPowerPointのスライドへリンク貼り付けすることは多いと思います。 リンク貼り付けされたプレゼンテーションを開 ...
-
Excelから貼り付けた表には余白がないがセルの余白の調整は簡単
PowerPointのスライドにExcelの表をコピーして貼り付けることは、よくあると思います。 ですが、そのまま貼り付けると、セルの左右に ...
