PowerPoint2010を起動したときの[標準]表示モードの画面の名称です。
各部の名称を知っておくと、ネットで検索したり、質問したりするときに役立ちます。
画面の名称
[標準]表示にした場合の画面の名称です。
既定では、PowerPointを起動した場合は[標準]表示になります。
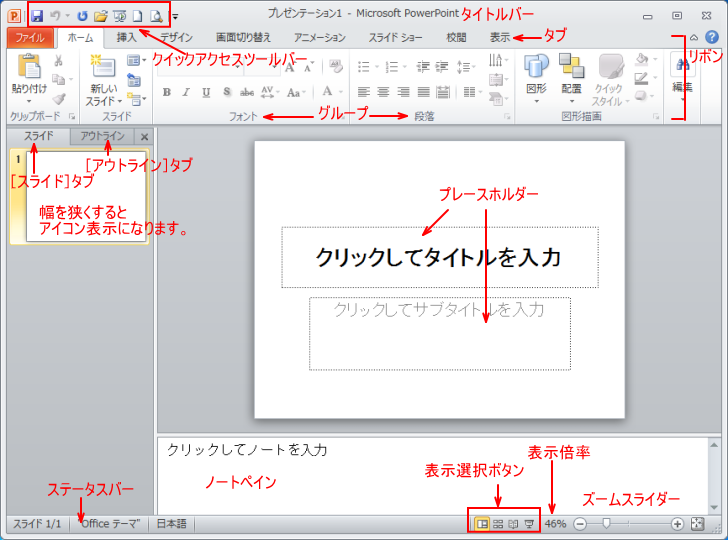
左側のサムネイルが表示されている領域は、幅を狭くすると[スライド]と[アウトライン]は名称ではなくアイコン表示になります。
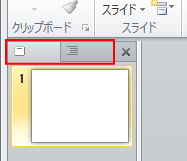
参考起動時の表示モードは、オプションで変更することができます。既定は、[ファイルに保存された表示]です。
また、異なる表示モードを並べることもできます。
-
1つのプレゼンテーションを並べて表示(閲覧表示と標準表示も)
開いている1つのプレゼンテーションを並べて表示することができます。 1つのプレゼンテーションでも複数のウィンドウに表示できます。 並べて表示 ...
PowerPoint2013以降のサムネイルウィンドウ
PowerPoint2013では、左側領域の[スライド]と[アウトライン]タブは表示されなくなりました。
サムネイルのみが表示されるようになりました。アウトライン表示ができなくなったわけではありません。
PowerPoint2013にはスライドとアウトラインの切り替えタブがない
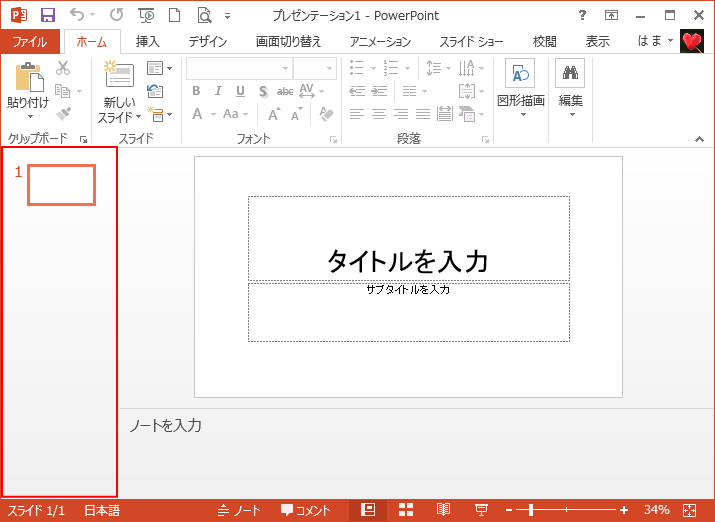
参考PowerPoint2013以降の表示モード切り替えについては、以下の記事で解説しています。
-
プレゼンテーションの表示モードの切り替えはステータスバーから
プレゼンテーションの表示は、[標準]、[アウトライン表示]、[スライド一覧]、[ノート]、[閲覧表示]という5個の表示モードがあります。 編 ...
プレースホルダーについて
プレースホルダーは、削除してすべてテキストボックスで作成される方が多いですが、プレースホルダーはとても便利な機能です。
ぜひ、使いこなしてほしいと思っています。
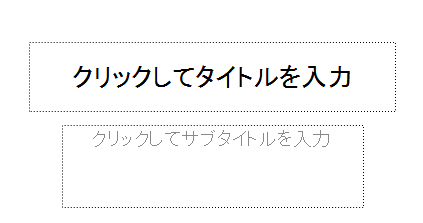
スライドマスタで書式や文字の大きさなどを変更した場合、プレースホルダーには適用されますが、テキストボックスには適用されません。
プレースホルダーを使ったほうが、編集は効率的に行うことができます。
プレースホルダーは、削除しても再表示することができます。
参考プレースホルダーの活用については、以下の記事で解説しています。
業務効率化のためにも、ぜひ、プレースホルダーを使いこなしてくださいね。
-
プレースホルダーを活用してプレゼンテーションを効率よく作成
PowerPointでプレゼンテーションを作成するとき、プレースホルダーは使っていますか? プレースホルダーという名前を聞いたこともない、テ ...
また、全体構成を意識しながらプレゼンテーションを作成するには、アウトライン表示モードで作成するのがおすすめです。
-
アウトライン表示モードでプレゼンテーションを作成・編集する
PowerPointには、箇条書きの表示順やレベルを調整するのに便利な[アウトライン表示]という表示モードがあります。 アウトライン表示では ...
ステータスバーの表示選択ボタンについて
[Shift]キーを使ってクリックすると、異なる表示モードになります。
![キーボード[Shift]キー](https://hamachan.info/WordPress2019/wp-content/uploads/2017/01/kibord-shift-e1723360781116.png)
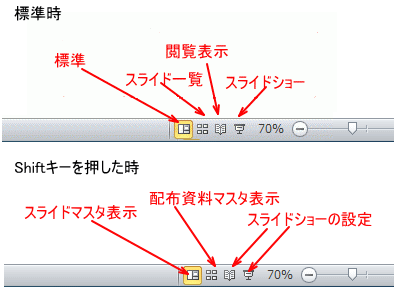
ステータスバーの表示モードについては、以下の記事で解説しています。
-
Shiftキーを押した時のステータスバーの表示選択と起動時の表示モード
PowerPoint2010を起動したときの画面右下に表示される[表示選択ボタン]は、[Shift]キーを押しながらクリックすると表示モード ...
PowerPoint2016でも解説しています。
-
プレゼンテーションの表示モードの切り替えはステータスバーから
プレゼンテーションの表示は、[標準]、[アウトライン表示]、[スライド一覧]、[ノート]、[閲覧表示]という5個の表示モードがあります。 編 ...
表示倍率
ステータスバーの表示倍率ボタンをクリックすると、[ズーム]ダイアログボックスを表示して表示倍率を指定できます。
![ステータスバーの倍率表示と[ズーム]ダイアログボックス](https://hamachan.info/WordPress2019/wp-content/uploads/2017/01/869namae305.png)
ズームスライダーの両端にある[+]と[-]ボタンをクリックすると、10%ずつ拡大/縮小します。
![ズームスライダーの両端にある[+]と[-]ボタン](https://hamachan.info/WordPress2019/wp-content/uploads/2017/01/869namae306.png)
リボンとクイックアクセスツールバー
Office2010からリボンもカスタマイズできるようになっています。
-

-
リボンのカスタマイズ(コマンドの追加や新しいタブの作成)
Office2010では、リボンにコマンドを追加したり、新しいタブを作成するなどのカスタマイズができるようになりました。 各アプリケーション ...
-
自作のマクロをクイックアクセスツールバーやリボンに登録するには
Office2010では、リボンのカスタマイズができるようになりました。 Excelのマクロやアドインは、これまでクイックアクセスツールバー ...
クイックアクセスツールバーには、頻繁に利用するコマンドを登録できます。
[図形の合成]コマンドをクイックアクセスツールバーに登録しておくと便利です。
-
[図形の合成]ボタンをリボンやクイックアクセスツールバーに追加
PowerPoint2013には、下のように[描画ツール]タブの[書式]タブに[図形の結合]というコマンドがありますが、PowerPoint ...
PowerPoint2013以降は、標準で使用できるようになっています。
-
複数の図形を結合して新しい図形を作成(長い波線の作成もできる)
PowerPoint 2013では、複数の図形を組み合わせたものを1つの図形として作成することができます。 スライドに挿入したい図形がない場 ...
Backstageビュー
[ファイル]タブをクリックしたときに表示される画面のことを、Backstageビューと呼びます。
プレゼンテーション全体に関するコマンドが並んでいます。
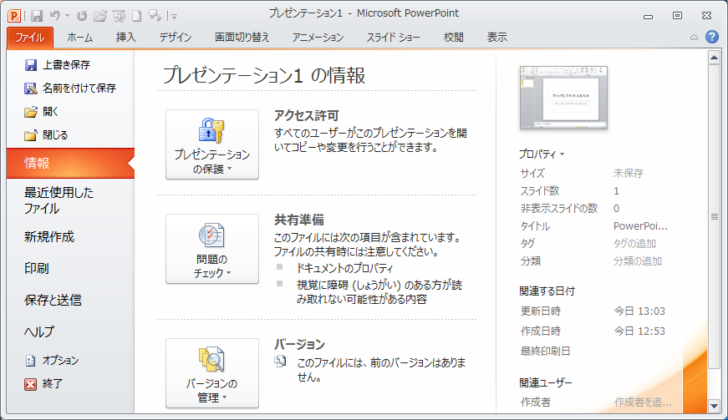
-
Backstageビューとは
Office2010では、よく[バックステージビュー]という言葉を耳にされると思います。 [バックステージビューを開いて・・・]と言われても ...
-
印刷はBackstageビューでまとめて設定(プリンター・ページ設定・プレビュー)
[ファイル]タブをクリックしてBackstageビューを表示します。 左のメニューから[印刷]をクリックします。 1つの画面で[プリンターの ...
-
[詳細プロパティ]の確認と入力はBackstageビューの[情報]から
Office2010で詳細プロパティを表示する方法です。 ここでは、Excelで解説しますが、他のアプリケーションでも同じです。 Backs ...

