PowerPoint2013では、コメントに返信ができるようになっています。
コメントを挿入するには、[校閲]タブの[コメント]グループにある[コメントの挿入]をクリックします。
コメントを入力して確定すると、その下に[返信ボックス]が表示されます。
コメントの挿入から印刷設定までを解説します。
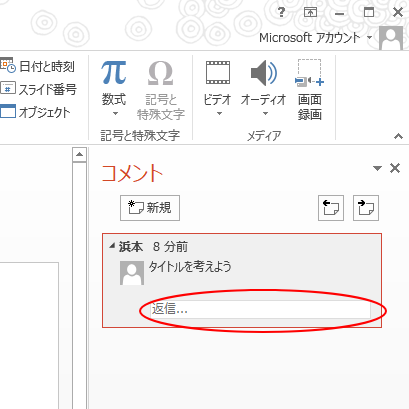
参考PowerPoint2021では、新しいコメント形式[モダンコメント]になっています。
-
モダンコメントでは文字列を選択してもコメントアイコンは表示されない
PowerPoint 2021では、コメントを挿入した際の表示方法が変更されました。 この新しい形式は[モダンコメント]と呼ばれます。 これ ...
コメントの挿入
コメントを挿入するには、[挿入]タブの[コメント]グループにある[コメント]をクリックします。
コメントの挿入
文書のこの部分に注釈を追加します。
![[挿入]タブの[コメント]](https://hamachan.info/WordPress2019/wp-content/uploads/2017/01/pptcomment14.png)
または、[校閲]タブの[コメント]グループにある[コメントの挿入]をクリックします。
![[校閲]タブの[コメントの挿入]](https://hamachan.info/WordPress2019/wp-content/uploads/2017/01/comment1-1.png)
参考PowerPoint2016以降は、文字列を選択した時のミニツールバーや、ショートカットメニューから[新しいコメント]をクリックして挿入できます。
スライドに対してコメントを挿入
スライド内のプレースホルダーやテキストボックスなど、オブジェクトを何も選択せずにコメントを挿入すると、スライドに対してコメントが挿入されます。
スライドの左上にコメントのアイコンが、ウィンドウの右側にコメントウィンドウが表示されます。
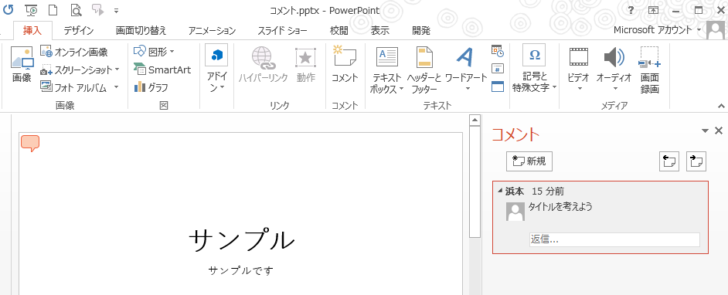
プレスーホルダーなどのオブジェクトへコメントを挿入
オブジェクトを選択してコメントを挿入すると、そのオブジェクトの右上に挿入されます。
以下は、プレースホルダーを選択してコメントを挿入しています。
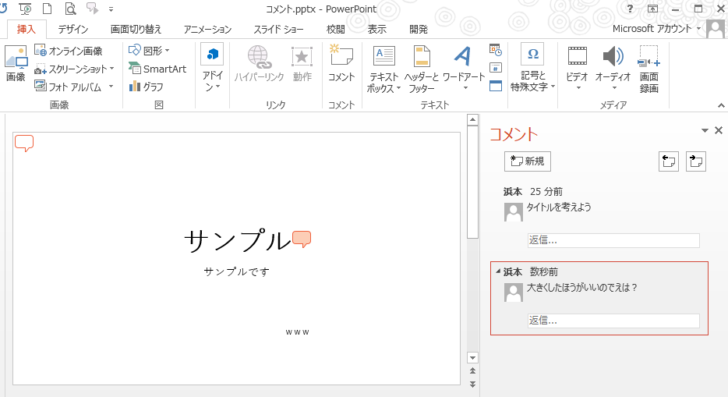
参考スライドショーの実行中は、コメントは表示されません。
吹き出しのコメントはドラッグで移動
スライド内の吹き出しのコメントマークは、ドラッグで移動できます。
分かりやすい位置に移動させるといいと思います。
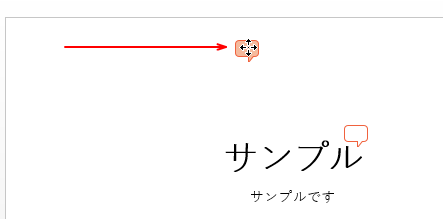
コメントに表示されるユーザー名について
コメントに表示されるユーザー名は[PowerPointのオプション]で変更できます。
[ファイル]タブをクリックしてBackstageビューを表示して、[オプション]をクリックします。
![Backstageビューの[オプション]](https://hamachan.info/WordPress2019/wp-content/uploads/2017/01/pptcomment01.png)
または、アクセスキーを使ってキーボードから[Alt]→[F]→[T]の順に押して表示します。これは、WordやExcelなどでも使用できます。
![キーボード[Alt]→[F]→[T]](https://hamachan.info/WordPress2019/wp-content/uploads/2017/01/keybord-alt-f-t-e1723344407214.png)
[PowerPointのオプション]ダイアログボックスの[基本設定]にある[ユーザー名]で変更します。
企業などでは、変更できないように規制されている場合もあります。また、ユーザー名と頭文字は他のアプリケーションにも反映されます。
[頭文字]は、印刷時のコメントに表示されることがあります。
参考Officeにサインインしているときは、ユーザー名を変更しても反映されません。変更を反映するためには、[Officeへのサインイン状態にかかわらず、常にこれらの設定を使用する]のチェックボックスをオンにします。
![[PowerPointのオプション]ダイアログボックスの[基本設定]にある[ユーザー名]](https://hamachan.info/WordPress2019/wp-content/uploads/2017/01/pptcomment16-e1726136016806.png)
ユーザー名に[作成者]と表示される場合
[ドキュメントの検査]で[作成者]情報などを削除してしまった場合は、[作成者]と表示されます。
![ユーザー情報が[作成者]と表示されているコメント](https://hamachan.info/WordPress2019/wp-content/uploads/2017/01/ppt2013comment02.png)
Backstageビューの[情報]の[問題のチェック]-[ドキュメント検査]を実行して個人情報を削除した場合は気をつけてください。
-
非表示のデータや個人情報はドキュメント検査でチェックして一括削除
Office2010には、非表示のデータや個人情報などを自動的にチェックして削除してくれる機能があります。 Office2007からの機能で ...
-
個人情報や隠し情報のチェックは[ドキュメント検査]で
Officeには、非表示のデータや個人情報などを自動的にチェックして削除してくれる機能があります。 Excelであれば、非表示の行や列、ワー ...
[ファイル]タブをクリックして[情報]を表示して、以下のように[最終更新者]が[未保存]と表示されている場合は、[これらの情報をファイルに保存できるようにする]をクリックして保存するようにしてください。
クリックして上書き保存した後は、ユーザー名が表示されるようになります。
参考テンプレートファイルなどは、既定で個人情報が保存されない設定になっている場合があります。Officeのユーザー名は設定しているのに、ユーザー情報が表示されないというような場合は、ここの設定を確認してみてください。
![[最終更新者]が[未保存]と表示されているBackstageビュー](https://hamachan.info/WordPress2019/wp-content/uploads/2017/01/ppt2013comment04-e1731845500805.png)
コメントの返信ボックス
コメントを入力して コメント以外の箇所をクリックして確定されます。
コメント作業ウィンドウのコメントの下に[返信ボックス]が表示されます。
各コメントに対する返信を入力することができます。
グループでの共同作業の場合、やりとりがやりやすくなりますね。
![[コメント]作業ウィンドウでコメントに返信](https://hamachan.info/WordPress2019/wp-content/uploads/2017/01/pptcomment21-e1731846159634.png)
[コメント]作業ウィンドウの非表示と再表示
[コメント]作業ウィンドウを非表示にするには、[校閲]タブの[コメント]グループにある[コメントの表示]をクリックするか、[コメント]作業ウィンドウの[閉じる]ボタンをクリックします。
コメントの表示
コメントを表示、追加、削除するためのコメントウィンドウを表示します。スライドショーの実行中は、コメントは表示されません。
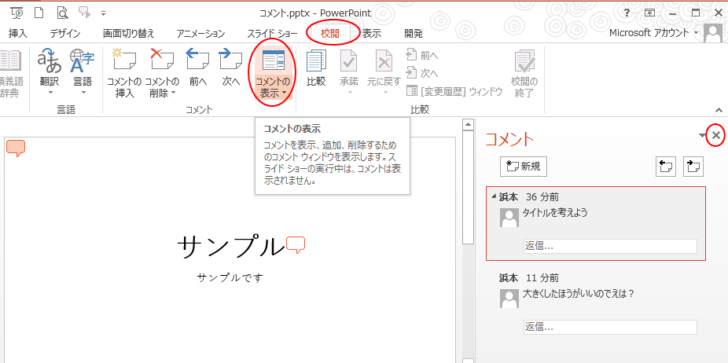
ステータスバーの[コメント]で表示/非表示を切り替え
ステータスバーの[コメント]をクリックしても、[コメント]作業ウィンドウの表示/非表示を切り替えられます。
![ステータスバーの[コメント]](https://hamachan.info/WordPress2019/wp-content/uploads/2017/01/powerpoint2013comment103-e1731846221258.png)
参考コメントがあるプレゼンテーションを開くと、以下のようなポップがしばらくの間表示されます。
このプレゼンテーションには新しいコメントがあります。
ステータスバーをクリックすると、コメントウィンドウが表示されます。
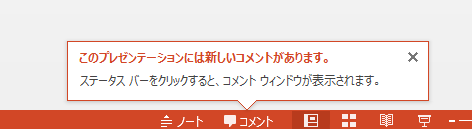
コメントと注釈の非表示
[校閲]タブの[コメントの表示]の[コメント注釈の非表示]をクリックすると、スライド内のコメントマーク(吹き出し)も非表示になります。
![[校閲]タブの[コメントの表示]の[コメント注釈の非表示]](https://hamachan.info/WordPress2019/wp-content/uploads/2017/01/pptcomment13-e1731846239540.png)
[コメント]作業ウィンドウの再表示
[コメント]作業ウィンドウを再表示するには、[校閲]タブの[コメントの表示]をクリックします。
また、[コメント]作業ウィンドウは、スライド内のコメントマークをクリックしても表示することができます。
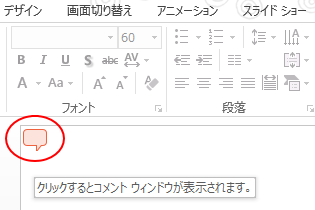
参考作業ウィンドウは、ドラッグで移動させたり、ダブルクリックで固定位置へ戻すことができます。
-
作業ウィンドウの操作(タイトルをダブルクリックで固定位置へ)
WordやExcelの操作中にコマンドボタンをクリックすると、ウィンドウの左右どちらかに[作業ウィンドウ]が現れることがあります。 [図の書 ...
[インク]を使ってメモを書き込むこともできます。
PowerPoint2013の場合は、[校閲]タブの[インク]グループの[インクの開始]をクリックすると、
![[校閲]タブの[インク]グループの[インクの開始]](https://hamachan.info/WordPress2019/wp-content/uploads/2017/01/1176insatsu13.png)
[インクツール]タブが表示されますので、ペンを使用して書き込むことができます。
![[インクツール]タブ](https://hamachan.info/WordPress2019/wp-content/uploads/2017/01/1176insatsu14-e1725077368383.png)
[インク]の使い方は、以下の記事が参考になると思います。
-
[描画]タブの手書き機能を使ってサインやコメント、地図などを挿入
Office 2019で登場した[描画]タブの機能が、Office 2021では大きく進化しています。 描画ツールを使用すると、手書きのサイ ...
コメントの印刷
既定ではコメントは印刷されるようになっています。
Backstageビューの[印刷]の設定で[すべてのスライドを印刷]を選択しています。
プレビューで確認すると、コメントマークにユーザー名(頭文字)が表示されます。
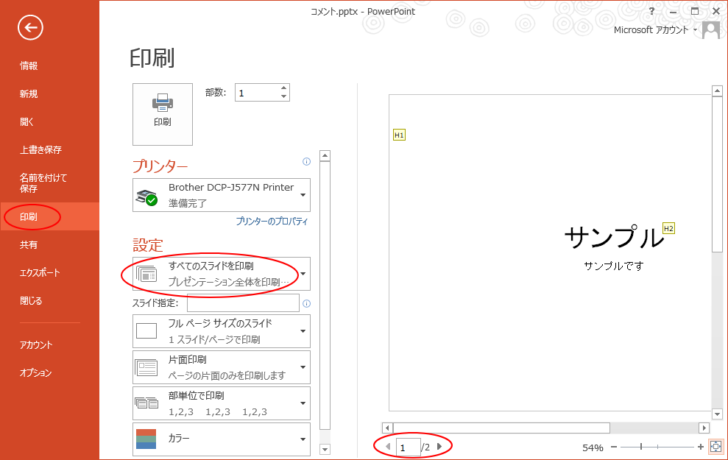
2枚目にコメントの内容が印刷されます。
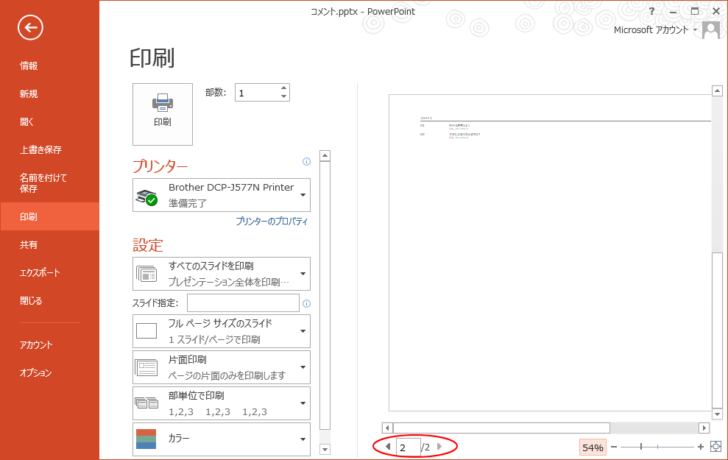
コメントの印刷はしたくない場合
コメントを印刷しないようにするには、[設定]の[フルページサイズのスライド]をクリックして、[コメントおよびインク注釈を印刷する]をクリックして、オフにします。
既定はオンになっています。
![[コメントおよびインク注釈を印刷する]をオフに](https://hamachan.info/WordPress2019/wp-content/uploads/2017/01/pptcomment05-1.png)
コメントの削除と一括削除
コメントを削除するには、削除したいコメントを選択して、[校閲]タブの[コメント]グループにある[コメントの削除]をクリックします。
[コメントの削除]のアイコンの方をクリックします。
コメントの削除
選択したコメントを削除します。
プレゼンテーションからすべてのコメントを削除したり、このスライドのコメントのみを削除するなど、その他のオプションを表示するには、矢印をクリックしてください。
![[校閲]タブの[コメントの削除]](https://hamachan.info/WordPress2019/wp-content/uploads/2017/01/powerpoint2013comment105.png)
コメントマークで右クリックして、ショートカットメニューから[コメントの削除]をクリックします。
![コメントマークで右クリックして[コメントの削除]](https://hamachan.info/WordPress2019/wp-content/uploads/2017/01/pptcomment18-e1619274570941.png)
[コメント]作業ウィンドウのコメントから[削除]ボタンをクリックします。
![[コメント作業ウィンドウ]の[削除]ボタン](https://hamachan.info/WordPress2019/wp-content/uploads/2017/01/pptcomment19.png)
コメントの一括削除
コメントを一括で削除するには、[校閲]タブの[コメント]グループにある[コメントの削除]の下方(文字部分)をクリックします。
メニューから[このスライドからすべてのコメントとインクを削除]、もしくは[このプレゼンテーションからすべてのコメントとインクを削除]をクリックします。
![[校閲]タブの[コメント]グループにある[コメントの削除]](https://hamachan.info/WordPress2019/wp-content/uploads/2017/01/pptcomment20.png)
ドキュメント検査で一括削除
コメントは、ドキュメント検査を実行して、一括して削除することもできます。
[ファイル]タブをクリックして、Backstageビューの[情報]から[ドキュメント検査]をクリックします。
![Backstageビューの[情報]-[ドキュメント検査]](https://hamachan.info/WordPress2019/wp-content/uploads/2017/01/powerpoint2013comment01.png)
[ドキュメント検査]ダイアログボックスが表示されます。
[コメントと注釈]のチェックボックスがオンになっていることを確認して[検査]ボタンをクリックします。
参考PowerPoint2013までは、[コメントと注釈]となっていますが、PowerPoint2016以降は[コメント]と[インク]で個別にチェックできるようになっています。
PowerPoint2013までは、コメントとインク注釈が一緒にチェックされ、削除されます。インク注釈とは、スライドショー実行時にペンで描画したものです。
![[ドキュメント検査]ダイアログボックスの[コメントと注釈]](https://hamachan.info/WordPress2019/wp-content/uploads/2017/01/powerpoint2013comment02.png)
インク注釈がコメントだけであれば、[*コメント]と表示されます。[すべて削除]をクリックします。
インク注釈があれば、[*インク注釈]と表示されます。
![[ドキュメント検査]の実行後](https://hamachan.info/WordPress2019/wp-content/uploads/2017/01/powerpoint2013comment03.png)
参考ノート(発表者用メモ)や、スライドショー実行時にペンなどで書き込んだインク注釈もドキュメント検査で一括削除できます。
-
ノート(発表者用メモ)を一括削除するには[ドキュメント検査]で
PowerPointのスライドには、発表者用のメモを入力する[ノート]と呼ばれる領域があります。 活用している方も多いと思います。 発表者に ...
-
スライドショー実行時にペンや蛍光ペンを利用して強調表示する
スライドショー実行中にスライド上の文字列などをペンで囲んだり、蛍光ペンで色を付けて強調表示することができます。 これを[インク注釈]と呼びま ...
PowerPointでは、[校閲]タブの[比較]機能を使って、プレゼンテーションの変更された箇所を確認しながら、反映するかどうかを判断していくこともできます。
-
プレゼンテーションを比較して変更点を確認しながら組み合わせる
プレゼンテーションを作成した後、他の人に校閲してもらうことがあります。 共同作業としてコメントを追加する方法もありますが、実際に変更された箇 ...
関連Word2013も同じようにコメントに返信ができるようになっています。
-
コメントに返信して意見交換(表示されるユーザー名には注意)
Word2013では、コメントに返信ができるようになりました。 書き込まれたコメントについて、意見を書き込んだりできるので、よりインタラクテ ...
Word2016では、コメントに[解決]ボタンが表示されます。
-
コメントの挿入と使い方(返信と解決ボタンでより便利に)
Wordでは、コメント機能を利用して文章中に気になることをメモのようにを挿入することができます。 自分で文章を作成中に後でチェックしたい箇所 ...
