Word2013では、コメントに返信ができるようになりました。
書き込まれたコメントについて、意見を書き込んだりできるので、よりインタラクティブなやり取りができるようになっています。
コメントに表示されるユーザー名の変更についても解説します。
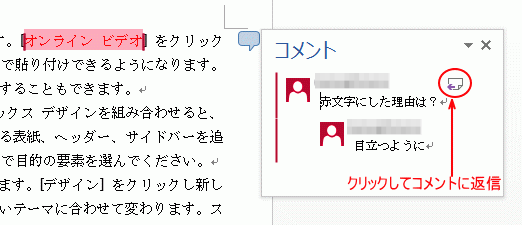
コメントの挿入
コメントを挿入するには、[校閲]タブの[コメントの挿入]と、[挿入]タブの[コメント]をクリックする方法があります。
[校閲]タブの[コメントの挿入]
コメントを挿入したい範囲を選択して、[校閲]タブの[コメント]グループにある[コメントの挿入]をクリックします。
コメントの挿入
ドキュメントのこの部分に注釈を追加します。
![[校閲]タブの[コメントとの挿入]](https://hamachan.info/WordPress2019/wp-content/uploads/2017/01/comment1.png)
[挿入]タブの[コメント]
または、[挿入]タブの[コメント]グループにある[コメント]をクリックします。
![[挿入]タブの[コメント]](https://hamachan.info/WordPress2019/wp-content/uploads/2017/01/comment8.png)
文書の右側の吹き出しをクリックすると、コメントを表示することができます。
吹き出しをポイントすると、[クリックするとコメントが表示されます。]と表示されます。
以下は、[校閲]タブの[コメント]グループにある[コメントの表示]がオフになっている状態です。
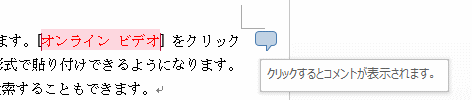
コメントに表示されるユーザー名について
コメントを挿入したときに表示されるユーザー名は、[Wordのオプション]ダイアログボックスで変更できます。
[ファイル]タブをクリックしてBackstageビューを表示して、[オプション]をクリックします。
または、キーボードから[Alt]→[F]→[T]の順に押して表示します。これは、Excel、PowerPointなどでも使用できます。
![キーボード[Alt]→[F]→[T]](https://hamachan.info/WordPress2019/wp-content/uploads/2017/01/keybord-alt-f-t-e1723344407214.png)
[Wordのオプション]ダイアログボックスの[基本設定]にある[ユーザー名]で変更します。
企業などでは、変更できないように規制されている場合もあります。
また、ユーザー名は他のアプリケーションにも反映されます。
参考Officeにサインインしているときは、ユーザー名を変更しても反映されません。変更を反映するためには、[Officeへのサインイン状態にかかわらず、常にこれらの設定を使用する]のチェックボックスをオンにします。
![[Wordのオプション]ダイアログボックスの[基本設定]-[ユーザー名]](https://hamachan.info/WordPress2019/wp-content/uploads/2017/01/word2013user01.png)
また、[ドキュメントの検査]で[最終更新者]情報などを削除した場合は、保存時に[作成者]と表示されます。
文書の保存後に気がつくことが多いと思います。
Backstageビューの[情報]の[問題のチェック]-[ドキュメント検査]を実行して個人情報を削除した場合は気をつけてください。
-
個人情報や隠し情報のチェックは[ドキュメント検査]で
Officeには、非表示のデータや個人情報などを自動的にチェックして削除してくれる機能があります。 Excelであれば、非表示の行や列、ワー ...
[ユーザー名]を表示したい場合は、[ファイル]タブをクリックして[情報]を表示して、[これらの情報をファイルに保存できるようにする]をクリックします。
クリックして上書き保存した後は、[最終更新者]が[未保存]から[ユーザー名]に変わり、コメントなどにも[ユーザー名]が表示されるようになります。
テンプレートファイルなどは、既定で個人情報が保存されない設定になっている場合があります。
Officeのユーザー名は設定しているのに、ユーザー情報が表示されないというような場合は、ここの設定を確認してみてください。
コメントに返信
以下は、コメントをクリックして表示したところです。
[返信]ボタンをクリックして、コメントに返信することができます。
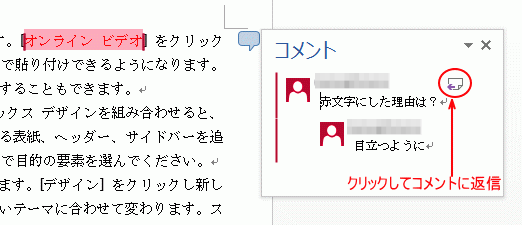
このコメントの場合は、右上の▼ボタンをクリックして、移動したり、サイズを変更することができます。
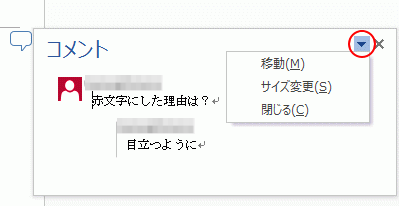
[校閲]タブのコメントの表示をオンにして固定
[校閲]タブの[コメント]グループにある[コメントの表示]ボタンをクリックししてオンにすると、コメントは右枠に表示されます。
[変更履歴]グループの[変更内容の表示]は、[シンプルな変更履歴/コメント]が選択されている場合です。
![[校閲]タブの[コメント]グループにある[コメントの表示]ボタン](https://hamachan.info/WordPress2019/wp-content/uploads/2017/01/word2013comment202203.png)
参考変更履歴については、以下の記事で解説しています。
-
文の加筆・削除・訂正などの履歴を記録して校閲する[変更履歴の記録]
Wordには[変更履歴の記録]という文の加筆や削除、または訂正などの履歴を記録する[変更履歴の記録]という機能があります。 自分で推敲する場 ...
コメントに返信
[校閲]タブの[コメント]グループにある[コメントの表示]ボタンがオンの場合は、以下のように文書の右枠に表示されます。
コメントの右上にあるアイコンをクリックして、コメントに返信することができます。
![[コメントの表示]ボタンがオンの場合の[コメントに返信]](https://hamachan.info/WordPress2019/wp-content/uploads/2017/01/1202comment105.png)
コメントの削除
コメントを削除する場合は、コメントを選択して[校閲]タブの[コメント]グループにある[削除]ボタンをクリックします。
ここには[ドキュメント内のすべてのコメントを削除する]というメニューもあります。
![[校閲]タブの[コメント]グループにある[削除]ボタン](https://hamachan.info/WordPress2019/wp-content/uploads/2017/01/comment7.png)
関連Word2016では、コメントに[解決]ボタンが表示されるようになりました。
-
コメントの挿入と使い方(返信と解決ボタンでより便利に)
Wordでは、コメント機能を利用して文章中に気になることをメモのようにを挿入することができます。 自分で文章を作成中に後でチェックしたい箇所 ...
PowerPoint2013でもコメントに返信ができます。
-
スライドにコメントを挿入する(コメントに返信ができる)
PowerPoint2013では、コメントに返信ができるようになっています。 コメントを挿入するには、[校閲]タブの[コメント]グループにあ ...
PowerPoint2021では、モダンコメントという新しい形式になっています。
-
モダンコメントでは文字列を選択してもコメントアイコンは表示されない
PowerPoint 2021では、コメントを挿入した際の表示方法が変更されました。 この新しい形式は[モダンコメント]と呼ばれます。 これ ...
