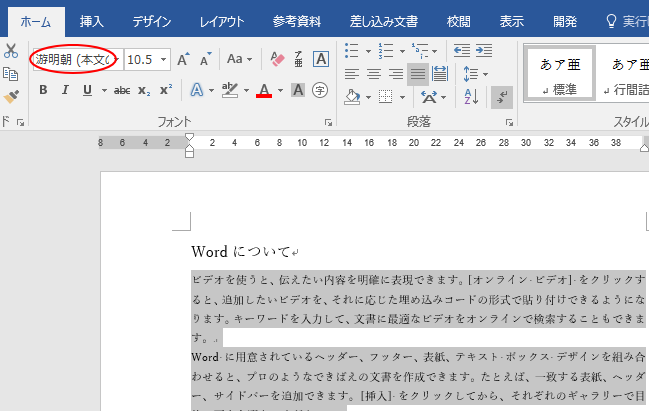Word文書の本文に既存のテキストファイルや、Wordの文書を取り込む方法です。
文書内のカーソルの位置に取り込む(インポート)ことができます。
テキストボックス内にカーソルを置いて操作すると、テキストボックス内に挿入されます。
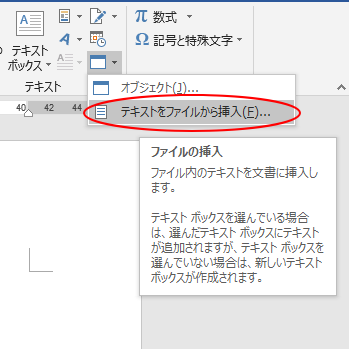
Word文書のインポート
既存のWord文書をインポートする方法です。
まず、インポートしたい位置にカーソルを移動させます。

[挿入]タブの[テキスト]グループにある[オブジェクト]ボタンの▼ボタンをクリックして、[ファイルからテキスト]をクリックします。
[オブジェクト]ボタンをそのままクリックしないように気をつけてください。
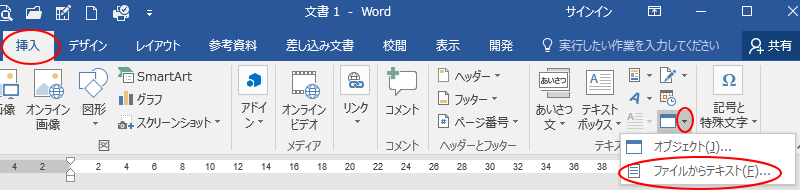
参考いつのバージョンからか分かりませんが、[テキストをファイルから挿入]という名称に変更になっています。(バージョン1810で確認)
Word2013までは[ファイルからテキスト]です。
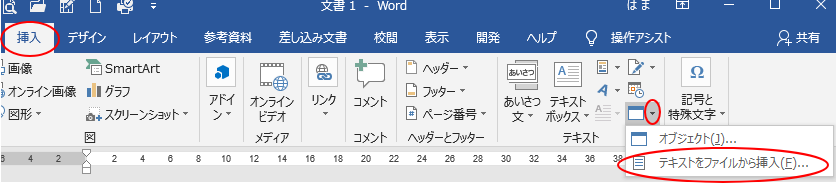
インポートしたい文書の保存先フォルダーを開きます。
[ファイルの挿入]ダイアログボックスの右下にあるファイルの種類が[すべてのWord文書]になっていることを確認します。
目的のWord文書を指定して、[挿入]ボタンをクリックします。
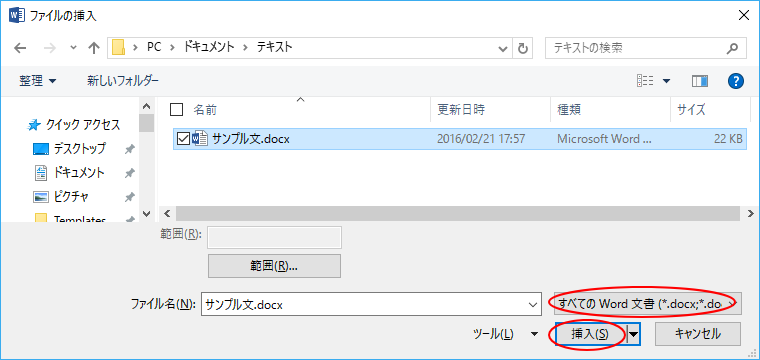
下のようにオブジェクトなども、そのままインポートされます。
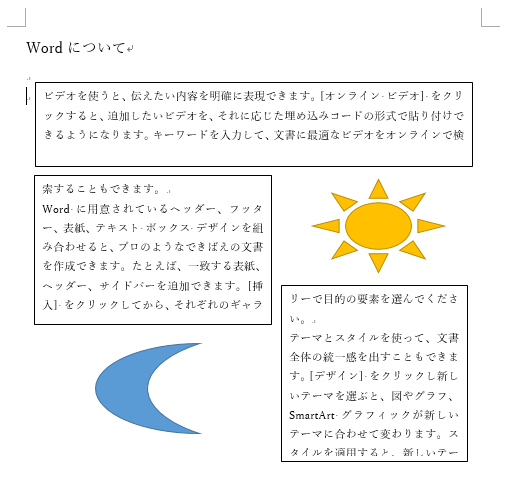
参考テキストボックス内にカーソルを置いて操作すると、テキストボックス内に挿入されます。
ポップヒントには、以下のように記されていますが、テキストボックスを選択していない場合は、上記のように、そのままカーソルの位置から挿入されます。新しいテキストボックスは作成されません。
ファイルの挿入
ファイル内のテキストを文書に挿入します。
テキストボックスを選んでいる場合は、選んだテキストボックスにテキストが追加されますが、テキストボックスを選んでいない場合は、新しいテキストボックスが作成されます。
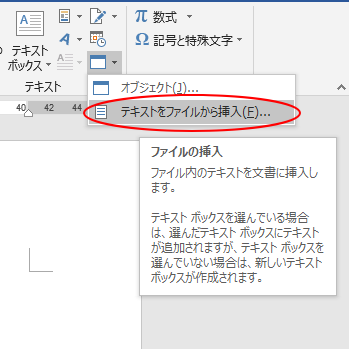
以下の記事では、複数のテキストボックスへのリンク(文章の流し込み)の解説をしています。テキストボックス内にカーソルをおいて、[テキストをファイルから挿入]を使っています。
-
1つの文章の文字列を複数のテキストボックスや図形へ流し込み
Wordでは、テキストボックス内の文字列を別のテキストボックスへ流し込んでリンクさせることができます。 画像と合わせて複数のテキストボックス ...
テキストファイルのインポート
テキストファイルのインポートの場合も同じく、文書内でインポートしたい位置にカーソルを移動させます。
そして、[挿入]タブの[テキスト]グループにある[オブジェクト]ボタンの▼ボタンをクリックして、[ファイルからテキスト]をクリックします。
[ファイルの挿入]ダイアログボックスで、ファイルの種類の▼をクリックして、[すべてのファイル]または[テキストファイル]を選択します。
目的のテキストファイルを指定して、[挿入]ボタンをクリックします。
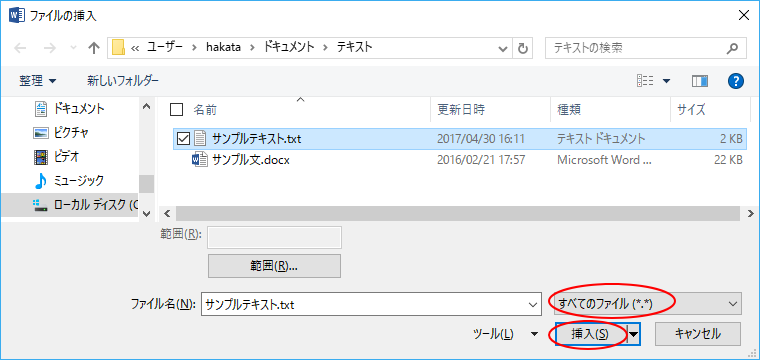
次に[ファイルの変換]ダイアログボックスが表示されますが、ここはこのまま[OK]ボタンをクリックします。
もし、プレビューで文字化けしているようであれば、[その他]の[Unicode(UTF-8)]などを選択してみてください。
![[ファイルの変換]ダイアログボックス](https://hamachan.info/wp-hamachan/wp-content/uploads/2017/04/inport6.png)
下のようにカーソルの位置にテキストが挿入されます。
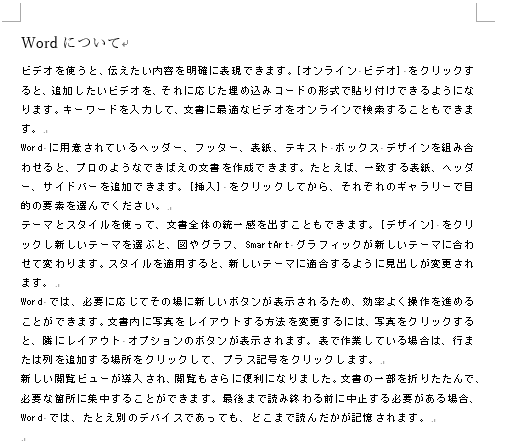
テキストファイルをインポートすると、フォントは[MSゴシック]になります。
Wordの標準の書式に合わせるには、挿入したテキストの文字列を選択して、[ホーム]タブにある[スタイル]グループにある[標準]をクリックして適用します。
参考すべての文字列を選択するには、左余白で3回クリックするか、ショートカットキー[Ctrl]+[A]を使用すると効率的です。
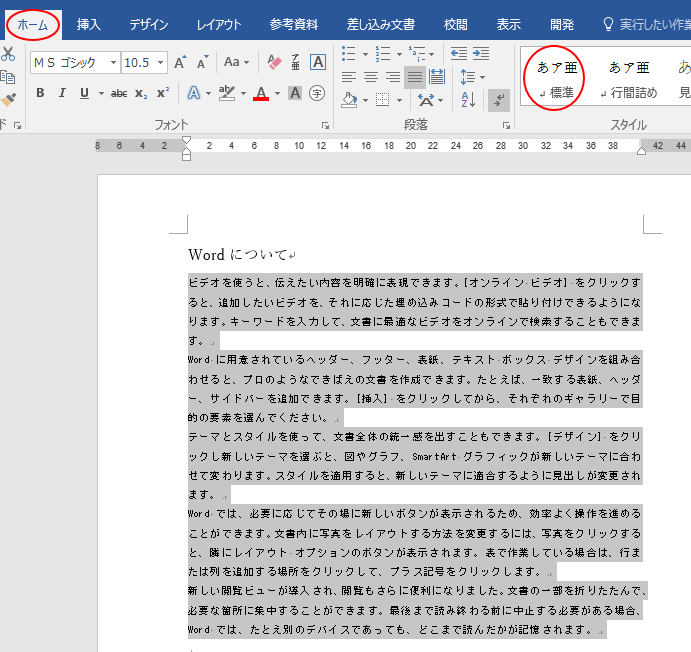
文字列は、Word2016の標準である[游明朝]になります。