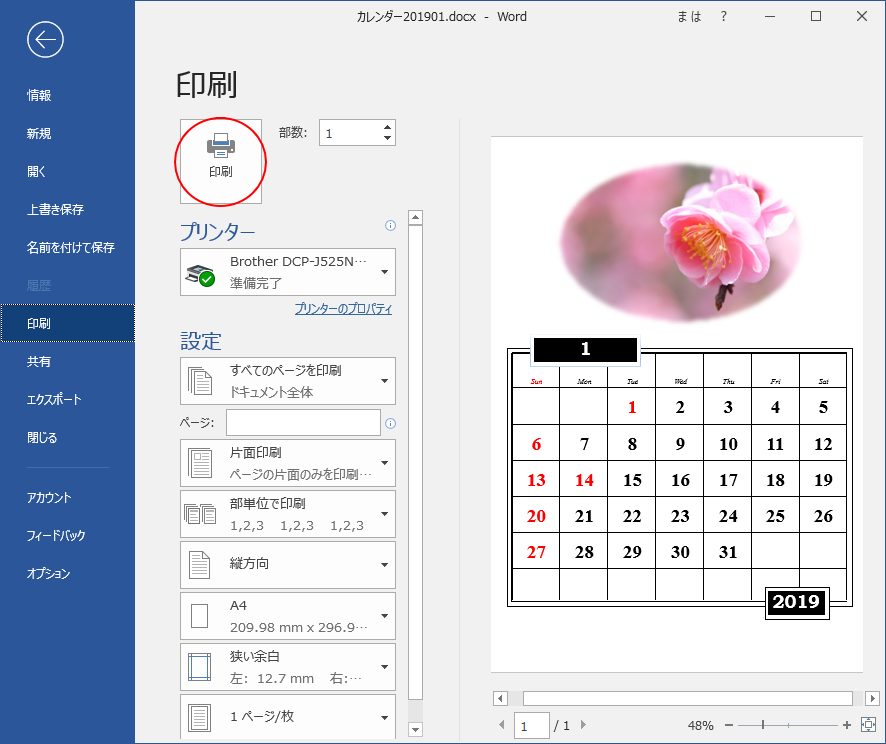Word2016でカレンダーウィザードを使ってカレンダーを作成する方法です。
Microsoftのサイトから[カレンダーウィザード]をダウンロードして使用します。
画像や表の操作の練習にもなります。オリジナルのカレンダーを作成してみませんか?

Word2003の時は、テンプレートとして標準でインストールされていたので、使っていた方も多いと思います。
-
カレンダーの作り方(カレンダーウィザード)
Wordのテンプレートの中にある[カレンダーウィザード]を使うと、月ごとのカレンダーを作成できます。 ウィザードなので、各質問に答えていくだ ...
Word2010までは、新規のテンプレートから検索してダウンロードできたのですが、Word2013以降はMicrosoftのサイトから直接ダウンロードしないと使用できないようです。
Word2007、Word2010でのダウンロードについては、以下の記事で解説しています。
-
カレンダーウィザードをダウンロードしてテンプレートから起動
Word2003のときには、[標準のテンプレート]の中にあってインターネットに接続しなくても、いつでもカレンダーウィザードを起動してカレンダ ...
この記事の目次
カレンダーウィザードのダウンロード
Microsoftの以下のサイトを表示して、[ダウンロード]ボタンをクリックしてダウンロードします。
カレンダー ウィザード(Microsoft)
注意現在(2022/06/18)ダウンロードできません。1年前ぐらいまではダウンロードできていたと思うのですが残念です。
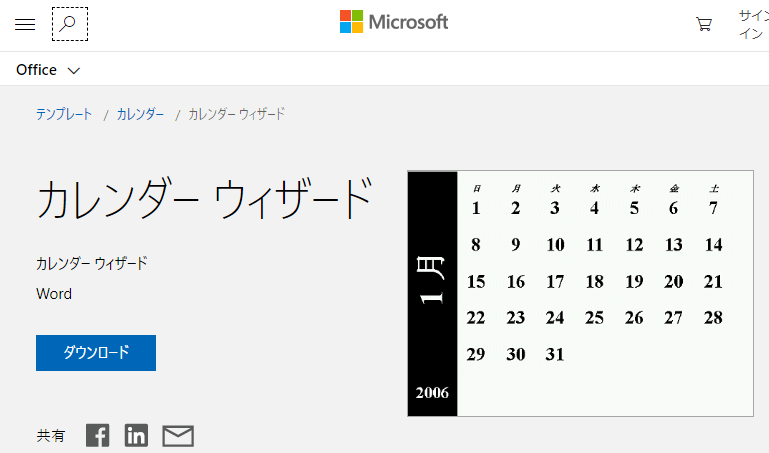
ダウンロードしたカレンダーウィザードは、Wordのどのバージョンでも使用することができます。
ダウンロードすると、以下のようなファイルが保存されます。
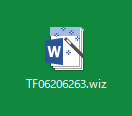
ファイルの名前を変更して、任意の場所に保存しておきます。
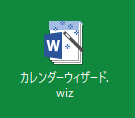
テンプレートの場所が分かるのであれば、そこへ保存すると、次回からは個人用テンプレートから呼び出すことができます。
Word2010は、以下がテンプレートフォルダーになっています。
注意[AppData]フォルダーは隠しフォルダーになっているので、[隠しファイル]のチェックボックスをオンにしないと表示されません。
C:\Users\<ユーザー名>\AppData\Roaming\Microsoft\Templates\
Word2013とWord2016、2019は、以下が既定になっていると思いますが、変更することもできます。
Word2010と同じ場所にしてもいいですし、自分で分かりやすい場所を指定しても構いません。
既にテンプレートフォルダーの場所を決めているのであれば、そこへ保存してください。
C:\Users\<ユーザー名>\Documents\Office のカスタム テンプレート
以下の記事が参考になると思います。
-
個人用テンプレートの保存場所
Windows 7のOffice2010をOffice2013にアップグレードしました。 今日、Word2013で自作のテンプレートを使おう ...
参考テンプレートフォルダーに保存しなくても、カレンダーウィザードのファイルをダブルクリックして起動することができますので、任意の場所に保存しておいても構いません。
カレンダーウィザードの起動
ダウンロードして保存したカレンダーウィザードをダブルクリックして起動します。
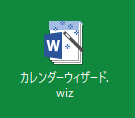
テンプレートフォルダーへ保存したのであれば、[ファイル]タブをクリックして[新規]をクリックします。
そして、[個人用]をクリックして[カレンダーウィザード]をクリックします。
![ファイルタブの[新規]](https://hamachan.info/wp-hamachan/wp-content/uploads/2018/12/calenderwizard5.png)
セキュリティに関する通知が表示される場合
起動すると、セキュリティに関する通知が表示されることがあります。
この場合は、[OK]ボタンを閉じて、マクロ設定の画面を開いて[すべてのマクロを有効にする]を選択してください。その後起動すると、使用できるようになります。
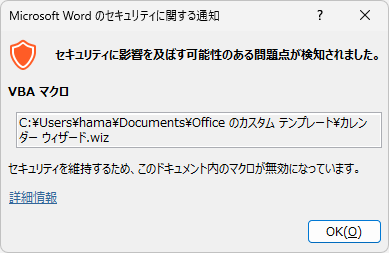
マクロ設定の画面を表示する方法は、以下の記事で解説しています。Excelで解説していますが、設定はWordも同じです。
-
[マクロの設定]画面の表示方法と[セキュリティの警告]の情報バー
マクロのセキュリティ設定をカスタマイズするためには、[マクロの設定]画面を表示しなければなりません。 [開発]タブを表示している場合は、[マ ...
カレンダーウィザードの開始
カレンダーウィザードを起動すると、まず、下のような画面になります。
[次へ]のボタンをクリックします。
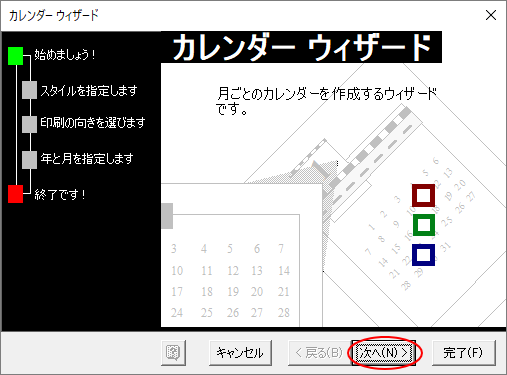
スタイルを選択します。
ここでは例として、[スタイル1]を選択します。
[次へ]のボタンをクリックします。
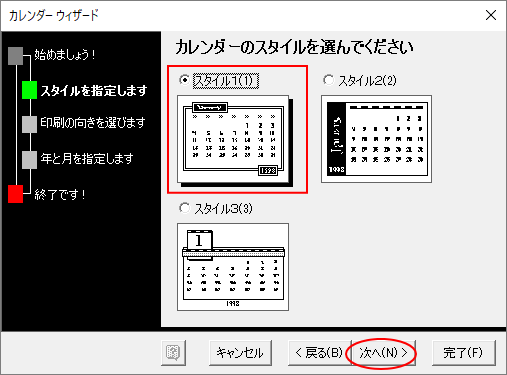
カレンダーの向きを選びます。
ここでは例として、[縦]を選択します。
[図を貼り付けるためのスペースを空けますか?]は[はい]を選択します。
[次へ]のボタンをクリックします。
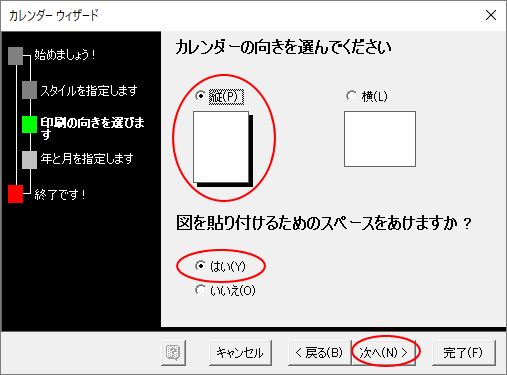
年と月を選択します。
開始の年月と終了の年月を選択します。まずは、一か月分を作成します。
ここでは、2019年1月のカレンダーを作成することにします。
[次へ]のボタンをクリックします。
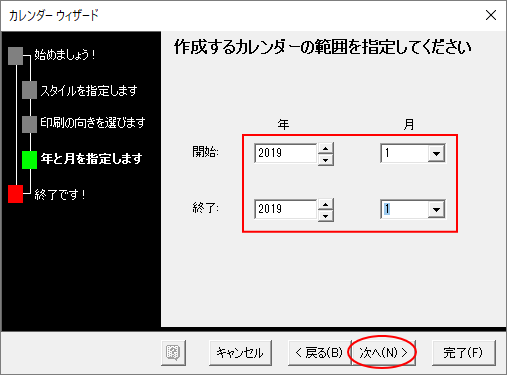
[完了]ボタンをクリックします。
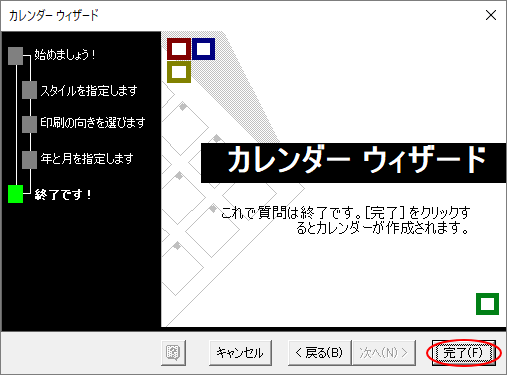
以下のようなカレンダーが表示されます。
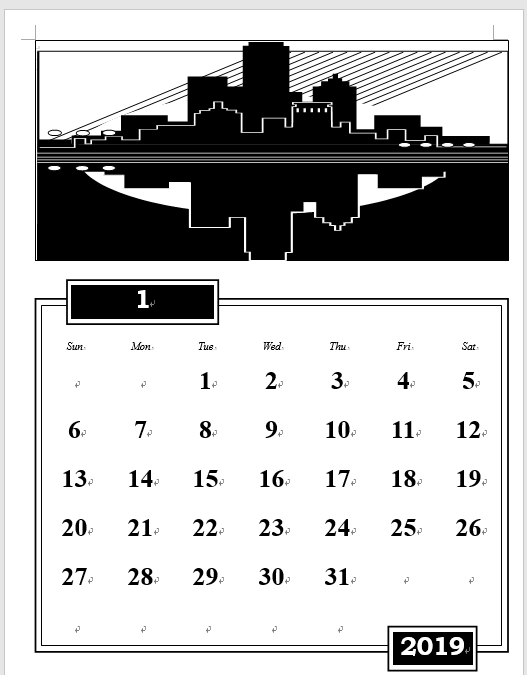
新機能を使用するために新しいファイル形式にアップグレード変換
タイトルバーを見ると、[互換モード]になっていると思います。
互換モードのままでは、新機能などが使用できませんので、新しいファイル形式に変換して使用できるようにします。
![タイトルバー[互換モード]](https://hamachan.info/wp-hamachan/wp-content/uploads/2018/12/calenderwizard12.png)
Backstageビューの[情報]から[変換]
[ファイル]タブをクリックして、Backstageビューを表示します。
そして、[情報]タブを開くと最上部に[変換]ボタンがありますのでクリックします。
![[情報]タブの[変換]ボタン](https://hamachan.info/WordPress2019/wp-content/uploads/2018/12/19638calenderwizard101.png)
次に[文書は最新のファイル形式にアップグレードされます。]のメッセージウィンドウが表示されますので、[OK]ボタンをクリックします。
![[文書は最新のファイル形式にアップグレードされます。]のメッセージウィンドウ](https://hamachan.info/WordPress2019/wp-content/uploads/2018/12/19638calenderwizard102.png)
タイトルバーには、まだ[互換モード]と表示されていますが、これで新機能は使用できるようになっています。
保存する時は、新しい拡張子(.docx)で保存されます。

[名前を付けて保存]で新しいファイル形式にアップグレード
または、先に名前を付けて保存して、新しいファイル形式に変換して保存する方法もあります。
[F12]キーを押して、[名前を付けて保存]ダイアログボックスを表示します。
![キーボード[F12]キー](https://hamachan.info/WordPress2019/wp-content/uploads/2018/12/kibord-f12.png)
任意の場所に名前を付けて保存してください。
この時、[以前のバージョンのWordとの互換性を保持する]のチェックボックスはオフになっていることを確認してください。
![[名前を付けて保存]ダイアログボックス](https://hamachan.info/wp-hamachan/wp-content/uploads/2018/12/calenderwizard16.png)
以下のメッセージウィンドウが表示されますので[OK]ボタンをクリックします。
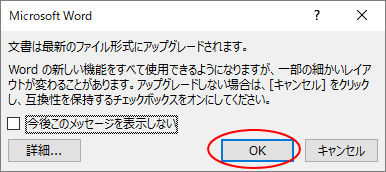
保存後の文書を開くと、タイトルバーの[互換性]の文字は消えているはずです。
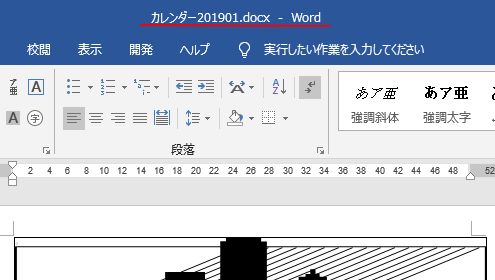
図と枠線の削除
カレンダーの上部の図を削除します。
図を選択します。タブは[図ツール]になっていると思います。
[Delete]キーを押して、削除します。
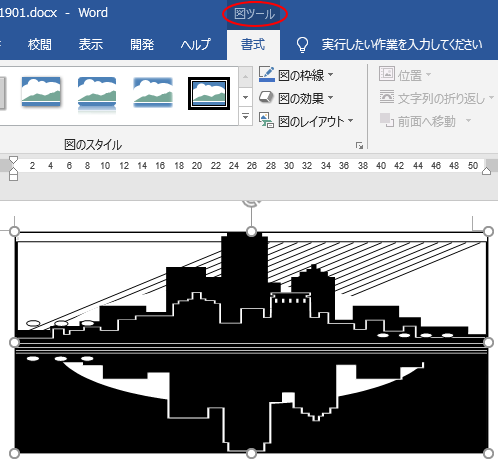
下のようになったと思います。
枠線上をクリックします。そして、[Delete]キーを押して削除します。
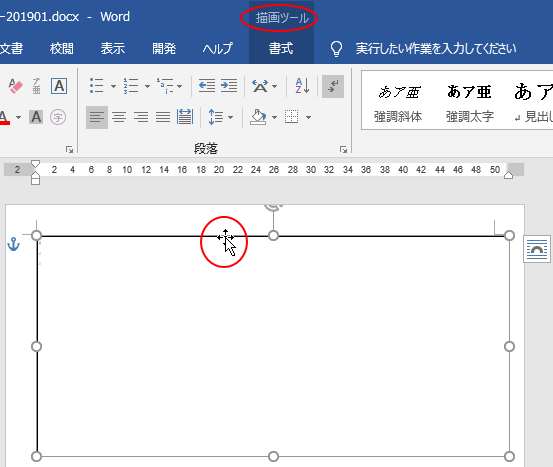
図と枠線が削除されて、下のようになります。
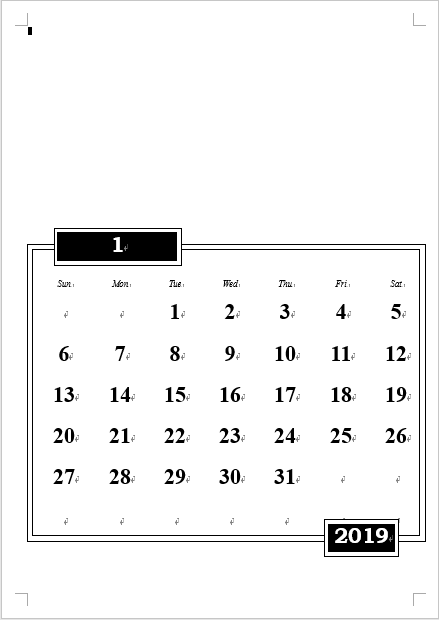
画像(写真)の挿入
カレンダー上部にお好きな写真や画像を挿入しましょう。
[挿入]タブの[図]グループにある[画像]をクリックします。
![[挿入]タブの[画像]](https://hamachan.info/wp-hamachan/wp-content/uploads/2018/12/calenderwizard21.png)
画像を挿入します。
画像の右上にある[レイアウトのオプション]をクリックします。
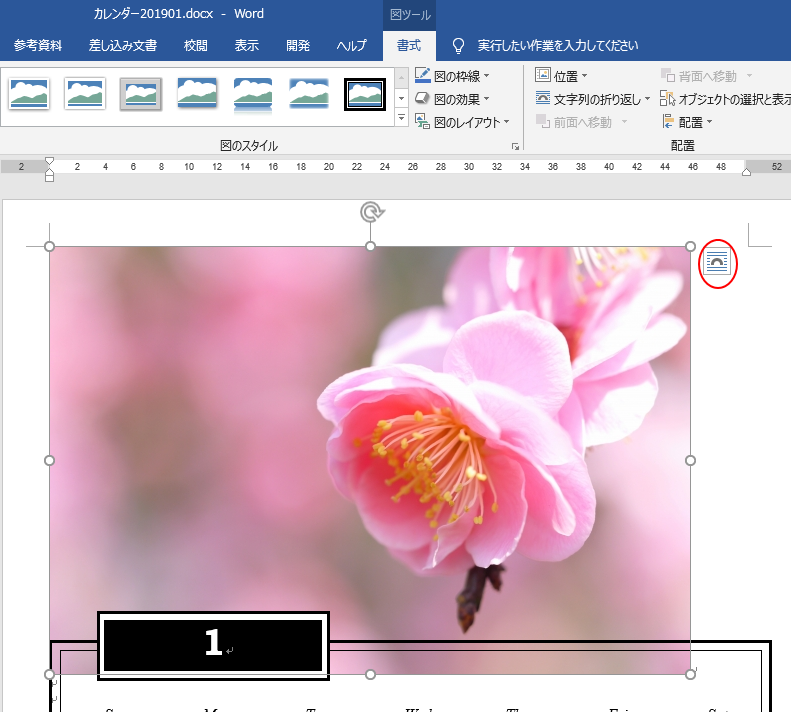
既定どおりなら、[行内]になっていると思います。
操作しやすいように、ここでは、[前面]を選択します。
![[前面]を選択して変更](https://hamachan.info/wp-hamachan/wp-content/uploads/2018/12/calenderwizard23.png)
画像の大きさなどを調整します。
画像の周りの[サイズ調整]ボタンにマウスを合わせると、マウスが下のような形に変わりますので、その時にドラッグして調整します。
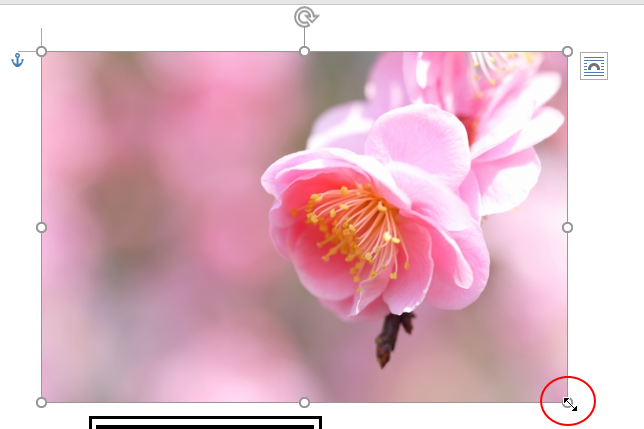
画像を移動させるときは、画像の上にマウスを合わせて、十字の形になった時にドラッグします。
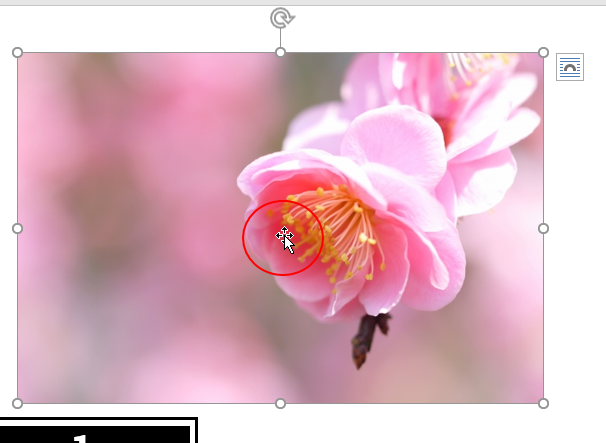
今度は画像にスタイルを設定してみます。
[図ツール]-[書式]タブの[図のスタイル]の[その他]ボタンをクリックします。
その他
図全体の体裁を変えます。
あらかじめ用意されているスタイルを使って、それぞれの見た目がどうなるかを簡単に確認できます。ギャラリー内のスタイルの上にカーソルを置くと、ドキュメントの中で図がどのように表示されるかプレビューできます。
![[書式]タブの[その他]ボタン](https://hamachan.info/wp-hamachan/wp-content/uploads/2018/12/calenderwizard27.png)
多くのスタイルが用意されています。
このスタイルは、[枠線]や[効果]を組み合わせて設定されています。
マウスでポイントするだけで、結果を確認できますので、いろいろ試してみてください。
ここでは、例としてここでは[楕円、ぼかし]を選択します。
![[楕円、ぼかし]を選択](https://hamachan.info/wp-hamachan/wp-content/uploads/2018/12/calenderwizard26.png)
以下のようになります。
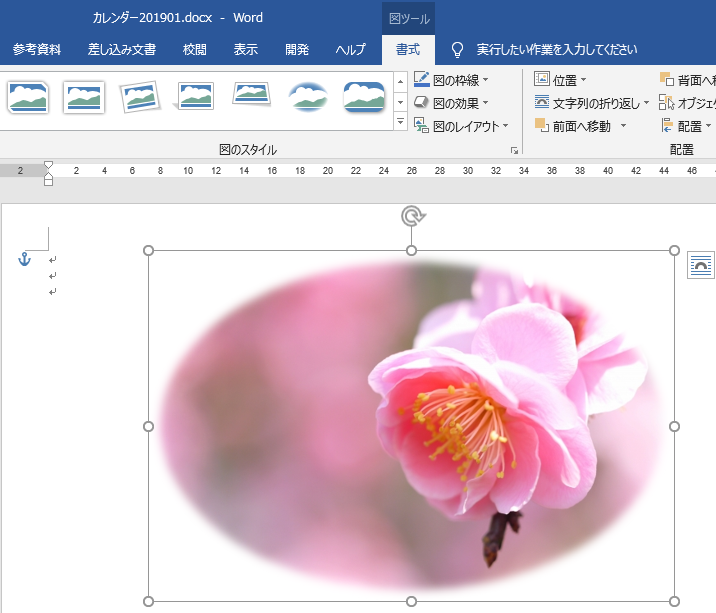
もっと効果を付けたい場合は、[図の効果]を選択すると、その中から様々な効果を見つけることができると思います。
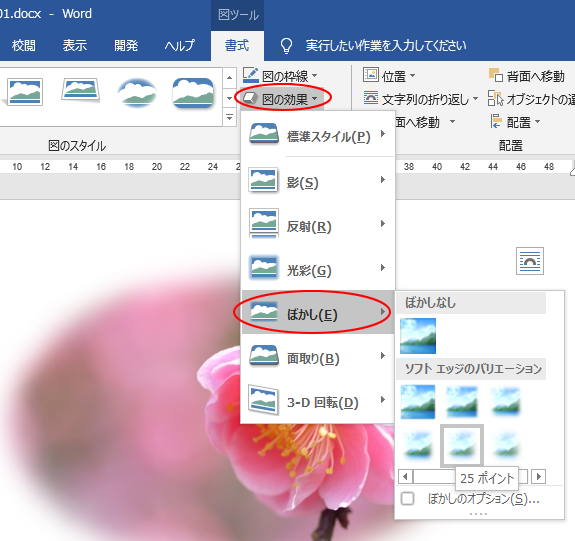
画像のスタイルやデザインの変更は、[図ツール]-[書式]タブの中から行うことができます。
図形に合わせて画像を切り抜くこともできます。工夫して楽しんでください。
以下の記事が参考になると思います。
-
写真を丸く切り抜くには[図形に合わせてトリミング]で簡単操作
Wordで長方形の画像を挿入した後、その画像を正円(真円)にする方法です。 Word2016で解説していますが、Word2010以降であれば ...
-
図形に合わせて切り抜いた(トリミングした)画像を加工して保存
Office2007以降では、挿入した画像を図形の形でトリミングができるようになっています。 WordやExcelでも同じ操作ですが、ここで ...
参考文字を挿入する場合は、[ワードアート]を使うと面白いと思います。
-
ワードアートでは挿入文字をアーチ型にもできる
Wordでタイトルなどを少し目立たせたい、またはグラフィカルな文字にしたいということがありますね。 そういう時に使うと便利なのがワードアート ...
カレンダーのフォントの色を変更
カレンダーの日曜、祝日は赤くしたい場合の方法です。
日曜の箇所を範囲選択します。
そして、[ホーム]タブの[フォントの色]から任意の色を選択します。
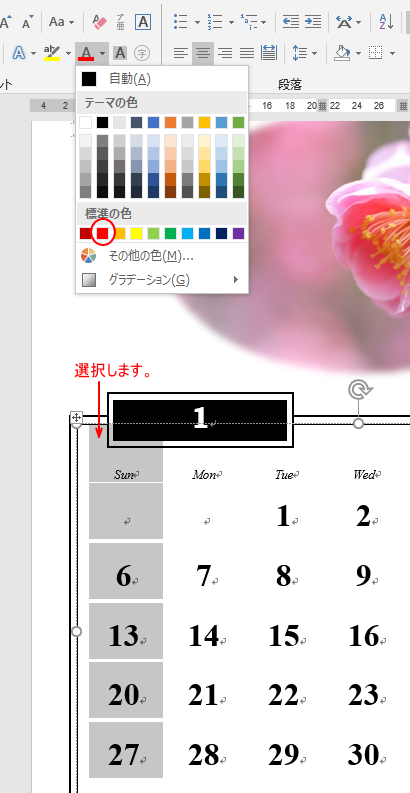
連続していない場合は、その文字のみを選択して、変更します。
同じ色であれば、[F4]キーを押してもいいです。
参考[F4]キーは直前の操作の繰り返しを行うショートカットキーです。
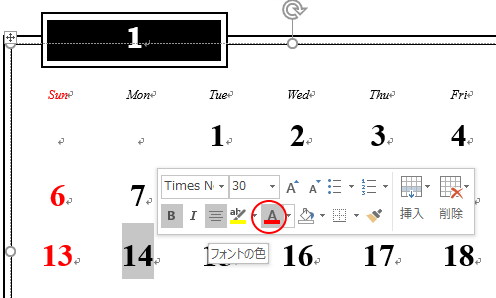
表に罫線を設定
カレンダーに格子の罫線を付ける方法です。
カレンダー内(表内)をクリックします。
左上に[表選択]のボタンが表示されていることを確認します。

[表ツール]-[デザイン]タブの[表スタイル]にある[その他]ボタンをクリックします。
![[デザイン]タブの[その他]ボタン](https://hamachan.info/wp-hamachan/wp-content/uploads/2018/12/calenderwizard37.png)
[標準の表]の中から[表(格子)]を選択します。
この表のスタイルもリアルタイムプレビューになっているので、ポイントするだけで結果を確認できます。
![[格子]を選択](https://hamachan.info/wp-hamachan/wp-content/uploads/2018/12/calenderwizard35.png)
以下のようなカレンダーが作成できます。
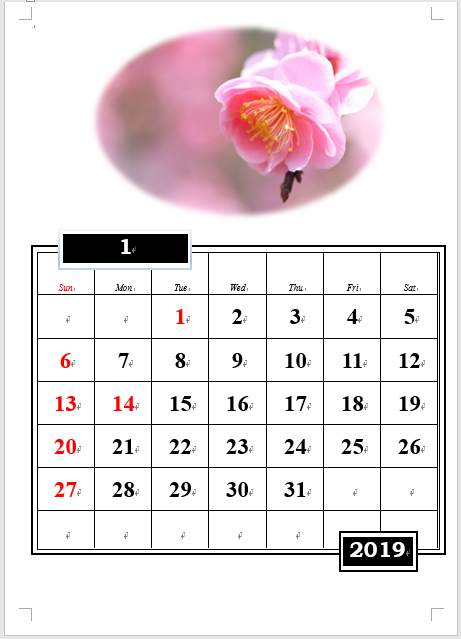
印刷
クイックアクセスツールバーの[印刷プレビューと印刷]をクリックして、印刷プレビューで確認してください。
![クイックアクセスツールバーの[印刷プレビューと印刷]](https://hamachan.info/wp-hamachan/wp-content/uploads/2018/12/calenderwizard38.png)
問題がなければ、[印刷]ボタンをクリックします。
世界に1つのオリジナルのカレンダーの完成ですね。