複数ページの文書があって、奇数ページにのみ番号を振りたいという時、すぐ思いつくのはセクション区切りですね。
各ページにセクション区切りを挿入して、開始番号を振り直せばできます。
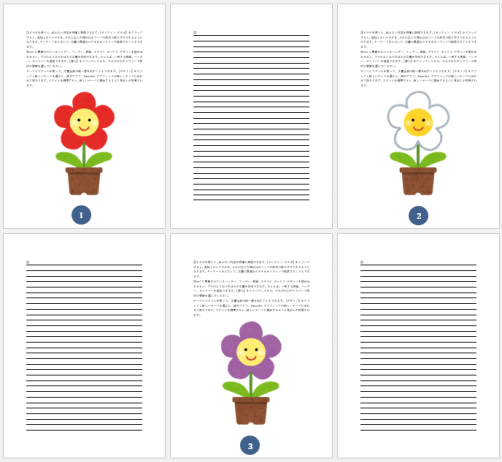
でも、文書のページ数が多い場合は、各奇数ページで開始番号を振り直すのは面倒ですね。
フィールドコードを編集して、簡単に奇数ページのみに連続番号を振ることができます。
奇数ページに連続番号を設定する前の文書は、以下のようになっています。
ここでは、6ページの文書です。
このままページ番号を挿入すると、1から6までのページ番号が設定されます。
これを奇数ページの①、③、⑤ページに①、②、③という番号を設定していきます。
偶数ページの②、④、⑥ページにはページ番号を表示しません。
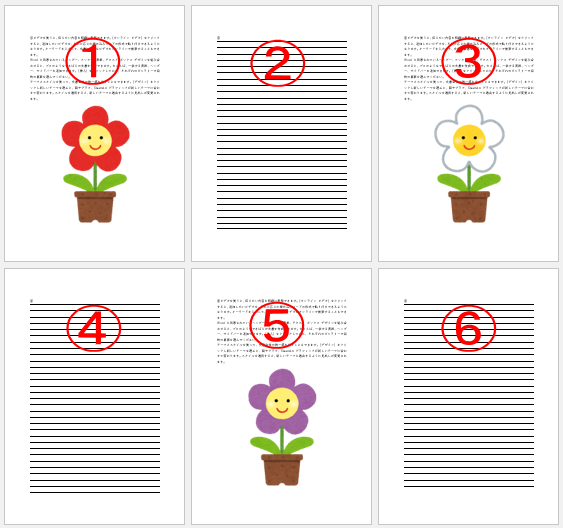
セクション区切りで設定
セクション区切りを挿入して奇数ページにのみ番号を設定する方法です。
セクション区切りの記号を表示するために、まず、[ホーム]タブの[段落]グループにある[編集記号の表示/非表示]をオンにしておきます。
以下がオンになっている状態です。
![[編集記号の表示/非表示]をオン](https://hamachan.info/WordPress2019/wp-content/uploads/2018/08/kisu-renban3-e1723973487838.png)
セクション区切りの挿入
2ページ目の先頭にカーソルを置きます。
そして、[レイアウト]タブにある[区切り]をクリックして、[次のページから開始]をクリックします。
![[次のページから開始]をクリック](https://hamachan.info/wp-hamachan/wp-content/uploads/2018/08/kisu-renban5.png)
下のように1ページの最後にセクション区切りが挿入されます。
[セクション区切り(次のページから新しいセクション)]という文字が挿入されています。
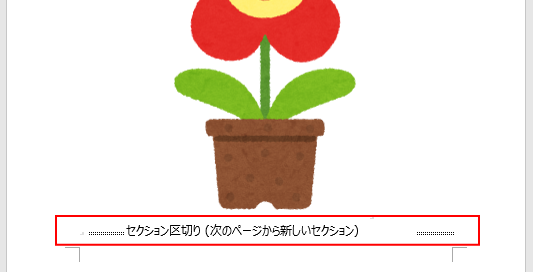
2ページにカーソルを置くと、ステータスバーに[セクション2]と表示されていることを確認します。
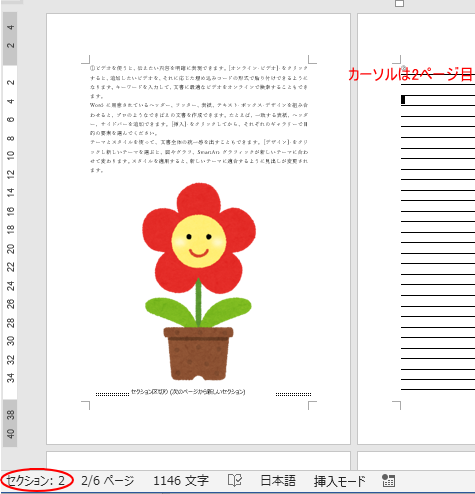
参考もし、ステータスバーにセクション番号が表示されていない場合は、以下の記事を参照して設定してください。
-
Wordのセクション区切りとは?挿入・削除・確認方法までを解説
Wordでは、ページによって用紙サイズや行数、ヘッダー・フッターなどを変更することができます。 そのためには、あらかじめ[セクション区切り] ...
同じようにして、3ページ目から6ページ目の先頭にカーソルを置いてセクション区切りを挿入していきます。
最後のページは、[セクション6]になります。
参考直前の操作の繰り返しのショートカットキーである[F4]キーを使って、設定することもできます。
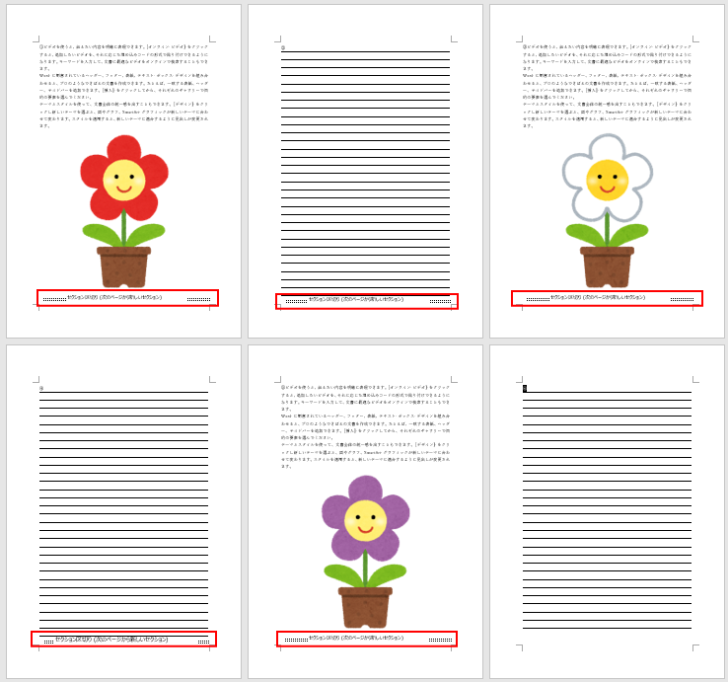
参考上記のように複数ページを表示するには、[表示]タブの[ズーム]グループにある[複数ページ]をクリックします。
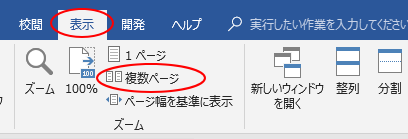
以下の記事で解説しています。
-
文書を縮小して複数ページを自動表示(ズームで詳細設定)
Word2013で複数ページを表示する方法です。 文書を拡大、縮小表示するには、[表示]タブの[ズーム]グループにある[複数ページ]ボタンを ...
ヘッダーとフッターの表示
ページの下部をダブルクリックします。
ヘッダーとフッターが表示されます。
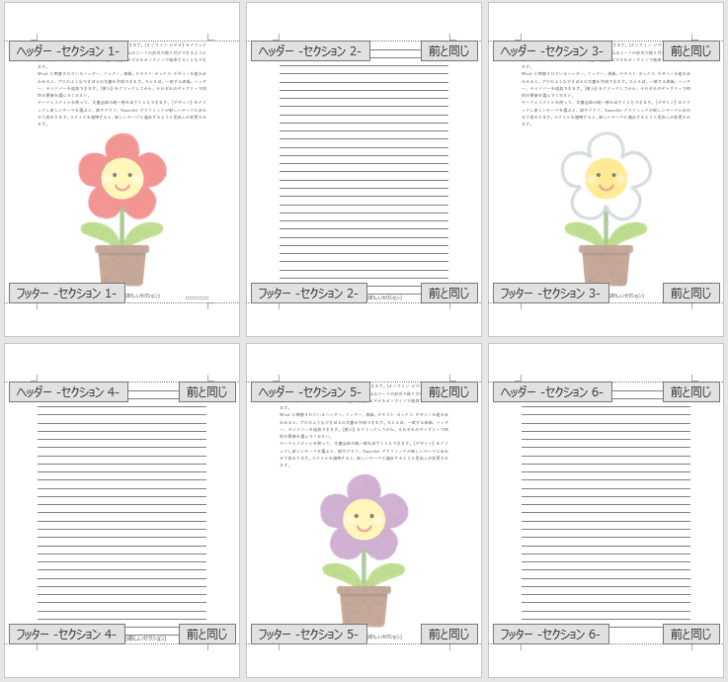
あるいは、[挿入]タブの[ヘッダーとフッター]グループにある[フッター]をクリックして、[フッターの編集]をクリックします。
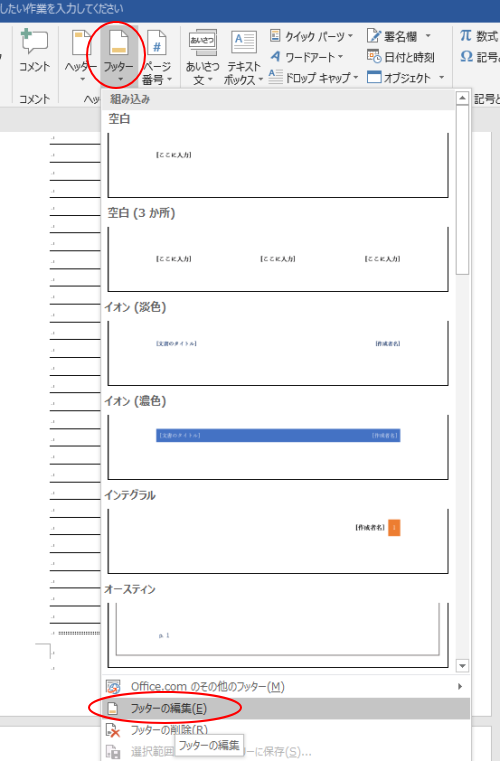
ページ番号の挿入
フッターにページ番号を挿入します。
1ページ目のフッターにカーソルをおきます。
そして、[デザインタブ]タブの[ページ番号]から[ページの下部]の[円]をクリックします。
ここでは、ページ番号を分かりやすくするために、この[円]を選択します。
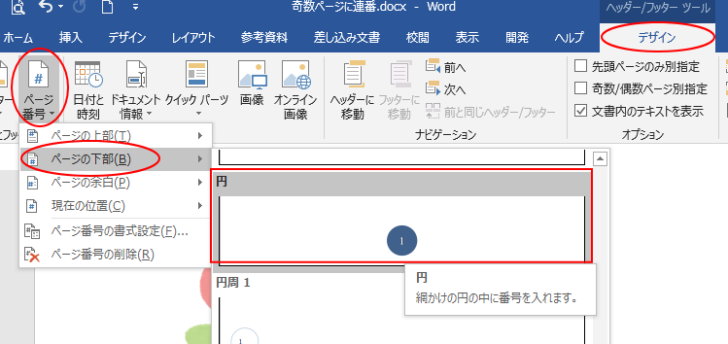
すべてのページにページ番号が挿入されます。
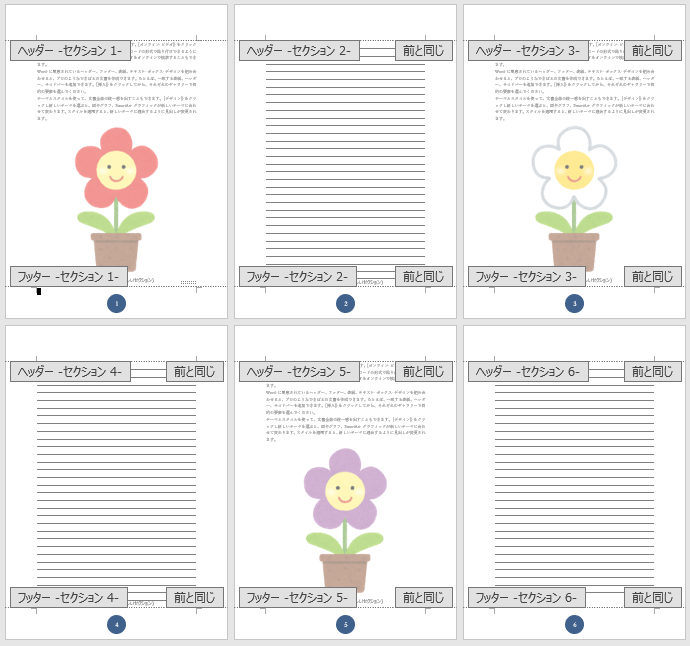
2ページ目の設定
2ページ目のフッターにカーソルを置いて、[前と同じヘッダー/フッター]をクリックして、このボタンをオフにします。
[前と同じヘッダー/フッター]のポップヒントには以下のように記されています。
既定はオンになっています。
前のセクションとつながるように、そのセクションのヘッダーまたはフッターを続けて使うようにします。
別のヘッダーまたはフッターを現在のセクション用に作成する場合は、この機能をオフにします。
![[前と同じヘッダー/フッター]をオフ](https://hamachan.info/wp-hamachan/wp-content/uploads/2018/08/kisu-renban12.png)
偶数ページは、ページ番号は不要なので、ページ番号を[Delete]キーで削除します。
すると、下のようになります。
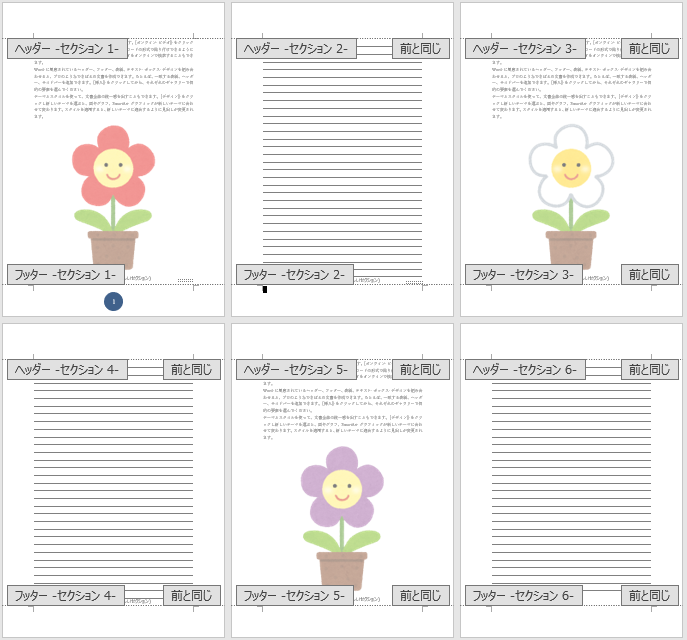
3ページ目の設定
3ページ目も同じように、3ページ目のフッターにカーソルを置いて、[前と同じヘッダー/フッター]をクリックして、このボタンをオフにします。
そして、3ページ目にはページ番号を設定したいので、1ページと同じページ番号を設定します。
すると、下のようになります。
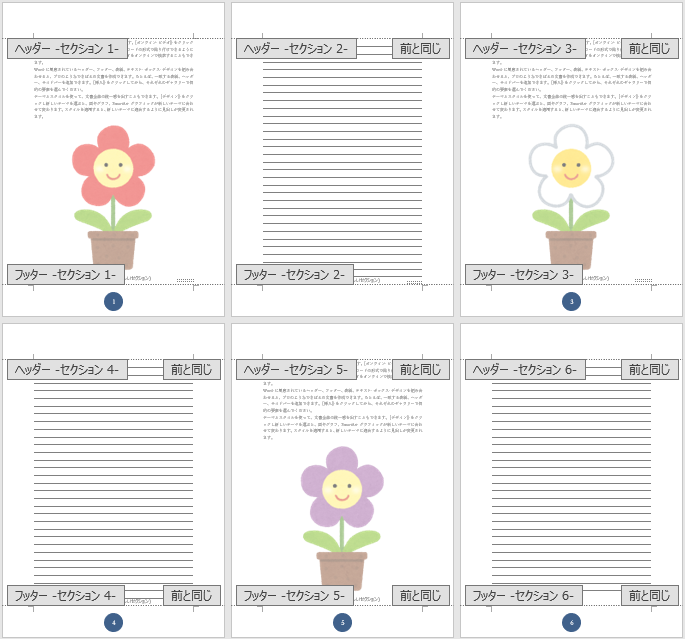
ページ番号の変更
3ページ目のページ番号で、右クリックします。
ショートカットメニューから[ページ番号の書式設定]をクリックします。
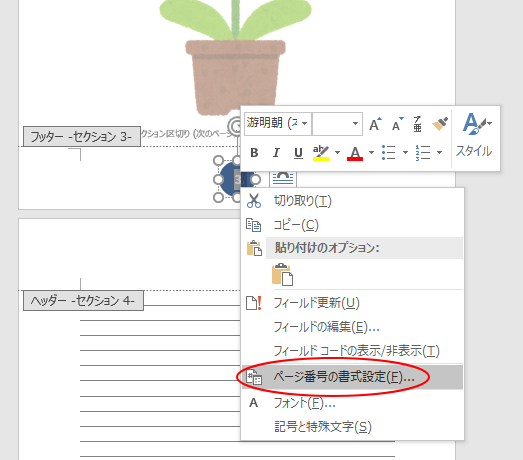
[ページ番号の書式設定]ダイアログボックスが表示されます。
[開始番号]を[2]に変更して、[OK]ボタンをクリックします。
![[ページ番号の書式設定]ダイアログボックスで開始番号を変更](https://hamachan.info/wp-hamachan/wp-content/uploads/2018/08/kisu-renban16.png)
3ページ目のページ番号は[2]になります。
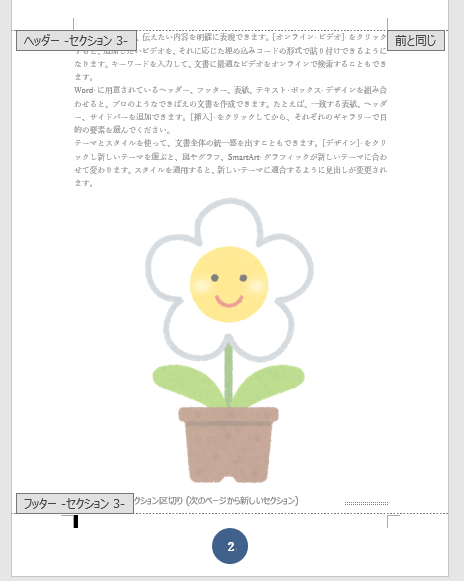
4ページ目と6ページ目は、2ページ目と同じ設定をします。
5ページ目は、3ページ目と同じ設定をします。
設定が終わったら、本文内をダブルクリックして、[ヘッダーとフッター]表示を閉じます。
または、右上にある[ヘッダー/フッターを閉じる]をクリックしてヘッダー/フッター表示を閉じます。
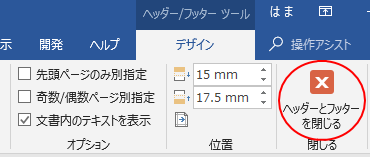
結果、以下のようになります。
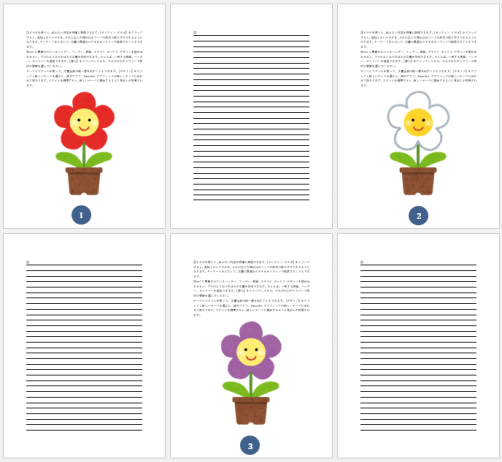
参考セクション区切りを挿入すのが面倒だと思われる場合は、フィールドコードでの設定をおすすめします。
ページ数が多い場合は、フィールドコードでの設定が便利です。
また、セクション区切りを挿入すると、途中のページからページ番号を振るとか、透かしを特定のページに設定するなどの設定を行うことができます。
-
文書の途中からページ番号を設定したい
Wordの[ページ設定]ダイアログボックスには、[先頭ページのみ別指定]の項目があり、このチェックボックスをオンにすると、先頭ページにはペー ...
-
特定のページのみに透かしを挿入するにはセクションを設定
Wordでは以下のような透かし文字や透かし画像を挿入することができます。 以下の記事で解説しています。 この透かしを挿入すると、既定のままで ...
セクション区切りを利用して、印刷の向きが縦向きと横向きの混在した文書も作成できます。
-
縦向きと横向きの混在した文書を作成してページ番号の位置を揃える
Wordで文書を作成する時、途中のページは横向きのページにしたいということがあります。 Wordには[セクション区切り]という機能があり、こ ...
フィールドコードで設定
フィールドコードで設定する方法です。
ヘッダーとフッターの表示
1ページの下部でダブルクリックして、ヘッダーとフッターを表示します。
あるいは、[挿入]タブの[ヘッダーとフッター]グループにある[フッター]をクリックして、[フッターの編集]をクリックします。
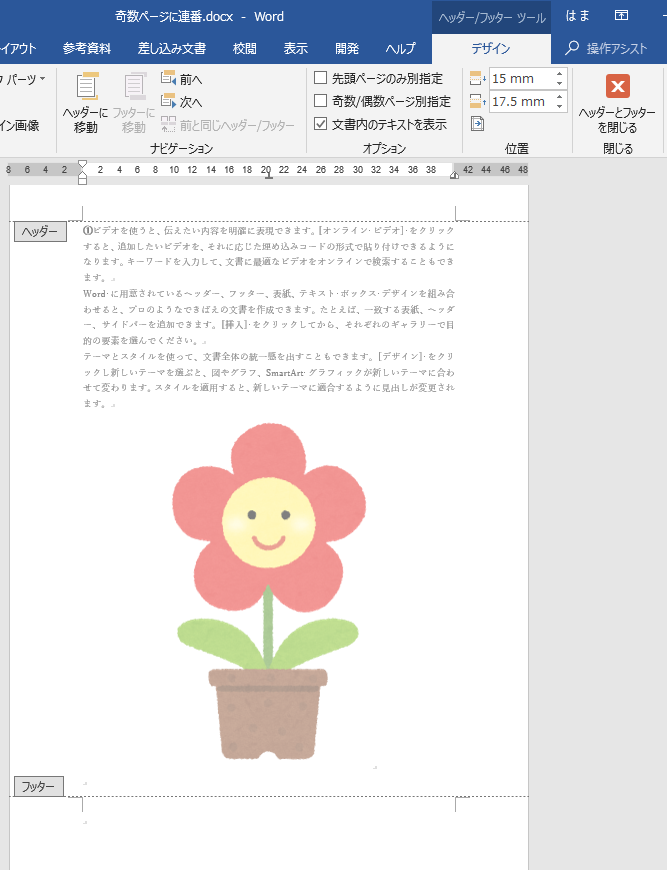
奇数/偶数ページ別指定
[デザイン]タブの[オプション]グループにある[奇数/偶数ページ別指定]のチェックボックスをオンにします。
![[奇数/偶数ページ別指定]のチェックボックスをオン](https://hamachan.info/wp-hamachan/wp-content/uploads/2018/08/kisu-renban20.png)
開始番号の設定
[デザイン]タブの[ページ番号]をクリックして、[ページ番号の書式設定]をクリックします。
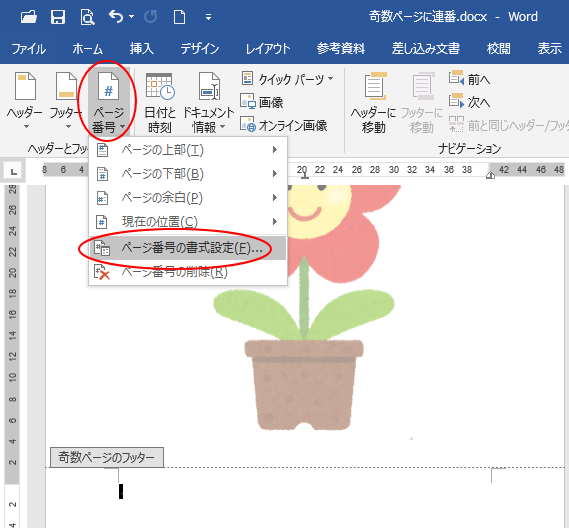
[ページ番号の書式設定]ダイアログボックスが表示されます。
[開始番号]を[2]に変更して、[OK]ボタンをクリックします。
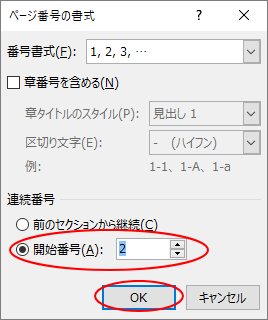
文書は以下のようになります。

ページ番号の挿入
1ページ目のフッターにカーソルを置いて、[デザインタブ]タブの[ページ番号]から[ページの下部]の[円]をクリックします。
ここでは、ページ番号を分かりやすくするために、この[円]を選択します。
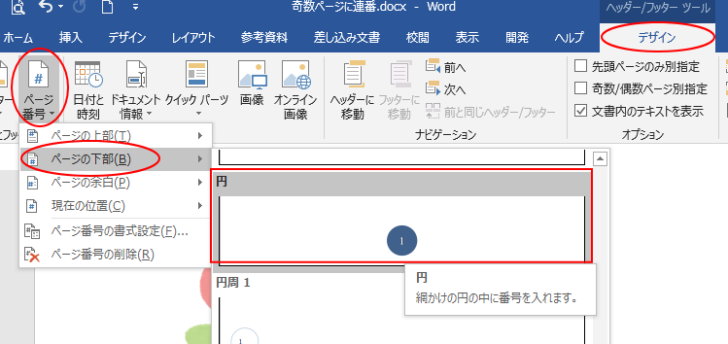
偶数ページ(1ページ目、3ページ目、5ページ目)にページ番号が挿入されます。
1ページ目に[2]、3ページ目に[4]、5ページ目に[6]と表示されます。
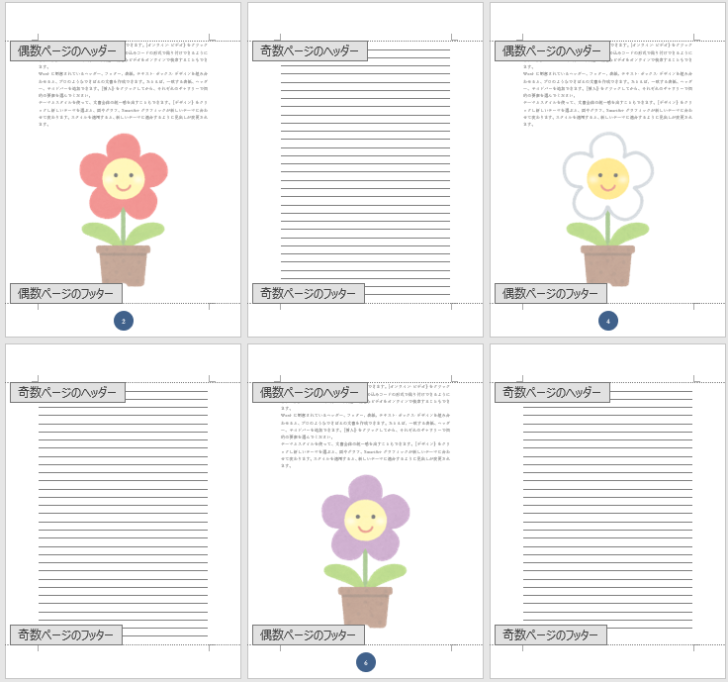
フィールドコードの編集
ページ番号[2]、[4]、[6]を、[1]、[2]、[3]に変更します。
ページ番号のフィールドコードを表示します。
1ページ目の[2]と表示された箇所を選択して、キーボードから[Ctrl]+[F9]を押します。
![キーボード[Ctrl]+[F9]](https://hamachan.info/WordPress2019/wp-content/uploads/2017/01/keybord-ctrl-f9-e1723973960184.png)
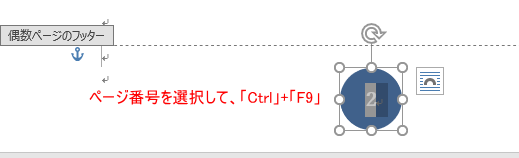
ページ番号が下のように表示されます。
分かりやすくするために、ページ番号の図形を広げています。
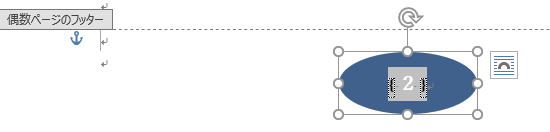
半角で[=ページ番号/2]となるようにします。
半角で[2](ページ番号)の前に[=]を入力して、[2](ページ番号)の後ろにカーソルを置いて、[/2]を入力します。
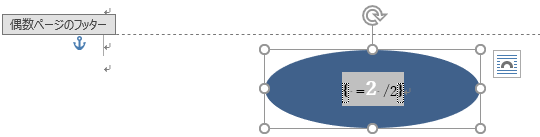
このままキーボードから[Shift]+[F9]を押します。
![キーボード[Shift]+[F9]](https://hamachan.info/WordPress2019/wp-content/uploads/2017/10/kibord-shift-f9-e1723354875703.png)
ページ番号は、[1]になります。
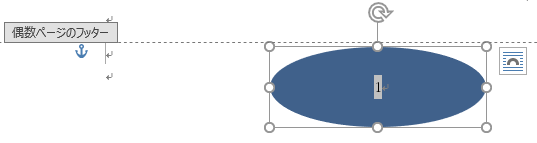
ページ番号のカラーを白にするために、ページ番号を選択して、白に設定します。
ここでは、ミニツールバーから設定していますが、[ホーム]タブの[フォント]グループの[フォントの色]から設定しても同じです。
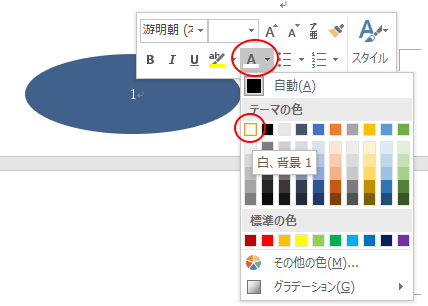
最後に図形の大きさや、フォントの大きさなどを調整します。
そして、本文内をダブルクリックして、ヘッダーとフッター表示を閉じます。
または、右上にある[ヘッダー/フッターを閉じる]をクリックしてヘッダー/フッター表示を閉じます。
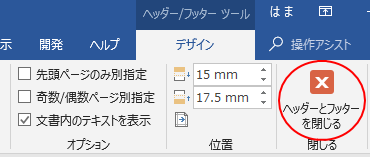
結果、以下のようになります。
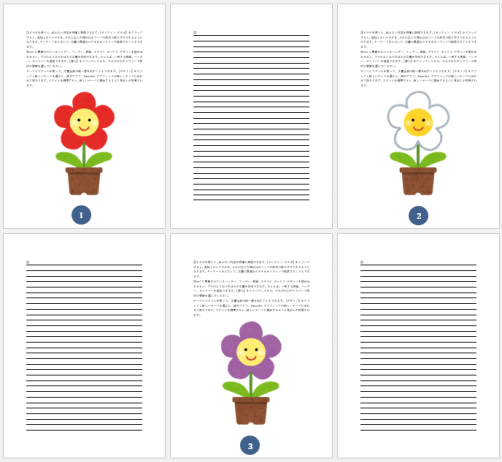
参考奇数ページに連番を振っても、目次作成をすると表示されたページ番号にはなりません。
-
目次の作成(見出しスタイルを適用)
Wordの目次作成機能を使って目次を作成しておくと、文章が見やすくなりますし、後の編集も楽になります。 目次作成機能を使用するには、見出しス ...
関連見開きページなどで、奇数ページと偶数ページで分けてページ番号を設定したい場合の方法は、以下の記事で解説しています。
-
奇数偶数ページでページ番号を別指定したい
Wordでは、奇数ページと偶数ページでページ番号の位置などを別指定することができます。 ここでは、奇数ページは上部右側、偶数ページは上部左側 ...
1ページ目(先頭ページ)にページ番号を挿入したくない場合の方法です。
-
1ページ目にはページ番号を挿入したくない(2ページ目に1を表示)
1ページ目(先頭ページ)は表紙としているので、ページ番号を挿入したくない場合の方法です。 [デザイン]タブで[先頭ページのみ別指定]をオンに ...
