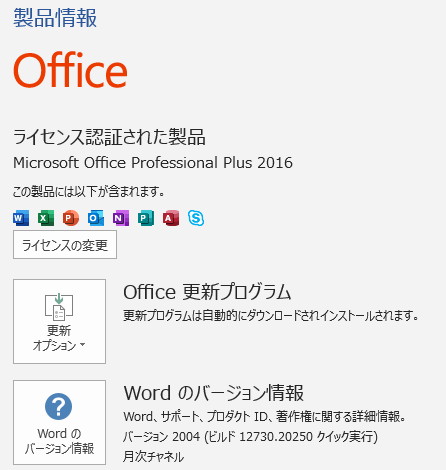Word2019では、複数ページにわたる長文を横へスクロール(スライド)しながら読み進めることができる[並べて表示]という機能があります。
また、文書全体をサムネイル表示にして、目的のページを見つけて読むこともできます。
![[表示]タブの[並べて表示]](https://hamachan.info/WordPress2019/wp-content/uploads/2020/05/narabetehyouji2.png)
長文のサンプル文
長文のサンプル文を作成するために、新規文書に[=rand(15,10)]と入力して[Enter]キーを押して作成しています。
=rand(段落数,段落内の文の数)
[=rand(15,10)]は、10段落で、1つの段落内の文の数が10となります。
また、各ページにアイコンを挿入して、全体で6ページの文書になっています。
![ステータスバーで確認[6ページ、6500文字の文書]](https://hamachan.info/WordPress2019/wp-content/uploads/2020/05/narabetehyouji3.png)
参考サンプル文の挿入については、以下の記事で解説しています。
-
サンプル文を挿入して編集機能を確認(Word・PowerPoint・Outlook)
書式設定の機能を確認をしたいと思っても、適当な文章がないとできません。 特に長文の文章で機能を確認したり、練習したい場合など、そのサンプル文 ...
[表示]タブの[並べて表示]
[表示]タブの[ページ移動]グループにある[並べて表示]をクリックします。
並べて表示
ページ全体を表示するには、各ページを右から左または左から右にスライドします。
![[表示]タブの[ページ移動]グループにある[並べて表示]](https://hamachan.info/WordPress2019/wp-content/uploads/2020/05/narabetehyouji4.png)
ステータスバーの上に水平スクロールバーが現れます。
横へスクロールして読み進めるようになります。
タッチスクリーン用のパソコン向きかもしれないですね。
ページをスライドしながら、本のように読み進めることができます。

参考水平スクロールボックスではない部分をクリックしても、移動できます。スクロールが難しい場合は、スクロールボックスではない箇所をクリックした方が操作しやすいと思います。
-
スクロールバーの便利な使い方(上や下へ素早く移動/一画面単位で移動など)
ウィンドウのすべての範囲が画面が表示されていない場合、スクロールバーが表示されますね。 このスクロールバーの機能を知っておくと効率よく操作す ...
サムネイル表示
[並べて表示]にすると、[ズーム]グループの[サムネイル]が表示されます。
参考[並べて表示]にすると、[ズーム]グループの[サムネイル]ボタン以外は無効になります。
サムネイル
タイルのように、すべてのページを表示します。目的のページを簡単に参照できます。
![[表示]タブの[ズーム]グループにある[サムネイル]](https://hamachan.info/WordPress2019/wp-content/uploads/2020/05/narabetehyouji6.png)
[サムネイル]ボタンをクリックすると、以下のように文書全体のページがサムネイルで表示されます。
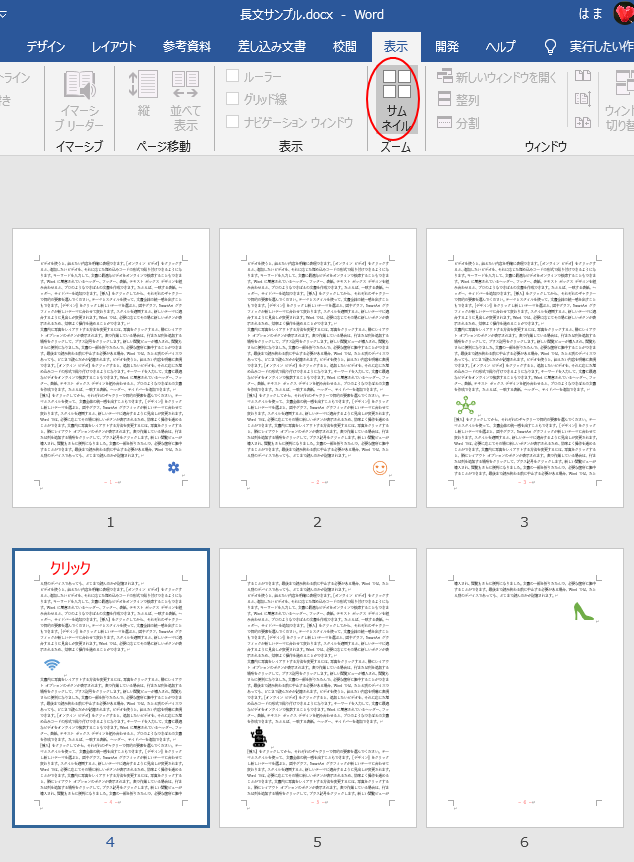
目的のページ(ここでは4ページ)をクリックすると、簡単に移動できます。表示は、[並べて表示]になります。
![サムネイルをクリックして[並べて表示]へ](https://hamachan.info/WordPress2019/wp-content/uploads/2020/05/narabetehyouji9.png)
参考Wordには、上下に分割して表示できる[分割]という機能もあります。長文の文書で離れたページの文字列をコピーしたり、参照しながら入力したいときに便利です。
-
文書を上下2つに分けて同じ文書内の離れた箇所を表示しながら編集
Wordでは、分割バーを使用して文書を上下に2分割することができます。 同じ文書内の離れた箇所を表示したり、それぞれの画面で表示形式を変えた ...
[並べて表示]の解除
[並べて表示]を解除するには、[表示]タブの[ページ移動]グループにある[縦]をクリックします。
![[表示]タブの[ページ移動]グループにある[縦]ボタン](https://hamachan.info/WordPress2019/wp-content/uploads/2020/05/narabetehyouji10.png)
参考[並べて表示]がオンのままだとズーム機能が無効になりますので気をつけてください。使用した後は、解除するようにしてください。
以下は、[表示]タブの[ズーム]グループにあるコマンドです。
![[表示]タブの[ズーム]グループにあるコマンド](https://hamachan.info/WordPress2019/wp-content/uploads/2020/05/word2019zoom0302.png)
ステータスバーのズームスライダーも使用できなくなります。
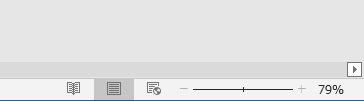
ステータスバーのズームスライダーが表示されていない場合は、ステータスバーで右クリックして[ステータスバーのユーザー設定]でチェックを確認してください。
![[ステータスバーのユーザー設定]の[ズームスライダー]と[ズーム]](https://hamachan.info/WordPress2019/wp-content/uploads/2020/05/word2019zoom0303.png)
そのほかの表示モード
Wordの[表示]タブには、そのほか文書を読みやすくするための表示モードが用意されています。
イマーシブリーダー
[表示]タブの[イマーシブ]グループには、[イマーシブリーダー]ボタンがあります。
イマーシブリーダー表示にすると、1行ずつフォーカスして読むこともできます。
![[表示]タブの[イマーシブ]グループにある[イマーシブリーダー]ボタン](https://hamachan.info/WordPress2019/wp-content/uploads/2020/05/narabetehyouji12.png)
以下の記事で解説しています。
-
[イマーシブリーダー]は1行ずつフォーカスして読み進められる
Word2019には、[イマーシブリーダー]という機能があります。文章に集中して読み進めるための表示モードです。 長文の文章を1行ずつ集中し ...
フォーカスモード
Word2021には、フォーカスモードという機能も追加されています。
フォーカスモードにすると、全画面表示になり、文書の背景が黒くリボンも非表示になります。Microsoft 365のWordにも[フォーカス]機能があります。
![[表示]タブの[イマーシブ]グループにある[フォーカス]](https://hamachan.info/WordPress2019/wp-content/uploads/2022/08/word2021focus01.png)
-
フォーカスモードでドキュメントに集中(背景の変更もできる)
Word2021には[フォーカス]というドキュメントに集中できる機能があります。 フォーカスモードにすると、全画面表示になり、文書の背景が黒 ...
閲覧モード
Word2013から登場した[閲覧モード]も、文書を読みやすく閲覧に適した表示モードです。
[閲覧モード]は、[表示]タブの[表示]グループにあります。
![[表示]タブの[表示]グループにある[閲覧モード]](https://hamachan.info/WordPress2019/wp-content/uploads/2020/05/narabetehyouji13.png)
以下の記事で解説しています。
-
閲覧モードで開かないようにする(文書の閲覧に適したモードの使い方)
閲覧モードとは、Word2013の新機能です。 旧バージョンで作成済みのファイルなどをWord2013で開くと、[閲覧モード]で表示されるこ ...
複数ページ
[表示]タブの[ズーム]グループにある[複数ページ]コマンドを使用すると、複数ページを縮小して並べて表示できます。Word2013以降の機能です。
[並べて表示]を解除しないと使用できませんので、気を付けてください。
![[表示]タブの[ズーム]グループにある[複数ページ]](https://hamachan.info/WordPress2019/wp-content/uploads/2020/05/word2019hukusu01.png)
以下の記事で解説しています。
-
文書を縮小して複数ページを自動表示(ズームで詳細設定)
Word2013で複数ページを表示する方法です。 文書を拡大、縮小表示するには、[表示]タブの[ズーム]グループにある[複数ページ]ボタンを ...
[アウトライン表示]は長文作成時に有効
長文を作成する場合は、アウトライン表示モードで全体構成を考えながら作成すると効率的です。
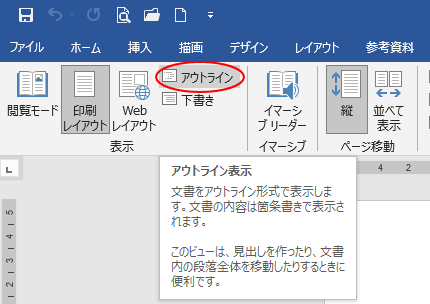
-
長文はアウトライン表示モードで文書全体の構成を考えながら作成
論文やレポートなどの長文を作成する場合は、まず見出しを書き出して、文書全体の構成を考えてから取り掛かると効率的です。 Wordでは、アウトラ ...
また、長文作成の場合は、ナビゲーションウィンドウや、見出しの折りたたみも役立つ機能です。
-
ページの入れ替えはナビゲーションウィンドウで見出しをドラッグするだけ
Wordでページごと、入れ替えたいということがありますね。 その場合の便利な方法です。 まず見出しの設定が必要です。これさえ設定しておくと、 ...
-
見出しを付けて一部を折りたたんで保存するには[既定で折りたたみ]
Word2013以降は、[印刷レイアウト表示]でも見出し単位で折りたたんだり、展開できるようになっています。 見出しを多く設定した長文の文書 ...
参考Word2016にも[表示]タブの[ページ移動]グループに[並べて表示]コマンドがあるのですが、私の環境では無効のまま使用できなくなっています。
![Word2016の[表示]タブの[ページ移動]グループにある[並べて表示]](https://hamachan.info/WordPress2019/wp-content/uploads/2020/05/narabetehyouji11.png)
Officeのバージョンは、以下のとおり バージョン2004(ビルド 12730.20250)です。
更新して、バージョン2004(ビルド 12730.20270)にしてみたのですが、症状は変わりませんでした。