Wordでは、テキストボックス内の文字列を別のテキストボックスへ流し込んでリンクさせることができます。
画像と合わせて複数のテキストボックスや図形をレイアウトするときなどに便利です。
[リンクの作成]ボタンをクリックして、リンク先にする空のテキストボックスをクリックします。また、図形へリンクすることもできます。
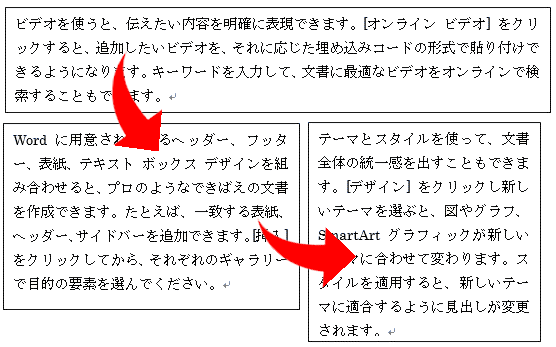
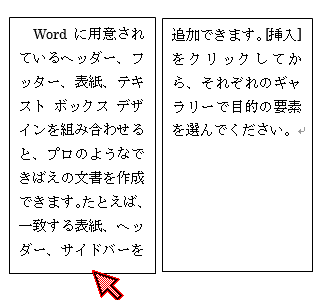
テキストボックスの挿入
テキストボックスを挿入します。
[挿入]タブの[テキスト]グループにある[テキストボックス]をクリックして、
![[挿入]タブの[テキストボックス]](https://hamachan.info/WordPress2019/wp-content/uploads/2017/01/1248textbox202-e1739499310171.png)
[横書きテキストボックスの描画]をクリックします。
![[テキストボックス]-[横書きテキストボックスの描画]](https://hamachan.info/WordPress2019/wp-content/uploads/2017/01/textbox3.png)
参考テキストボックスは、[挿入]タブの[図形]にもあります。こちらのほうが効率的だと思います。
![[挿入]タブの[図形]-[テキストボックス]](https://hamachan.info/WordPress2019/wp-content/uploads/2017/01/1248textbox204.png)
入力済みの文字列をテキストボックスに変換するには[挿入]タブの[テキスト]グループにある[テキストボックス]の[横書きテキストボックスの描画]、[縦書きテキストボックスの描画]を使用します。
[図形]の[テキストボックス]では、文字列をテキストボックスに変換できません。
テキストボックスへ文字の入力
任意の位置にテキストボックスを描いて、その中に文字を入力します。
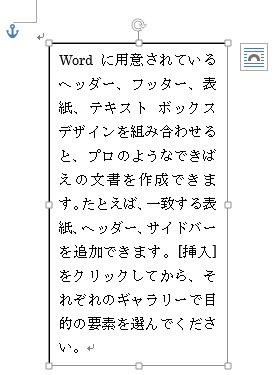
リンク先となる2つ目のテキストボックスを挿入
そして、作成したテキストボックスを選択したまま、[書式]タブの[テキストボックス]をクリックして、
![[書式]タブの[テキストボックス]](https://hamachan.info/WordPress2019/wp-content/uploads/2017/01/textbox5-1.png)
下のように2個目のテキストボックスを挿入します。
2個目のテキストボックスは空っぽにしておきます。
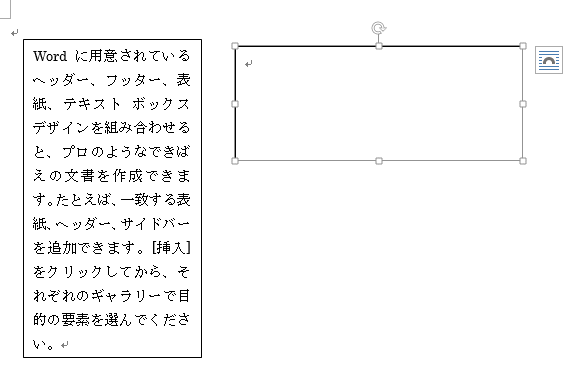
参考2個目のテキストボックスは、1個目のテキストボックスを挿入したときと同じ方法で挿入してもかまいません。
テキストボックスを選択している状態であれば、[描画ツール]-[書式]タブから挿入できます。
リンクの作成
先に挿入した(文字列が入力されたテキストボックス)を選択します。
そして、[書式]タブの[テキスト]グループにある[リンクの作成]ボタンをクリックします。
リンクの作成
テキストボックス内のテキストが別のテキストボックスにも表示されるようにします。
現在のテキストボックスのリンク先にする空のテキストボックスをクリックしてください。
![[書式]タブの[テキスト]グループにある[リンクの作成]ボタン](https://hamachan.info/WordPress2019/wp-content/uploads/2017/01/textbox7.png)
リンク先となるテキストボックスをクリックします。
マウスポインタが下のような形になります。
![[リンクの作成]実行時のマウスポインターの形](https://hamachan.info/WordPress2019/wp-content/uploads/2017/01/textbox8-e1739500395723.png)
文字列が入力されたテキストボックスの高さをドラッグで少し小さくしてみます。
自動的にリンク先のテキストボックスへ文字列が表示されます。
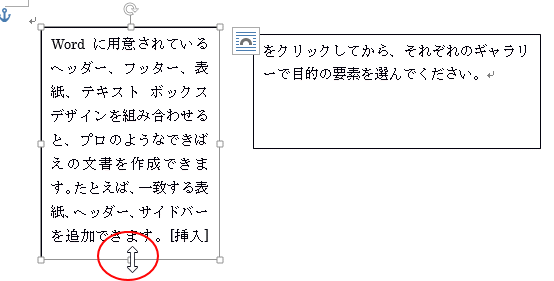
3個目のテキストボックスを追加する場合
テキストボックスを追加して、リンク先のテキストボックスを増やすこともできます。
3個目を追加したら、2個目のテキストボックスを選択して、[リンクの作成]ボタンをクリックして3個目のテキストボックスをクリックします。テキストボックス内の文字入力はリンク元から順に行っていきます。
テキストボックスの位置や形を変えても自動で文字数が変更されて表示されます。
図形にリンクする場合
図形を挿入して、そのまま流し込みを行おうとすると、
![図形を挿入して[リンクの作成]を実行](https://hamachan.info/WordPress2019/wp-content/uploads/2017/01/word2013zukeilink02.png)
以下のメッセージウィンドウが表示されます。[Esc]キーを押して、[リンクの作成]をいったん解除します。
リンクを作成するには、空のテキストボックスをクリックします。テキストボックスを文書に追加するには、[挿入]タブの[テキストボックス]をクリックし、ギャラリーからテキストボックスを選択します。元のテキストボックスを選択し、[描画ツール]の[書式]タブにある[リンクの作成]をクリックします。

これは、挿入時の図形にカーソルが表示されていないためです。
図形にはカーソルを表示して実行
図形で右クリックして、ショートカットメニューから[テキストの追加]をクリックします。
![ショートカットメニューの[テキストの追加]](https://hamachan.info/WordPress2019/wp-content/uploads/2017/01/word2013zukeilink04.png)
図形にカーソルが表示されていることを確認して、リンクを実行すると、
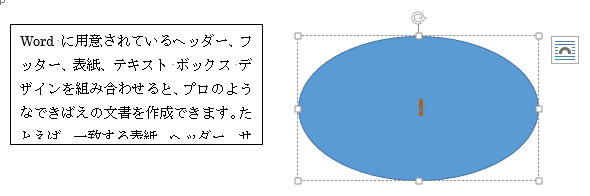
テキストボックスと同じように流し込みを行うことができます。
図形のカーソルの位置は、既定で[上下中央]の[中央揃え]になっていますので、必要であれば編集してください。
テキストボックスから図形にリンクした場合、リンク後の図形の文字列は、[中央揃え]からテキストボックスと同じ[両端揃え]になります。
図形からテキストボックスへリンクした場合、リンク後のテキストボックスの文字列は、[両端揃え]から図形と同じ[中央揃え]になります。
リンク元の書式に揃えられるということです。既定で操作した場合なので、リンク後に変更できます。
ただ、すべて同じ段落書式になります。1つだけを異なる段落書式にはできません。
図形同士であっても、[リンク作成]を実行できます。
![テキストボックスと図形で[リンクの作成]を実行](https://hamachan.info/WordPress2019/wp-content/uploads/2017/01/word2013zukeilink06.png)
参考図形の中の[吹き出し]は、挿入時にカーソルが表示されますので、そのまま流し込みができます。
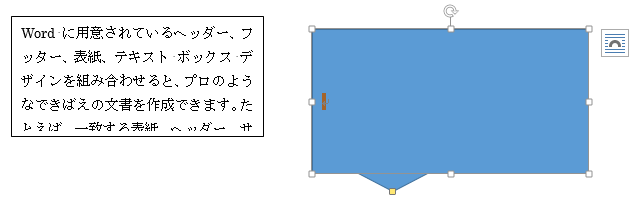
図形とテキストボックスについては、以下の記事で解説しています。共通点や相違点を知っておくと役立ちます。
-
テキストボックスと図形、どちらを選ぶ?違いと使い分け
図形やテキストボックスに文字列を入力してレイアウトを調整することがあります。 その際、四角い図形を使用するか、テキストボックスを使用するかで ...
既存文書をテキストボックスへ流し込み
また、すでに作成済みの文書があり、それをテキストボックスへ流し込むこともできます。
テキストボックスを選択して、[挿入]タブの[テキスト]グループにある[オブジェクト]から[ファイルからテキスト]をクリックします。
目的の文書を選択して挿入します。
ファイルの挿入
ファイル内のテキストを文書に挿入します。
テキストボックスを選んでいる場合は、選んだテキストボックスにテキストが追加されますが、テキストボックスを選んでいない場合は、新しいテキストボックスが作成されます。
![[挿入]タブの[オブジェクト]-[ファイルからテキスト]](https://hamachan.info/WordPress2019/wp-content/uploads/2017/01/textbox10.png)
リンク設定したテキストボックスへ流し込まれます。

参考Wordにテキストファイルを取り込む方法については、以下の記事で解説しています。
-
Word文書やテキストファイルをカーソルの位置へインポート
Word文書の本文に既存のテキストファイルや、Wordの文書を取り込む方法です。 文書内のカーソルの位置に取り込む(インポート)ことができま ...
Word2016以降は、[テキストをファイルから挿入]という表記になっています。
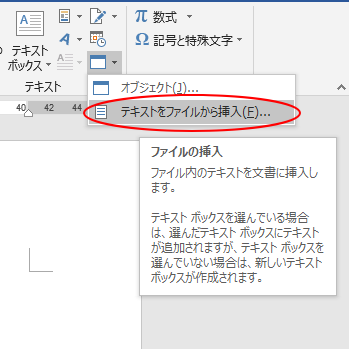
文字列を横書きから縦書きに変更
横書きの文字列を縦書きに変更するには、[描画ツール]-[書式]タブの[テキスト]グループにある[文字列の方向]から[縦書き]を選択します。
リンクされたテキストボックスのすべてが縦書きになります。
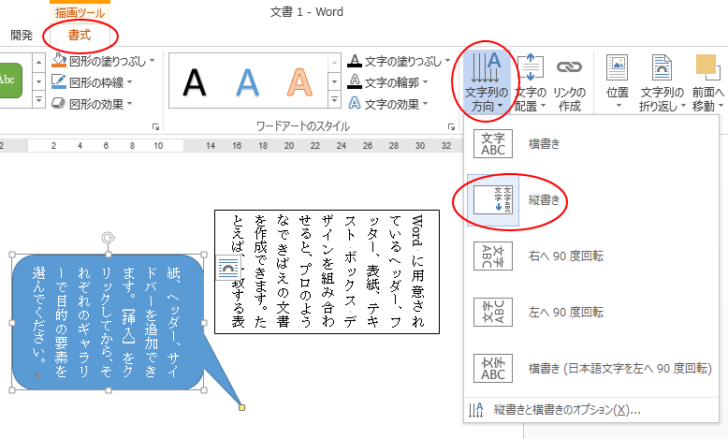
縦書きにした場合のアルファベットや数字の修正は、以下の記事を参照してください。
-
アルファベットの縦書きは全角で入力するか全角に変換
Wordでは、横書きで入力したものを縦書きにすることができます。 アルファベットを縦書きで表示したい場合は、全角文字で入力して(ひらがなモー ...
-
縦書き文章内の英数字を横並びにするには[縦中横]で設定
Wordでは縦書き文章内の英数字を横並びにする機能があります。 横書きで入力した文字を縦書きに変更すると、文字が横に寝た形になり、読みにくく ...
テキストボックスのレイアウト
このあと、画像や図形と合わせて自由にレイアウトするといいですね。
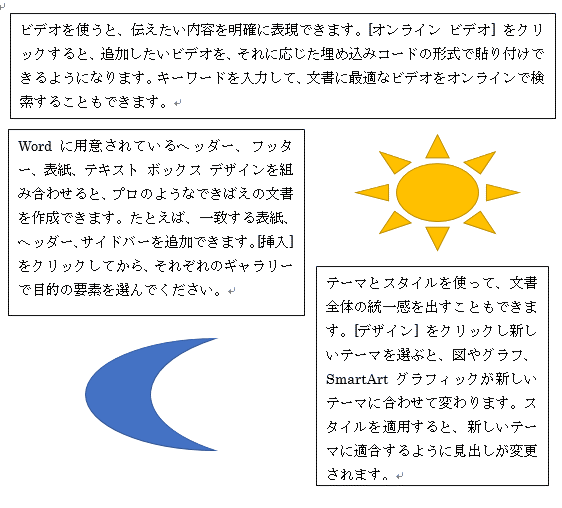
参考Wordのテキストボックスには、[段組み]の機能はありません。PowerPointとExcelのテキストボックスでは、段組みの設定ができますが、Wordにはありません。
段組みの代わりにリンクの作成で、段組みのように見せることはできると思います。
リンクの解除
リンクの解除は、リンク元のテキストボックスを選択して、[書式]タブの[テキスト]グループにある[リンクの解除]をクリックします。
[リンクの作成]ボタンは、[リックの作成]を実行すると[リンクの解除]ボタンになります。
リンクの解除
このテキストボックスと次のテキストボックスのリンクを解除します。
すべての文字列が、選択したテキストボックスに配置されます。
![[書式]タブの[テキスト]グループにある[リンクの解除]](https://hamachan.info/WordPress2019/wp-content/uploads/2017/01/textbox13-e1739499628607.png)
関連以下は、Word2003での解説記事です。
Wordのテキストボックスに関する記事です。
-
テキストボックスの[書式のコピー/貼り付け]ができない
Office 2016に限ったことではないのですが、「テキストボックスで書式のみをコピーして貼り付けようとしてもできない」と、よく質問を受け ...
-
ページ上で図形やテキストボックスを固定するには
Wordで図やテキストボックス、図形などを挿入した後、[Enter]キーを押すと図やテキストボックスまで移動してしまうことがあります。 改行 ...
-
差し込み印刷の[名簿]でリスト分のテキストボックスを簡単作成
Wordの差し込み印刷にある[名簿]という機能を使って、フィールドを差し込んだテキストボックスを1つ作成して新規文書に差し込むと、リスト全件 ...
すでに入力済みの文字列もテキストボックスに変更することができます。
-
入力済みの文字列を範囲選択してテキストボックスに変更
すでに入力した文章でもテキストボックスに変更することができます。 入力済みの文字列は、範囲選択して[挿入]タブの[テキストボックス]を選択す ...
