Wordの差し込み印刷は便利ですが、差し込むデータがExcelに保存されている場合、差し込み印刷を実行するとExcelでの数値の書式が反映されません。
その場合の対処方法です。
Word2000までは問題なかったようですが、Word2002から少し操作が必要になりました。
ここでは、Word2003で解説します。3つの方法があります。
![ショートカットメニューの[フィールドコードの表示/非表示]](https://hamachan.info/WordPress2019/wp-content/uploads/2017/01/1377sashikomi23.png)
参考Word2007では、DDEを選択して取り込む方法は桁区切りはうまくいきますが、通貨表示はうまくいかないようです。
Word2019とExcel2019で試してみましたが、フィールドコードで編集するほうが早いと思います。
差し込み印刷ウィザードを使う方法は、Word2016でも解説しています。
-
差し込み印刷ウィザードを使ってラベルを作成
Wordで宛名ラベルを作成する方法は、宛名ラベル作成2010や宛名ラベル作成2007では動画で紹介していますが、Word2016ではウィザー ...
DDEを選択して取り込む
Wordでの設定です。
[ツール]メニューの[オプション]をクリックします。
![[ツール]メニューの[オプション]](https://hamachan.info/WordPress2019/wp-content/uploads/2017/01/1377sashikomi1.png)
[全般]タブをクリックします。
[全般オプション]の[文書を開くときにファイル形式を確認する]のチェックボックスをオンにします。[OK]ボタンをクリックします。
![[オプション]ダイアログボックスの[全般]タブ-[文書を開くときにファイル形式を確認する]](https://hamachan.info/WordPress2019/wp-content/uploads/2017/01/1377sashikomi2.png)
差し込み印刷を開始します。
差し込むデータはExcelで、以下のようになっています。
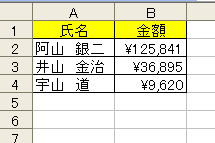
差し込み印刷の開始
Wordで差し込み印刷を開始します。
差し込む文書は下のようになっています。[氏名]と[金額]を差し込んでいきます。
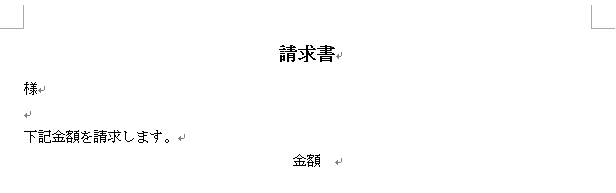
[ツール]メニューの[はがきと差し込み印刷]]から[差し込み印刷]をクリックします。
![[ツール]メニューの[はがきと差し込み印刷]]-[差し込み印刷]](https://hamachan.info/WordPress2019/wp-content/uploads/2017/01/1377sashikomi4.png)
作業ウィンドウが[差し込み印刷]に切り替わります。
文書の種類が[レター]になっていることを確認して[次へ:ひな形の選択]をクリックします。
![[差し込み印刷]作業ウィンドウの[文書の種類]-[レター]](https://hamachan.info/WordPress2019/wp-content/uploads/2017/01/1377sashikomi6.png)
[現在の文書を使用]を選択して、[次へ:宛先の確認]をクリックします。
![[差し込み印刷]の[現在の文書を使用]を選択](https://hamachan.info/WordPress2019/wp-content/uploads/2017/01/1377sashikomi7.png)
[既存のリストを使用]を選択して、[参照]ボタンをクリックします。
![[差し込み印刷]の[宛先の選択]-[既存のリストを使用]](https://hamachan.info/WordPress2019/wp-content/uploads/2017/01/1377sashikomi8.png)
[データファイルの選択]ダイアログボックスが表示されます。
差し込むデータを選択して、[開く]ボタンをクリックします。
![[データファイルの選択]ダイアログボックス](https://hamachan.info/WordPress2019/wp-content/uploads/2017/01/1377sashikomi9.png)
[Microsoft Excel ワークシート DDE]を選択
[データファイル形式の確認]ダイアログボックスが表示されます。
ここで[Microsoft Excel ワークシート DDE]を選択して[OK]ボタンをクリックします。
[オプション]ダイアログボックスで設定すると、ここだけが違います。
ここで選択を間違えないようにしてください。後は、通常の差し込み印刷と同じです。
![[データファイル形式の確認]ダイアログボックスの[Microsoft Excel ワークシート DDE]を選択](https://hamachan.info/WordPress2019/wp-content/uploads/2017/01/1377sashikomi10.png)
[範囲名またはセル範囲]で差し込む情報がある部分を選択して[OK]ボタンをクリックします。
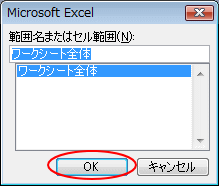
並べ替えが必要な場合や、抽出する場合はここで操作します。[OK]ボタンをクリックします。
![「差し込み印刷の宛先]ダイアログボックス](https://hamachan.info/WordPress2019/wp-content/uploads/2017/01/1377sashikomi12.png)
[差し込み印刷]の[次へ:レターの作成]をクリックします。
![[差し込み印刷]作業ウィンドウの[レターの作成]](https://hamachan.info/WordPress2019/wp-content/uploads/2017/01/1377sashikomi13.png)
カーソルの位置を差し込みたい位置に置きます。
ここでは、[様]の前にカーソルを置きます。[差し込みフィールドの挿入]をクリックします。
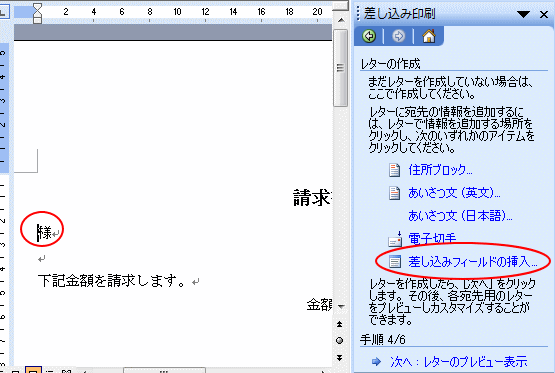
[差し込みフィールドの挿入]ダイアログボックスから[氏名]を選択して、[挿入]ボタンをクリックします。
ダイアログボックスを閉じて、カーソルを[金額]の後ろに移動させて、今度は[金額]を挿入します。
下のように配置されます。
![[差し込みフィールドの挿入]ダイアログボックス](https://hamachan.info/WordPress2019/wp-content/uploads/2017/01/1377sashikomi17.png)
[次へ:レターのプレビュー表示]をクリックします。
![[差し込み印刷]作業ウィンドウの[レターのプレビュー表示]](https://hamachan.info/WordPress2019/wp-content/uploads/2017/01/1377sashikomi18.png)
金額はExcelの書式通り表示されます。
宛先の右向きボタンを押すと、次のプレビューが表示されます。
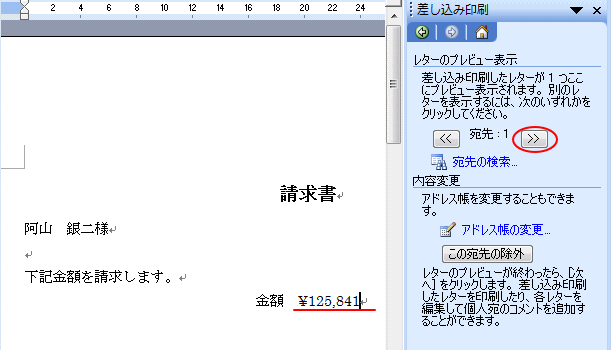
[差し込み印刷]から[次へ:差し込み印刷の完了]をクリックします。
![[差し込み印刷]作業ウィンドウの[差し込み印刷の完了]](https://hamachan.info/WordPress2019/wp-content/uploads/2017/01/1377sashikomi20.png)
[差し込み印刷]の[印刷]をクリックして、印刷します。
![[差し込み印刷]作業ウィンドウの[印刷]](https://hamachan.info/WordPress2019/wp-content/uploads/2017/01/1377sashikomi21.png)
Wordのフィールドコードを操作する
[Wordのオプション]ダイアログボックスでの設定をせずに通常の操作で差し込みが完了した後、プレビュー表示すると、以下のようになっています。
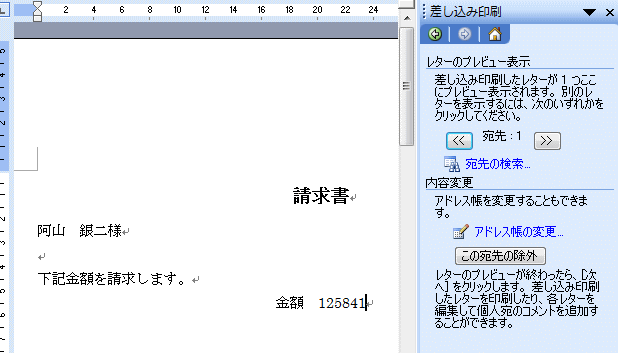
差し込んだ数値で右クリックして、ショートカットメニューから[フィールドコードの表示/非表示]をクリックします。
![ショートカットメニューの[フィールドコードの表示/非表示]](https://hamachan.info/WordPress2019/wp-content/uploads/2017/01/1377sashikomi23.png)
キーボードから[Shift]+[F9]を押してもいいです。
![キーボード[Shift]と[F9]](https://hamachan.info/WordPress2019/wp-content/uploads/2017/10/kibord-shift-f9-e1723354875703.png)
文書内のすべてのフィールドコードを表示する場合は、[Alt]+[F9]です。
![キーボード[Alt]+[F9]](https://hamachan.info/WordPress2019/wp-content/uploads/2018/06/kibord-alt-f9-e1723324451659.png)
フィールドは、以下のようになっています。[MERGEFIELD]は、列のデータを挿入するという意味です。
![]()
このフィールドコードに以下のコードを追加します。[\#]の後ろに表示内容の詳細を記述します。
ゼロの時、ゼロを表示するには[\#\\#,##0]とします。ゼロを表示しない場合は、[ \#\\#,###]です。
\#\\#,###
![]()
キーボードから[Shift]と[F9]を押して、フィールドコードを非表示にします。
右クリックしてショートカットメニューから[フィールドコードの表示/非表示]をクリックしてもいいです。
そして、[F9]キーを押してフィールドコードを更新します。
![キーボード[F9]キー](https://hamachan.info/WordPress2019/wp-content/uploads/2018/06/kibord-f9-e1723324581871.png)
Excelの書式と同じ書式になります。
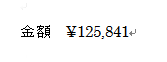
数値や日付の書式スイッチ
主な書式スイッチを記しておきます。参考にしてください。数値書式スイッチは、[\#]の後ろに詳細を入力します。
| スイッチ | 表示 | 内容 |
| \##,##0 | 125,841 | 桁区切り、0表示 |
| \#\\#,##0 | \125,841 | \と桁区切り |
| \#"#,##0 円" | 125,841 円 | 円と桁区切り |
| \#"金額 #,##0 円" | 金額 125,841 円 | 金額と円と桁区切り |
数値だけでなく、日付も差し込みフィールドで挿入すると、[月/日/年]という形式で表示されると思います。
日付も書式スイッチで表示を変更できます。日付書式スイッチは、[\@]の後ろに詳細を入力します。
| スイッチ | 表示 | 内容 |
| \@ yyyy/MM/dd | 2015/05/01 | 西暦を先に表示 |
| \@ "ggge年M月d日" | 平成27年5月1日 | 和暦表示 |
| \@ "ggge年M月d日 (aaa)" | 平成27年5月1日 (金) | 和暦と曜日表示 |
参考フィールドコードを編集して以下のようなこともできます。
ラベル印刷時に[〒]や[様]などを追記すると、データがないラベルにも表示されてしまいます。それを避ける方法です。
ダイアログボックスで設定できるので簡単です。
-
ラベル印刷時の[〒]や[様]はフィールドコードで設定できる
ラベル印刷でアドレス帳に[敬称]フィールドを設定していない場合、1枚目のラベルに[様]などを追加することですべてのラベルに反映させることがで ...
また、ラベル印刷時にルールを設定して[様]と[御中]を切り替えることもできます。
-
差し込み印刷でルールを設定する(様と御中を切り替えて表示)
Wordの差し込み印刷は、とても便利な機能です。 同じ内容の文書を複数の宛先へ送付したい場合、宛先のみを変更して印刷することができます。 ま ...
フィールドコードのショートカットキー
フィールド操作のショートカットキーをまとめておきます。
| [Ctrl] + [F9] | フィールドコードのホルダーを挿入 { }が挿入されます |
| [Alt] + [F9] | 文書内のすべてのフィールドコードを表示/非表示 |
| [Shift] + [F9] | カーソルの位置のフィールドコードを表示/非表示 |
| [F9] | フィールドの更新 |
| [Ctrl] + [F11] | フィールドの更新をロック |
| [Ctrl] + [Shift] + [F11] | フィールドのロックを解除 |
| [Ctrl] + [Shift] + [F9] | フィールドコードを削除して文字列表示 |
Excelで書式を文字列にする
元のデータとなる側のExcelで操作します。
金額の隣に下のようにTEXT関数を入力して、C列のセルにはテキストで表示されるようにします。
TEXT 関数 - Microsoft サポート(Microsoft)
セル[C2]に以下の数式を入力して、数式をC列のセルにコピーします。
=TEXT(B2,"\#,###")
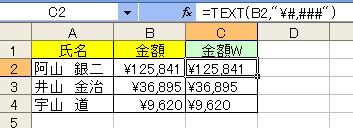
そして、Wordで差し込む場合は、この設定した方を選択して挿入します。
![[差し込みフィールドの挿入]ダイアログボックス](https://hamachan.info/WordPress2019/wp-content/uploads/2017/01/1377sashikomi28.png)
参考差し込み印刷については、以下の記事も参考になると思います。
-
宛名ラベルの印刷(Excelの住所録をもとに作成)
葉書や封書を大量に送付する場合は、宛名ラベルを作成すると便利です。 Excelで住所録を作成していて、その住所録をもとに宛名ラベルを作成する ...
-
宛名ラベル作成(ワード2003)
Word 2003で宛名ラベルを作成する方法です。 Excelで作成したアドレス帳をもとに宛名ラベルを作成する方法です。 下の画像は完成図で ...
