差出人のラベルを作成するには、[差し込み文書]タブの[作成]グループにある[ラベル]から簡単に作成できます。
[Wordのオプション]ダイアログボックスの[住所]に住所と氏名を入力しておくと、いつでも素早くラベルを作成できるようになります。
また、少し工夫すると、画像を挿入したラベルを作成することもできます。
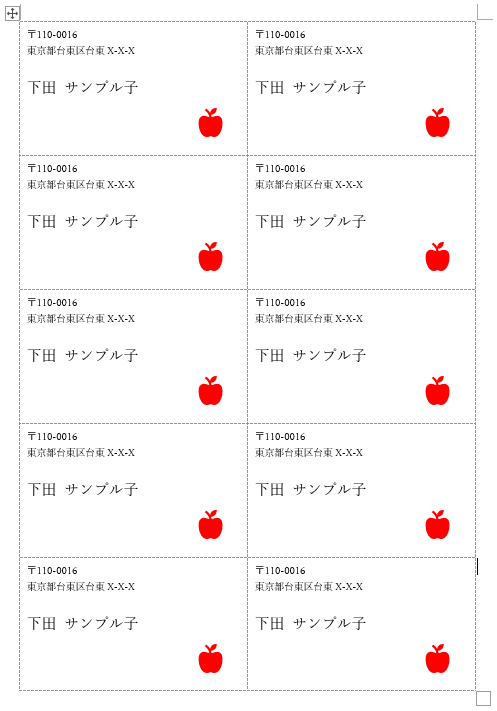
[差し込み文書]タブの[ラベル]
差出人のラベルを作成する方法です。
新規文書を表示します。
[差し込み文書]タブの[作成]グループの[ラベル]をクリックします。
ラベル
手紙を送るにはラベルが必要です。
一般的なサイズや、CD/DVDラベルなどの特殊用途のラベルから選べます。
![[差し込み文書]タブの[作成]グループの[ラベル]](https://hamachan.info/WordPress2019/wp-content/uploads/2023/07/70856senderlabel01.png)
[封筒とラベル]ダイアログボックスが表示されます。
[ラベル]タブが表示されていると思います。
まず、[オプション]をクリックします。
![[封筒とラベル]ダイアログボックスの[ラベル]タブ](https://hamachan.info/WordPress2019/wp-content/uploads/2023/07/70856senderlabel02.png)
[ラベルオプション]ダイアログボックスが表示されます。
お手持ちのラベル用紙と同じ[製造元]と[製造番号]を選択して[OK]ボタンをクリックします。
![[ラベルオプション]ダイアログボックス](https://hamachan.info/WordPress2019/wp-content/uploads/2023/07/70856senderlabel04.png)
ここでは、以下のラベル用紙を使用します。
参考お手持ちのラベル用紙が選択肢の中にない場合は、[新しいラベル]をクリックしてラベルサイズを登録することができます。
![[ラベルオプション]ダイアログボックスの[新しいラベル]](https://hamachan.info/WordPress2019/wp-content/uploads/2023/07/70856senderlabel05.png)
新しいラベルサイズを登録する方法は、以下の記事で解説しています。
-
ラベルサイズ登録設定(ワード2010)
Word 2010でのラベルサイズ登録の方法です。 Microsoft Wordのラベルオプションを使えば、登録されていないメーカーや型番の ...
[宛先]のテキストボックスに入力して印刷
[宛先]のテキストボックスに差出人の住所と氏名を入力します。
![[宛先]のテキストボックスに差出人の住所と氏名を入力](https://hamachan.info/WordPress2019/wp-content/uploads/2023/07/70856senderlabel06.png)
フォントの変更
フォントを変更するには、変更したい文字列を選択して右クリックし、ショートカットメニューから[フォント]をクリックします。
![ショートカットメニューの[フォント]](https://hamachan.info/WordPress2019/wp-content/uploads/2023/07/70856senderlabel07.png)
[フォント]ダイアログボックスが表示されます。色やサイズ、スタイルを指定します。
ここでは、サイズのみを[16]にします。[OK]ボタンをクリックして閉じます。
![[フォント]ダイアログボックス](https://hamachan.info/WordPress2019/wp-content/uploads/2023/07/70856senderlabel08.png)
[封筒とラベル]ダイアログボックスの[宛先]でフォントの大きさが変更されたことを確認します。
これでよければ、[印刷]ボタンをクリックします。
すぐに印刷が開始されます。[印刷]ダイアログボックスやプレビューは表示されません。
![[封筒とラベル]ダイアログボックスの[印刷]](https://hamachan.info/WordPress2019/wp-content/uploads/2023/07/70856senderlabel09.png)
[新規文書]をクリックして保存
[新規文書]をクリックすると、ラベルの内容が新しい文書に作成されます。
完成状態を確認して印刷したい場合は、[新規文書]をクリックしてください。
保存することもできます。
[すべてのラベルに印刷する]が選択されていることを確認して[新規文書]をクリックします。
[1枚のラベルに印刷する]を選択していると、[新規文書]のボタンは有効になりません。
![[封筒とラベル]ダイアログボックスの[新規文書]](https://hamachan.info/WordPress2019/wp-content/uploads/2023/07/70856senderlabel17.png)
タイトルバーに[ラベル2]と表示された新規文書が表示されます。
ラベルを個別に編集できます。
表で作成されていますので、表の機能を使って効率よく操作してください。
![[ラベル2]と表示された新規文書](https://hamachan.info/WordPress2019/wp-content/uploads/2023/07/70856senderlabel11-e1723368691316.png)
印刷プレビューを表示して印刷を開始します。
ショートカットキーは、[Ctrl]+[P]です。
![キーボード[Ctrl]+[P]](https://hamachan.info/WordPress2019/wp-content/uploads/2020/06/kibord-ctrl-p-e1723350730975.png)
![Backstageビューの[印刷]](https://hamachan.info/WordPress2019/wp-content/uploads/2023/07/70856senderlabel37-e1723368727395.png)
参考作成した文書は、名前を付けて保存しておくと、後から編集したり繰り返し印刷できます。
ラベルシールを印刷する時の注意点は、以下の記事に記しています。
[オプション]ダイアログボックスの[住所]に入力して作成
もっと簡単に差出人のラベルを作成する方法があります。
[Wordのオプション]ダイアログボックスを表示します。
[ファイル]タブの[オプション]をクリックしてもいいですが、アクセスキーを使って、キーボードから[Alt]→[F]→[T]の順に押すと表示できます。
![キーボード[Alt]→[F]→[T]](https://hamachan.info/WordPress2019/wp-content/uploads/2017/01/keybord-alt-f-t-e1723344407214.png)
[Wordのオプション]ダイアログボックスの[詳細設定]をクリックします。
[全般]にある[住所]のテキストボックスに、[住所]と[氏名]を入力します。
![[Wordのオプション]ダイアログボックスの[詳細設定]-[住所]](https://hamachan.info/WordPress2019/wp-content/uploads/2023/07/70856senderlabel13.png)
郵便番号なども入力して、レイアウトします。[OK]ボタンをクリックします。
![[住所]のテキストボックスに[住所]と[氏名]を入力](https://hamachan.info/WordPress2019/wp-content/uploads/2023/07/70856senderlabel14.png)
ラベルの作成
[差し込み文書]タブの[作成]グループの[ラベル]をクリックして、[封筒とラベル]ダイアログボックスを表示します。
![[封筒とラベル]ダイアログボックス](https://hamachan.info/WordPress2019/wp-content/uploads/2023/07/70856senderlabel38.png)
[差出人住所を印刷する]のチェックボックスをオンにします。
[宛先]のテキストボックスに[Wordのオプション]で設定した住所の内容が表示されます。
![[封筒とラベル]ダイアログボックスの[差出人住所を印刷する]のチェックボックスをオン](https://hamachan.info/WordPress2019/wp-content/uploads/2023/07/70856senderlabel15.png)
参考[Wordのオプション]の[住所]に入力する内容は、住所でなくてもかまいません。
学年と組と名前を入力しておくと、名前シールを作成するときに便利です。
複数の種類のラベルを作成する場合も便利です。
![[Wordのオプション]ダイアログボックスの[住所]](https://hamachan.info/WordPress2019/wp-content/uploads/2023/07/70856senderlabel39.png)
[Wordのオプション]ダイアログボックスの[住所]に入力すると、[封筒とラベル]ダイアログボックスの[封筒]タブには既定で表示されるようになります。
[印刷しない]のチェックボックスをオンにすると、印刷はされません。
![[封筒とラベル]ダイアログボックスの[封筒]タブ](https://hamachan.info/WordPress2019/wp-content/uploads/2023/07/70856senderlabel16.png)
ラベル文書に画像を挿入してラベル作成
[封筒とラベル]ダイアログボックスでは、[フォント]ダイアログボックスを表示して色やサイズの変更はできますが、画像の挿入はできません。
ロゴなどを挿入したい場合もあると思います。その場合の方法です。
[封筒とラベル]ダイアログボックスの[ラベル]タブで[新規文書]をクリックして作成された文書を使用します。
画像の挿入
必ず左上の枠で操作します。
画像を挿入したい位置にカーソルを置いて、任意の画像を挿入します。
図形でもいいですし、自撮りした写真などでもOKです。
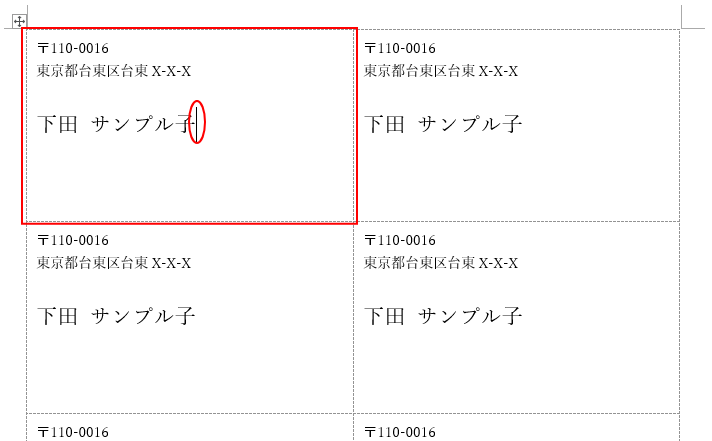
ここでは、[挿入]タブの[図]グループの[アイコン]から選択して挿入します。
アイコンは、Office2019以降とMicrosoft 365で使用できます。
![[挿入]タブの[図]グループの[アイコン]](https://hamachan.info/WordPress2019/wp-content/uploads/2023/07/70856senderlabel20.png)
[ストック画像]ダイアログボックスの[アイコン]が表示されます。[リンゴ]を選択して[挿入]ボタンをクリックします。
![[ストック画像]ダイアログボックスの[アイコン]](https://hamachan.info/WordPress2019/wp-content/uploads/2023/07/70856senderlabel21.png)
[レイアウトオプション]の[文字列の折り返し]で[四角形]を選択します。画像の位置をドラッグで調整します。
![[レイアウトオプション]の[文字列の折り返し]で[四角形]を選択](https://hamachan.info/WordPress2019/wp-content/uploads/2023/07/70856senderlabel22.png)
そして、画像の周りの白い丸(○)にマウスを合わせてサイズを調整して、[グラフィック形式]タブの[グラフィックの塗りつぶし]で色も変更します。
![[グラフィック形式]タブの[グラフィックスの塗りつぶし]](https://hamachan.info/WordPress2019/wp-content/uploads/2023/07/70856senderlabel23.png)
ラベルの左上の枠の内容が基本になります。編集するのは、左上の枠のみでOKです。
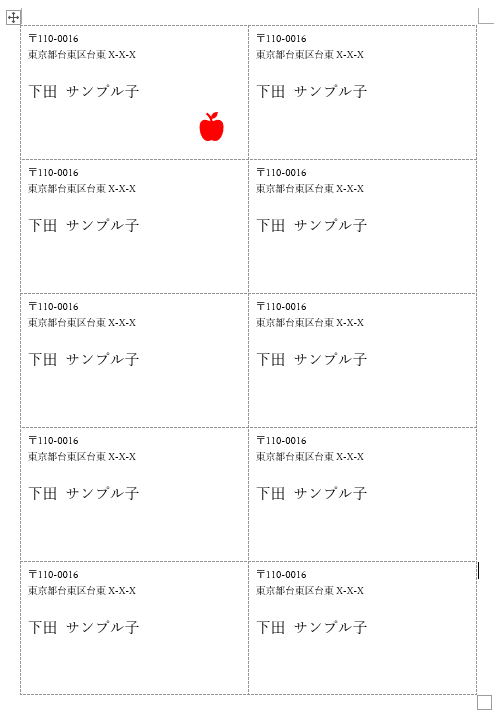
複数のラベルに反映
左上で編集した内容を他のラベルに反映させます。
[差し込み文書]タブの[差し込み印刷の開始]グループにある[差し込み印刷の開始]から[ラベル]をクリックします。
![[差し込み文書]タブの[差し込み印刷の開始]-[ラベル]](https://hamachan.info/WordPress2019/wp-content/uploads/2023/07/70856senderlabel25-e1723368800334.png)
[ラベルオプション]ダイアログボックスが表示されます。
[キャンセル]ボタンをクリックします。
![[ラベルオプション]ダイアログボックス](https://hamachan.info/WordPress2019/wp-content/uploads/2023/07/70856senderlabel26.png)
これで、[差し込み文書]タブの[文章入力とフィールドの挿入]グループにある[複数ラベルに反映]ボタンが有効になります。
[複数ラベルに反映]ボタンをクリックします。
以下のようにすべてのラベルに左上のラベルの内容が反映されます。
![[差し込み文書]タブの[複数ラベルに反映]ボタンをクリックして、すべてのラベルに反映させたラベル作成文書](https://hamachan.info/WordPress2019/wp-content/uploads/2023/07/70856senderlabel27.png)
参考[複数ラベルに反映]を実行した後に、編集したい箇所に気が付いたら、再度、左上の枠で編集します。
そして、[複数ラベルに反映]ボタンをクリックします。何度でも修正できます。
[«Next Record»]を削除
ただ、よく見ると、左上のラベル以外のラベルには、[«Next Record»]が表示されています。
[«Next Record»]は、2つ目以降のデータの位置を指定するためのフィールドレコードです。[複数ラベルに反映]ボタンをクリックすると、自動で表示されるようになっています。
このまま印刷すると、[«Next Record»]まで印刷されてしまいますので、置換操作でまとめて削除します。
まず、«Next Record»の箇所を範囲選択してコピーしておきます。
![[«Next Record»]が表示されているラベル作成文書](https://hamachan.info/WordPress2019/wp-content/uploads/2023/07/70856senderlabel28.png)
[ホーム]タブの[編集]グループにある[置換]をクリックします。
![[ホーム]タブの[編集]グループにある[置換]](https://hamachan.info/WordPress2019/wp-content/uploads/2023/07/70856senderlabel29-e1723368818833.png)
ショートカットキーは、[Ctrl]+[H]です。
![キーボード[Ctrl]+[H]](https://hamachan.info/WordPress2019/wp-content/uploads/2017/01/kibord-ctrl-h-e1723294587948.png)
[検索と置換]ダイアログボックスの[置換]タブが表示されます。
[検索する文字列]のテキストボックスに以下を入力します。
コピーしているのであれば、貼り付けします。
«Next Record»
[置換後の文字列]は空白のままにして、[すべて置換]をクリックします。
![[検索と置換]ダイアログボックスの[置換]タブ](https://hamachan.info/WordPress2019/wp-content/uploads/2023/07/70856senderlabel30.png)
[完了しました。9個の項目を置換しました。]のメッセージウィンドウが表示されますので、[OK]ボタンをクリックします。
![[完了しました。9個の項目を置換しました。]のメッセージウィンドウ](https://hamachan.info/WordPress2019/wp-content/uploads/2023/07/70856senderlabel31.png)
[検索と置換]ダイアログボックスも閉じます。
ラベル文書は、以下のようになります。これで印刷します。
名前を付けて保存しておくと、繰り返し編集したり印刷ができます。
![[«Next Record»]を削除したラベル作成文書](https://hamachan.info/WordPress2019/wp-content/uploads/2023/07/70856senderlabel32.png)
参考以下の記事では、[封筒とラベル]ダイアログボックスの[新規文書]をクリックして、すべての枠に画像を差し込む方法を解説しています。
-
ラベル印刷でオリジナルThank Youシールを簡単作成
Wordには、ラベル作成ができる機能が標準で備わっています。 宛名や差出人ラベルだけでなく、[Thank You]の文字を印字したオリジナル ...
また、丸型のラベルシールの場合は、ラベルサイズを登録して作成します。
-
オプションに製品番号がない丸型シールのラベルサイズ登録とシール作成
Wordでラベルシールを作成しようとしても、ラベルオプションの中に製品番号が見つからないことがあります。 その場合は、ラベルサイズを自分で登 ...
差し込み印刷のラベルから作成するには
最初から画像を挿入してラベルを作成するつもりなら、[差し込み印刷の開始]の[ラベル]から作成することもできます。
[作成]グループの[ラベル]は、名刺のような1つの内容のラベルを複数枚作成するときに使用し、[差し込み印刷の開始]の[ラベル]は、宛名ラベルのようなデータを差し込んでラベルを作成するときに使用します。
「差し込み文書」タブの[差し込み印刷の開始]の[ラベル]でもデータを差し込まずに、同じ内容のラベルを作成することができます。
![[差し込み印刷の開始]の[ラベル]](https://hamachan.info/WordPress2019/wp-content/uploads/2023/07/70856senderlabel33.png)
[差し込み印刷の開始]の[ラベル]をクリックすると、[ラベルオプション]ダイアログボックスが表示されます。
[ラベルの製造元]と[製品番号]を選択して[OK]ボタンをクリックします。
![[ラベルオプション]ダイアログボックス](https://hamachan.info/WordPress2019/wp-content/uploads/2023/07/70856senderlabel04.png)
左上の枠に印刷したい内容を入力します。
このラベルでは、[Wordのオプション]で設定した住所は使用できませんので、直接入力します。
以下の画像は、[ストック画像]の[ステッカー]から挿入しています。
[差し込み文書]タブの[文章入力とフィールドの挿入]グループにある[複数ラベルに反映]ボタンをクリックします。
![[差し込み文書]タブの[文章入力とフィールドの挿入]グループにある[複数ラベルに反映]](https://hamachan.info/WordPress2019/wp-content/uploads/2023/07/70856senderlabel34.png)
以下のようになります。
この場合も、[«Next Record»]は、不要なので置換して削除します。
![[«Next Record»]を削除](https://hamachan.info/WordPress2019/wp-content/uploads/2023/07/70856senderlabel35.png)
以下のようになったら印刷します。
[Ctrl]+[P]で印刷プレビューを表示して、印刷します。
名前を付けて保存しておくと、後で編集して印刷できます。
いろいろ工夫して楽しいラベルを作成してみてください。
![[«Next Record»]を削除したラベル作成文書](https://hamachan.info/WordPress2019/wp-content/uploads/2023/07/70856senderlabel36.png)
参考宛名ラベルでデータがないラベルには、[〒]や[様]を表示させない方法は、以下の記事で解説しています。
-
ラベル印刷時の[〒]や[様]はフィールドコードで設定できる
ラベル印刷でアドレス帳に[敬称]フィールドを設定していない場合、1枚目のラベルに[様]などを追加することですべてのラベルに反映させることがで ...
また、データによって[様]と[御中]を切り替えて表示することもできます。
-
差し込み印刷でルールを設定する(様と御中を切り替えて表示)
Wordの差し込み印刷は、とても便利な機能です。 同じ内容の文書を複数の宛先へ送付したい場合、宛先のみを変更して印刷することができます。 ま ...
封筒に縦書きで印刷する方法は、以下の記事で解説しています。
-
封筒に住所と宛名を縦書きにして印刷するには(差し込み印刷)
Wordの差し込み印刷では封筒にも印刷できます。 [差し込み印刷の開始]で[封筒]を選択して、封筒のサイズや差し込む住所録を指定して差し込み ...
