Wordでテキストボックスを挿入して、そのテキストボックスに文字数制限をつける方法です。
[開発]タブの[ActiveX コントロール]にある[テキストボックス]を挿入します。設定は、テキストボックスのプロパティから行います。
テキストボックスの完成後、[編集の制限]でフォームの入力だけを許可できるように設定します。
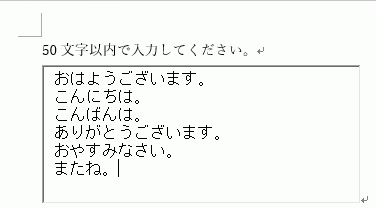
[ActiveXコントロール]にある[テキストボックス]を挿入
テキストボックスを挿入したい位置にカーソルを移動させます。
そして、[開発]タブの[コントロール]グループにある[以前のバージョンのツール]をクリックして、[ActiveX コントロール]にある[テキストボックス]をクリックします。
![[開発]タブの[コントロール]グループにある[以前のバージョンのツール]-[ActiveX コントロール]](https://hamachan.info/WordPress2019/wp-content/uploads/2017/01/621textbox101.png)
参考[開発]タブを表示していない場合は、以下の記事を参照して設定してください。
-
[開発]タブの表示とマクロのセキュリティ設定
Office2010から[開発]タブを表示する方法が変わりました。 Office2010以降は[オプション]ダイアログボックスの[リボンのユ ...
テキストボックスの大きさを調整
カーソルの位置にテキストボックスが挿入されます。
サイズ変更ハンドルにマウスを合わせて、ドラッグして大きさを調整します。
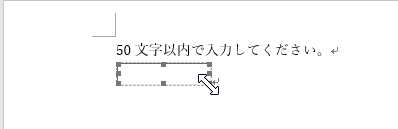
コントロールのプロパティを表示して設定
[開発]タブの[コントロール]グループにある[プロパティ]をクリックします。
![[開発]タブの[コントロール]グループいある[プロパティ]をクリック](https://hamachan.info/WordPress2019/wp-content/uploads/2017/01/621textbox102.png)
[プロパティ]は、右クリックのショートカットメニューからも表示できます。
![ショートカットメニューの[プロパティ]](https://hamachan.info/WordPress2019/wp-content/uploads/2017/01/621textbox4.png)
[MaxLength]に数値を入力
プロパティは、[TextBox]になっていることを確認します。
[プロパティ]の[全体]タブにある[MaxLength]に制限したい文字数の数値を半角で入力します。
ここでは、50文字の制限をかけたいので、[50]と入力します。
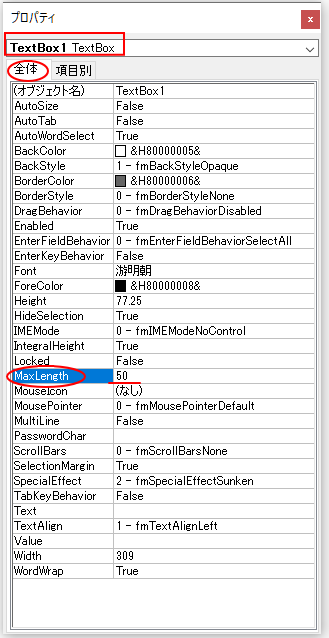
[Enter]キーで改行できるように設定
ただ、このままでは入力しにくいと思いますので、[MultiLine]を[True]、[EnterKeyBehavior]を[True]にします。
ダブルクリックで、[True]と[False]を切り替えられます。
これで[Enter]キーで改行ができるようになります。
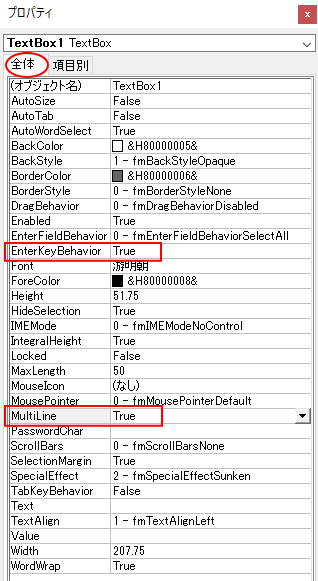
参考[項目別]タブに切り替えると、[動作]カテゴリーにあります。[全体]タブより探しやすいかもしれません。
![テキストボックスのプロパティ[項目別]タブ](https://hamachan.info/WordPress2019/wp-content/uploads/2017/01/textbox208.png)
[デザインモード]をオフ
プロパティを閉じて、[開発]タブの[コントロール]グループにある[デザインモード]をオフにします。
![[開発]タブの[デザインモード]](https://hamachan.info/WordPress2019/wp-content/uploads/2017/01/621textbox108-e1733907895826.png)
編集の制限
制限をつけなくても文字数の制限はできます。
しかし、共有する場合は、編集の制限を設定しておくと、修正されることもなく安全です。
[開発]タブの[保護]グループにある[編集の制限]をクリックします。
編集の制限
他のユーザーが文書内のどの部分に対して編集や書式設定を行えるかを設定します。
たとえば、書式が変更されないようにしたり、すべての変更内容を記憶したり、コメントの追加のみを許可したりできます。
![[開発]タブの[編集の制限]](https://hamachan.info/WordPress2019/wp-content/uploads/2017/01/621textbox104-e1733908365158.png)
ウィンドウの右側に[編集の制限]作業ウィンドウが表示されます。
[ユーザーに許可する編集の種類を指定する]のチェックボックスをオンにして、[フォームへの入力]を選択します。
そして、[はい、保護を開始します]をクリックします。
![[開発]タブの[保護]グループにある[編集の制限]](https://hamachan.info/WordPress2019/wp-content/uploads/2017/01/textbox209-e1733837516195.png)
[保護の開始]ダイアログボックスが表示されます。
必要であればパスワードを設定します。必須ではありません。空白のままでも設定できます。
[OK]ボタンをクリックします。
![[保護の開始]ダイアログボックス](https://hamachan.info/WordPress2019/wp-content/uploads/2017/01/textbox210.png)
これで、フォーム以外の箇所には入力できなくなります。
権限
この文書は誤って編集されないように保護されています。
この領域ではフォームの入力だけが許可されています。
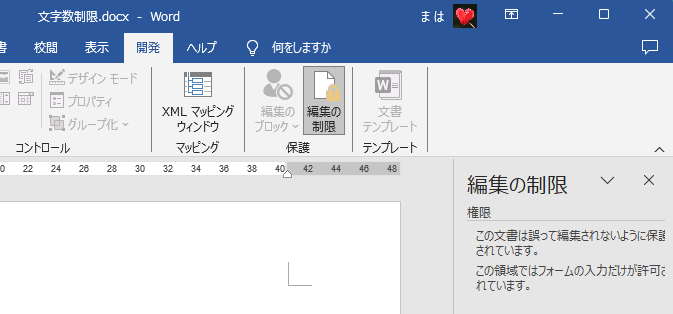
保護を開始すると、Backstageビューの[情報]タブの[文書の保護]が黄色の背景になります。
![Backstageビューの[情報]タブー[文書の保護]](https://hamachan.info/WordPress2019/wp-content/uploads/2017/01/621textbox106-e1733908713600.png)
参考文字数の制限をつけたテキストボックスに50文字以上の文字を入力しても、メッセージなどが表示されるわけではありません。50文字で切られます。
保護の解除
保護を解除するには、[開発]タブの[保護]グループにある[編集の制限]をクリックして[編集の制限]作業ウィンドウを表示して、[保護の中止]をクリックします。
![[編集の制限]の[保護の中止]](https://hamachan.info/WordPress2019/wp-content/uploads/2017/01/621textbox107-e1733908796954.png)
参考先にBackstageビューを表示して[情報]タブにある[文書の保護]から[編集の制限]をクリックしても、上記画面に移動します。
![[文書の保護]から[編集の制限]](https://hamachan.info/WordPress2019/wp-content/uploads/2017/01/621textbox109-e1733910297287.png)
テキストボックスの再編集
テキストボックスを再度、編集したい場合は、[開発]タブの[コントロール]グループの[デザインモード]をクリックしてオンにします。
そして、テキストボックスを選択して[プロパティ]をクリックすると編集できます。
![[開発]タブの[コントロール]グループの[デザインモード]をクリック](https://hamachan.info/WordPress2019/wp-content/uploads/2017/01/621textbox103.png)
参考以下は、Wordのコントロールに関するページです。
-
オプションボタンの挿入とグループ化
Word2013でコントロールのオプションボタンを挿入した後、グループ化する方法です。 [開発]タブの[コントロール]グループにある[オプシ ...
-
[コンボボックス コンテンツ コントロール]の挿入
Word2013でのコンボボックスの作成方法です。 [開発]タブの[コンボボックス コンテンツ コントロール]をクリックして挿入します。 プ ...
-
テキスト範囲のグループ化をして編集をロックする
テキスト範囲をグループ化しておくと、削除も編集もできなくなります。 [テキスト範囲のグループ化]は、[開発]タブの[コントロール]グループに ...
-
コンテンツコントロールを利用してチェックボックスを作成
Wordでチェックボックスを作成する方法です。 Word2007以降、コンテンツコントロールという機能が使用できるようになっています。 メー ...
Excelのセルにも文字数制限を設定できます。[データの入力規則]ダイアログボックスで行います。
-
全角で入力された郵便番号を半角郵便番号に変換するには
住所一覧をExcelで作成する場合、郵便番号を入力してもらうことがあります。 何も指示をしていなければ、全角で入力されていることもあります。 ...
