Word2016を起動して、操作していると[改ページ記号]が表示されないことに気がつきました。
既定で改ページ記号が非表示になっているかと思ったのですが、別のWord2016で試すと、表示されました。
どちらが既定なのか、私の環境ではわかりませんが、改ページ記号の表示/非表示の設定方法を記しておきます。
また、Wordの印刷レイアウトには、スペースや段落記号などの編集記号が多くあります。これは、表示したり非表示にすることができます。
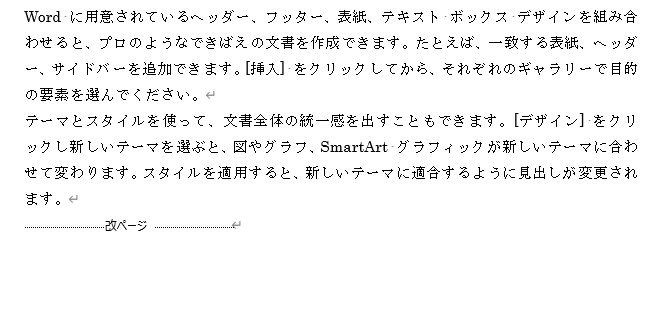
[ホーム]タブの[編集記号の表示/非表示]ボタン
[ホーム]タブの[段落]グループにある[編集記号の表示/非表示]ボタンをクリックします。
これで[改ページ記号]は表示されるようになります。
![[編集記号の表示/非表示]ボタン](https://hamachan.info/wp-hamachan/wp-content/uploads/2017/01/hensyu101.png)
ポップヒントには以下のように記されています。
編集記号の表示/非表示(Ctrl+()
段落記号など、非表示の書式設定記号を表示します。
特に、高度なレイアウト作業をするときに使うと便利です。
参考以下に[Wordのオプション]での設定も記していますが、この[編集記号の表示/非表示]ボタンのオン/オフと連動します。
ショートカットキーは、[Ctrl]+[Shift]+[(]ですね。[Ctrl]+[Shift]+[8]と覚えたほうがいいと思います。
![キーボード[Ctrl]キー+[Shift]キー+[(]](https://hamachan.info/WordPress2019/wp-content/uploads/2017/01/hensyu102-e1724840110341.png)
3つのキーを押す場合などは、以下の設定をすると便利です。
-
ショートカットキーを1つずつ押して操作を実行(固定キー機能を使用)
ショートカットキーとは、キーボードから複数のキーを同時に押して操作を実行できる機能のことです。 入力中にマウスに持ち替える必要がなく、効率よ ...
編集記号がオンの場合とオフの場合
以下は、[編集記号の表示/非表示]ボタンがオフの状態です。
段落記号しか表示されていません。
![[編集記号の表示/非表示]がオフの状態](https://hamachan.info/wp-hamachan/wp-content/uploads/2017/01/hensyu109.png)
[編集記号の表示/非表示]ボタンをオンにすると、下のようになります。
[改ページ記号]だけでなく、[タブ文字]や[全角スペース]、[半角スペース]も現れます。
![[編集記号の表示/非表示]がオンの状態](https://hamachan.info/wp-hamachan/wp-content/uploads/2017/01/hensyu108.png)
参考セクション区切りも[編集記号の表示/非表示]ボタンをオンにしないと表示されません。

セクション区切りを利用すると、3ページ目からページ番号を振ったりできます。
-
文書の途中からページ番号を設定したい
Wordの[ページ設定]ダイアログボックスには、[先頭ページのみ別指定]の項目があり、このチェックボックスをオンにすると、先頭ページにはペー ...
Wordのオプションの[常に画面に表示する編集記号]について
[ホーム]タブの[段落]グループにある[編集記号の表示/非表示]ボタンは、[Wordのオプション]の[すべての編集記号を表示する]の設定と連動します。
[ファイル]タブをクリックして、[オプション]をクリックして[Wordのオプション]ダイアログボックスを表示します。
![Backstageビューの[オプション]](https://hamachan.info/WordPress2019/wp-content/uploads/2017/01/henshu2.png)
または、キーボードから[Alt]→[F]→[T](アクセスキー)の順に押して表示します。これは、Word、PowerPointなどでも使用できます。
![キーボード[Alt]→[F]→[T]](https://hamachan.info/WordPress2019/wp-content/uploads/2017/01/keybord-alt-f-t-e1723344407214.png)
左メニューの[表示]タブをクリックして、[常に画面に表示する編集記号]にある[すべての編集記号を表示する]のチェックボックスをオンにします。
この設定をオンにすると、[ホーム]タブの[段落]グループにある[編集記号の表示/非表示]ボタンもオンになります。
![[Wordのオプション]ダイアログボックスの[表示]タブ-「すべての編集記号を表示する](https://hamachan.info/WordPress2019/wp-content/uploads/2017/01/henshu3.png)
常に画面に表示する編集記号
[常に画面に表示する編集記号]の中の[段落記号]と[アンカー記号]のチェックボックスをオフにすると、[ホーム]タブの[編集記号の表示/非表示]ボタン、または[Wordのオプション]の[すべての編集記号を表示する]をオフにした場合、編集記号は何も表示されなくなります。
反対に[ホーム]タブの[編集記号の表示/非表示]ボタンをオフにしても常に画面に表示したい編集記号は、[常に画面に表示する編集記号]でチェックボックスをオンにしておきます。
既定では、[段落記号]と[アンカー記号]がオンです。
![Wordのオプションの[常に画面に表示する編集記号]](https://hamachan.info/WordPress2019/wp-content/uploads/2017/01/word2016hensyu1.png)
参考[アンカー記号]については、以下の記事で解説しています。
-
アンカー(碇のマーク)って何?
Wordで作成した文章に画像や、テキストボックスを挿入すると、左余白に碇のマークが現れます。 この碇のマークのことを[アンカー]と呼びます。 ...
[段落記号]のチェックボックスをオフにすると、段落先頭の黒い点も非表示になります。
-
段落先頭の黒い点を消すには[段落]ダイアログボックスで設定
Wordの文書を開くと、段落の先頭に黒い点が表示されることがあります。 [BackSpace]キーでも[Delete]キーでも削除することが ...
隠し文字については、以下で解説しています。
-
隠し文字の設定と印刷(文字列と画像の表示/非表示)
Wordには、[隠し文字]という機能があります。隠し文字の設定をすると、状態によって隠し文字列や画像が非表示になります。 また、Wordのオ ...
裁ちトンボについて
Wordの印刷レイアウトで四隅に表示されているのは、[裁ちトンボ]と呼ばれるものです。
これは、画面の余白部分を表示するためのものです。
この裁ちトンボも非表示にできます。
![印刷レイアウトの[裁ちトンボ]](https://hamachan.info/WordPress2019/wp-content/uploads/2017/01/610hensyu101.png)
[Wordのオプション]ダイアログボックスを表示して、[詳細設定]の[構成内容の表示]にある[裁ちトンボを表示する]のチェックボックスをオフにします。
![[Wordのオプション]ダイアログボックスの[詳細設定]にある[裁ちトンボを表示する]](https://hamachan.info/WordPress2019/wp-content/uploads/2017/01/610hensyu102.png)
[ページ区切り]の挿入
任意の位置で改ページしたい場合は、改ページしたい位置にカーソルを移動します。

そして、[挿入]タブの[ページ]グループにある[ページ区切り]をクリックします。
ページ区切りの挿入(Ctrl+Enter)
ここで現在のページを終了して、次のページに移動します。
![[挿入]タブの[ページ区切り]](https://hamachan.info/WordPress2019/wp-content/uploads/2017/01/610hensyu201.png)
ページ区切りを挿入するショートカットキーは、[Ctrl]+[Enter]です。
![キーボード[Ctrl]+[Enter]](https://hamachan.info/WordPress2019/wp-content/uploads/2017/01/kibord-ctrl-enter-e1723710377693.png)
以下のように改ページが挿入されます。以降の文書は、2ページ目に送られます。
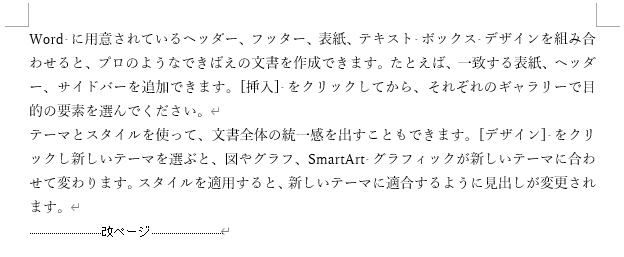
改ページ記号を削除する場合は、改ページ記号の先頭にカーソルを置いて[Delete]キーを押します。または、改ページ記号のお尻にカーソルを置いて[Backspace]キーを押します。
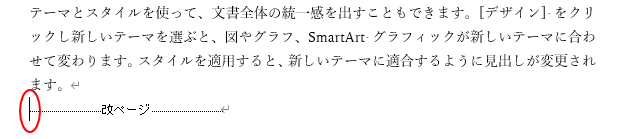
改ページ記号をまとめて削除する方法は、以下の記事で解説しています。
-
改ページを一括削除するには[置換]操作で
Wordで改ページを一括で削除する方法です。 ここでは、Word2013で解説しますが、他のバージョンのWordも同じ操作です。 改ページは ...
参考以下は、Word2003での解説です。
-
ページを変えたい(改ページしたい)時はショートカットキーが便利
Wordでここからページを変えたい(改ページしたい)ということがありますね。 [改ページ]ダイアログボックスで設定することもできますが、ショ ...
-
編集記号の表示/非表示ボタンをオフにして記号を一切表示しない設定
[標準]ツールバーの[編集記号の表示/非表示]のボタンをオフにしても段落記号などは、表示されたままになっていますね。 編集記号を一切表示しな ...
Excelで改ページを挿入する方法については、以下の記事で解説しています。
-
ワークシートの改ページを任意の位置に挿入するには改ページプレビューで
Excelの[改ページプレビュー]は、印刷範囲や改ページの位置を確認できる表示モードです。 2ページ目に少しはみ出すようなページを1ページに ...
