Wordには、[隠し文字]という機能があります。隠し文字の設定をすると、状態によって隠し文字列や画像が非表示になります。
また、Wordのオプションの設定によって、隠し文字を印刷することもできます。
![[フォント]ダイアログボックスの[隠し文字]](https://hamachan.info/WordPress2019/wp-content/uploads/2017/01/967kakushi04.png)
隠し文字の設定
隠したい文字を選択して、[ホーム]タブの[フォント]グループにある[ダイアログボックス起動]ボタンをクリックします。
![[ホーム]タブの[フォント]グループにある[ダイアログボックス起動]ボタン](https://hamachan.info/WordPress2019/wp-content/uploads/2017/01/967kakusi105.png)
[フォント]ダイアログボックスを表示するショートカットキーは、[Ctrl]+[D]です。
![キーボード [Ctrl]+[d]](https://hamachan.info/WordPress2019/wp-content/uploads/2017/01/kibord-ctrl-d-e1723344838956.png)
[フォント]タブの[文字飾り]にある[隠し文字]のチェックボックスをオンにします。
[OK]ボタンをクリックします。
![[フォント]ダイアログボックスの[隠し文字]](https://hamachan.info/WordPress2019/wp-content/uploads/2017/01/967kakushi02.png)
[グラフ、]の文字が見えなくなりました。[編集記号の表示/非表示]がオフの場合の状態です。

隠し文字のショートカットキー
[フォント]ダイアログボックスを表示しなくても、ショートカットキーを使う方法もあります。
隠し文字にしたい文字列を選択して、キーボードから[Ctrl]+[Shift]+[H]を押します。
こちらが早いですね。
隠し文字を解除する場合も、再度 ショートカットキーを押します。
![キーボード[Ctrl]+[Shift]+[H]](https://hamachan.info/WordPress2019/wp-content/uploads/2017/01/kakushi51-e1725024465668.png)
参考3つのキーを同時に押すのが大変な場合は、Window 10の設定でキーを1つずつ押して操作できるようにすることもできます。
-
ショートカットキーを1つずつ押して操作を実行(固定キー機能を使用)
ショートカットキーとは、キーボードから複数のキーを同時に押して操作を実行できる機能のことです。 入力中にマウスに持ち替える必要がなく、効率よ ...
隠し文字を複数の文字に繰り返し設定するには
文書内に隠し文字にしたい文字列が複数ある場合は、1つ目の文字列に隠し文字の設定をした後、次の文字列を選択してキーボードから[F4]キーを押していきます。
[F4]キーは、直前の操作の繰り返しです。
![キーボード[F4]キー](https://hamachan.info/WordPress2019/wp-content/uploads/2017/01/kibord-f4-e1723325563923.png)
または、隠し文字を設定した文字列を選択して、[ホーム]タブの[クリップボード]グループにある[書式のコピー/貼り付け]をクリックして、次の文字列を選択します。
Word2010の[書式のコピー/貼り付け]のショートカットキーは(Ctrl+Shift+C)と記されていますが、貼り付け時は(Ctrl+Shift+V)です。
![[ホーム]タブの[書式のコピー/貼り付け]](https://hamachan.info/WordPress2019/wp-content/uploads/2017/01/kakushi10.png)
[書式のコピー/貼り付け]ボタンをクリックした後のカーソルは、刷毛の形になります。
![[書式のコピー/貼り付け]をクリックした後のマウスカーソル](https://hamachan.info/wp-hamachan/wp-content/uploads/2017/01/kakushi11-1.png)
繰り返し行う場合は、[書式のコピー/貼り付け]ボタンをダブルクリックして、隠し文字にしたい文字列を選択していきます。
解除する場合は、[書式のコピー/貼り付け]ボタンをクリックするか、キーボードから[ESC]キーを押します。
以下の記事が参考になると思います。
-
ポップヒントの内容とショートカットキー(非表示設定はオプションで)
Office 2013のポップヒントは、Office 2010の時のポップヒントと比べて、より詳細で分かりやすくなっています。 例えば、Ex ...
参考括弧内の文字列に隠し文字をまとめて設定したい場合は、[置換]機能を使用すると便利です。
-
括弧を含む文字列にまとめて書式設定するには(削除や隠し文字も)
Wordでは、文章内の強調したい文字列を括弧で括ることがあります。 しかし、完成した後、括弧と括弧内の文字列を含んで書式設定をしたり、削除し ...
画像を隠し文字に設定するには
隠し文字は、文字列だけでなく画像に対しても設定できます。
ただし、画像を[行内]の設定にしている時に限ります。
画像を挿入して、[文字列の折り返し]で[行内]になっていることを確認します。
![[文字列の折り返し]で[行内]を選択した画像](https://hamachan.info/WordPress2019/wp-content/uploads/2017/01/967kakusi102.png)
画像を選択したまま、[ホーム]タブの[フォント]グループにある[ダイアログボックス起動]ボタンをクリックします。
[行内]以外では、[フォント]の[ダイアログボックス起動ツール]ボタンは無効になります。
ショートカットキー[Ctrl]+[D]を使用すると、画像が複製されますので、この場合はリボンから操作します。
![[ホーム]タブの[フォント]グループにある[ダイアログボックス起動]ボタン](https://hamachan.info/WordPress2019/wp-content/uploads/2017/01/967kakusi103.png)
文字列と同じように[フォント]タブから[隠し文字]のチェックボックスをオンにして[OK]ボタンをクリックします。
もちろん、ショートカットキー[Ctrl]+[Shift]+[H]を使ってもかまいません。
![[フォント]ダイアログボックスの[隠し文字]](https://hamachan.info/WordPress2019/wp-content/uploads/2017/01/967kakusi101.png)
画像が非表示になります。[編集記号の表示/非表示]がオフの場合の状態です。

参考ワードアートも隠し文字の対象になります。この場合も文字列の折り返しで[行内]を選択している場合に限ります。
図形は、[行内]にしても隠し文字の対象にはなりません。
Word2013以降は、オブジェクトの右上に[レイアウトオプション]が表示されますので、そこから選択できます。
![画像の[レイアウトオプション]](https://hamachan.info/WordPress2019/wp-content/uploads/2017/01/967kakusi110.png)
隠し文字の表示/非表示は[編集記号の表示/非表示]で
[編集記号の表示/非表示]ボタンをオンにすると、下のように[グラフ、]の文字が表示されます。
隠し文字の設定をした画像も表示されます。
重要このまま印刷しても、[グラフ、]の文字は印刷されません。画像やワードアートも同じです。
印刷の設定を変更して印刷することはできますが、既定では印刷されません。
![[編集記号の表示/非表示]をオンにした時の文書](https://hamachan.info/WordPress2019/wp-content/uploads/2017/01/967kakusi107-e1725072365135.png)
参考[編集記号の表示/非表示]については、以下の記事で解説しています。
-
改ページやスペースなどを表示するには[編集記号の表示/非表示]をオン
Word2016を起動して、操作していると[改ページ記号]が表示されないことに気がつきました。 既定で改ページ記号が非表示になっているかと思 ...
隠し文字を印刷する方法
隠し文字は印刷設定で印刷することもできます。
[ファイル]タブをクリックして、[オプション]をクリックします。
![Backstageビューの[オプション]](https://hamachan.info/WordPress2019/wp-content/uploads/2017/01/967kakusi108.png)
または、アクセスキーを使ってキーボードから[Alt]→[F]→[T]の順に押すと、[オプション]ダイアログボックスを表示できます。
これは、ExcelやPowerPointなどでも使用できます。
![キーボード[Alt]→[F]→[T]](https://hamachan.info/WordPress2019/wp-content/uploads/2017/01/keybord-alt-f-t-e1723344407214.png)
[Wordのオプション]ダイアログボックスが表示されます。
[表示]タブをクリックして、[印刷オプション]にある[隠し文字を印刷する]のチェックボックスをオンにして、[OK]ボタンをクリックします。
既定ではオフになっています。
![[Wordのオプション]ダイアログボックスの[表示]タブ](https://hamachan.info/WordPress2019/wp-content/uploads/2017/01/kakushi12.png)
参考ただ、オプションで[隠し文字を印刷する]をオンにしていると、宛名印刷をするときに葉書の切手や郵便番号などの箇所まで印刷されてしまいますので気をつけてください。
-
はがき宛名面印刷ウィザードを使って宛名作成(Excelの住所録から)
Wordの差し込み印刷機能を使って、Excelで作成した既存の住所録をもとに葉書のあて名面を作成することができます。 Excelの住所録を使 ...
隠し文字のチェックは[ドキュメント検査]で
[ファイル]タブの[情報]にある[共有準備]を見ると、[隠し文字として書式設定された文字]と記されています。
隠し文字が設定してある場合、気が付きにくいので、これって有難いですね。
![Backstageビューの[保存]-[共有準備]-隠し文字として書式設定された文字](https://hamachan.info/WordPress2019/wp-content/uploads/2017/01/967kakusi109.png)
隠し文字をチェックして削除
[ドキュメント検査]を利用して、隠し文字をチェックして削除することもできます。
[問題のチェック]をクリックして[ドキュメント検査]をクリックします。
![[問題のチェック]の[ドキュメント検査]](https://hamachan.info/WordPress2019/wp-content/uploads/2017/01/kakushi20191.png)
以下のように[ドキュメント検査]には[隠し文字]の項目があります。一番下までスクロールすると[隠し文字]の項目があります。検査する場合は、必ずチェックをオンにしてください。
既定ではすべての項目のチェックがオンになっていると思いますが、念のため確認してください。
[検査]ボタンをクリックします。
![[ドキュメント検査]ダイアログボックス](https://hamachan.info/WordPress2019/wp-content/uploads/2017/01/kakushi20192.png)
隠し文字が見つかった場合は、下のように表示されます。[すべて削除]ボタンをクリックすると、隠し文字を削除できます。
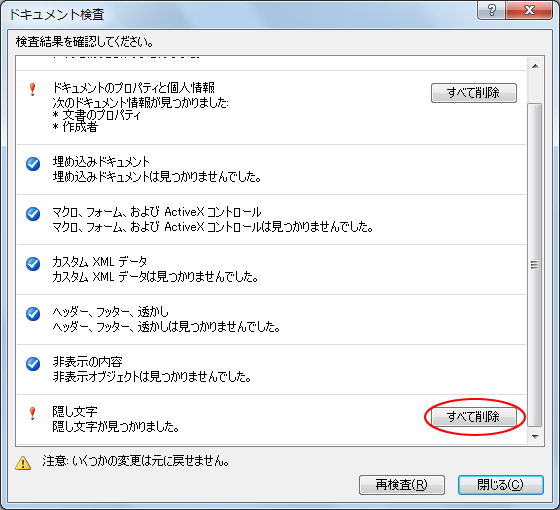
ドキュメント検査については、以下の記事で解説しています。
-
非表示のデータや個人情報はドキュメント検査でチェックして一括削除
Office2010には、非表示のデータや個人情報などを自動的にチェックして削除してくれる機能があります。 Office2007からの機能で ...
隠し文字については、以下の記事でも解説しています。
特定の書式設定された文字列をまとめて隠し文字にする方法も解説しています。
-
特定の書式の文字列のみを印刷したくない(隠し文字に置換)
Wordで作成した文書で、特定の書式の文字列のみを印刷しない場合の方法です。 一部の文字列のみを印刷したくない場合は、その文字列を隠し文字に ...
参考以下は、印刷設定に関するページです。
-
A4サイズで作成した文書を縮小して1枚に4ページ印刷する方法
A4サイズで作成した文書を縮小して、A4用紙に縮小して1枚に4ページ(2ページ)印刷したいということがあります。 配布用やメモ用にA6サイズ ...
-
ページ指定印刷はページ番号で
Wordでページ指定をして印刷する方法です。 印刷設定の[ページ]にページ番号をカンマ区切りで指定するか、ページ範囲を指定すればいいのですが ...
部分的に印刷したい場合も[隠し文字]を使用すると便利です。以下の記事で解説しています。
-
必要な部分を範囲選択して印刷するには[選択した部分を印刷]
ファイルを開いて、ページごと印刷するのではなく、必要な箇所だけ印刷したいことがあります。 WordやExcel、PowerPointには、[ ...
