Wordで下線を設定すると、選択した段落や文字列に対して設定されます。
選択した文字列や、段落内に空白があっても、その領域にも下線が設定されます。
空白の箇所には下線を設定したくない場合は、ショートカットキーを使用すると便利です。
Wordには、[空白の領域には適用せずに、文字列のみに下線を適用する]というショートカットキーがあります。
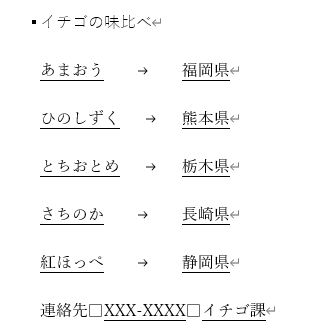
左揃えタブの設定
以下のような文章を作成しています。
5つの段落に対して左揃えタブを設定して、先頭位置を揃えます。
まず、左揃えをする段落を選択して、ルーラーの左揃えしたい位置でクリックします。
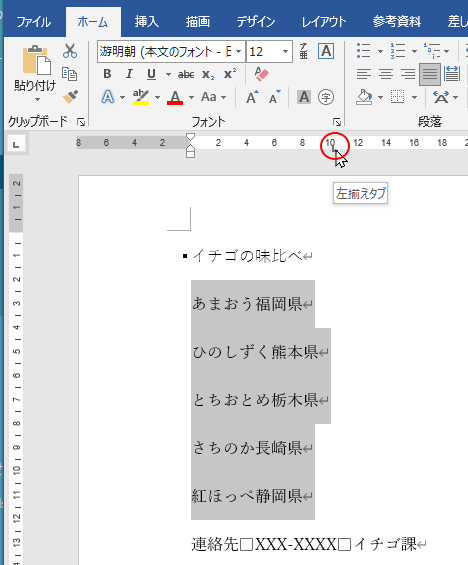
各段内の間隔を空けたい位置で[Tab]キーを押していきます。ここでは県名の前ですね。
![[Tab]キーでタブを設定](https://hamachan.info/WordPress2019/wp-content/uploads/2021/01/kasenshort6.png)
以下のように左揃えタブの設定ができました。
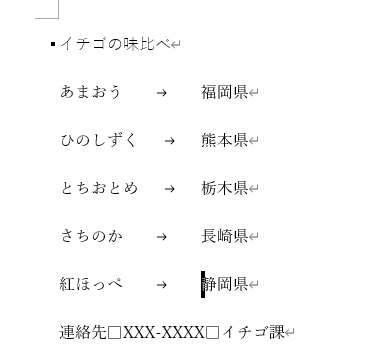
参考左揃えタブの設定については、以下の記事で詳細に解説しています。
-
文字の位置を揃えるには左揃えタブと右揃えタブを設定(リーダー表示も)
Wordではタブを設定すると、文字列の開始位置を変更して間隔を空けることができます。 また、複数段落の文字の先頭位置や後ろを綺麗に揃えること ...
下線を設定
左揃えを設定した段落を範囲選択して、下線を設定します。
[ホーム]タブの[フォント]グループにある[下線]をクリックします。
タブを設定している空白の位置にも下線が設定されてしまいます。
![[ホーム]タブの[下線]を設定](https://hamachan.info/WordPress2019/wp-content/uploads/2021/01/kasenshort10.png)
ショートカットキーは、[Ctrl]+[U]です。
![キーボード[Ctrl]+[U]](https://hamachan.info/WordPress2019/wp-content/uploads/2017/01/kibord-ctrl-u-e1725781836977.png)
文字列のみに下線を設定したい
文字列のみに下線を設定したい場合、文字列を選択して下線を設定して、次の文字列を選択して、[F4]キーで繰り返すという方法もありますが、面倒ですね。
[F4]キーは、直前の操作を繰り返すショートカットキーです。
![[F4]キーで下線を設定](https://hamachan.info/WordPress2019/wp-content/uploads/2021/01/kasenshort8-e1611999591508.png)
あるいは、[書式のコピー/貼り付け]ボタンをダブルクリックして、文字列に次々設定していく方法もありますが、これも文字列が多い場合は面倒です。
![[書式のコピー/貼り付け]ボタンをダブルクリックして、文字列に下線を設定](https://hamachan.info/WordPress2019/wp-content/uploads/2021/01/kasenshort9.png)
参考[書式のコピー/貼り付け]については、以下の記事で解説しています。
-
ポップヒントの内容とショートカットキー(非表示設定はオプションで)
Office 2013のポップヒントは、Office 2010の時のポップヒントと比べて、より詳細で分かりやすくなっています。 例えば、Ex ...
空白以外の文字列に下線を付けるショートカットキー
Wordには、空白の領域には適用せずに、文字列のみに下線が適用されるショートカットキーがあります。
[Ctrl]+[Shift]+[W]です。
![キーボード[Ctrl]+[Shift]+[W]](https://hamachan.info/WordPress2019/wp-content/uploads/2021/01/keybord-ctrl-shift-w-e1731136132616.png)
範囲選択して、キーボードから[Ctrl]+[Shift]+[W]を押すと、以下のように文字列のみに下線が設定されます。
![[Ctrl]+[Shift]+[W]を設定した結果](https://hamachan.info/WordPress2019/wp-content/uploads/2021/01/kasenshort11.png)
タブだけでなく、空白スペースでもOKです。
![[Ctrl]+[Shift]+[W]を設定した結果](https://hamachan.info/WordPress2019/wp-content/uploads/2021/01/kasenshort14.png)
結果、ショートカットキーであれば、以下のような下線をあっという間に設定できるというわけです。
![ショートカットキー[Ctrl]+[Shift]+[W]を使って設定した文書](https://hamachan.info/WordPress2019/wp-content/uploads/2021/01/kasenshort1.png)
設定した下線を解除する場合も[Ctrl]+[Shift]+[W]を使用します。
空白やタブ文字以外の文字列に下線を設定するのは、英文などで利用されることも多いです。
参考Wordのショートカットキー一覧をリンクしておきます。[Ctrl]+[Shift]+[W]も載ってます。
Word のキーボード ショートカット - Microsoft サポート(Microsoft)
[フォント]ダイアログボックスから設定
空白以外の文字列に下線を付けるには、[フォント]ダイアログボックスから設定することもできます。
設定したい範囲を選択します。
[ホーム]タブの[フォント]グループにある[フォント]をクリックして、[フォント]ダイアログボックスを表示します。
![[ホーム]タブの[フォント]グループにある[フォント]](https://hamachan.info/WordPress2019/wp-content/uploads/2021/01/38061kasenshortcut101.png)
[フォント]ダイアログボックスが表示されます。[フォント]タブの[下線]から[一重線(空白以外下線)]を選択して[OK]ボタンをクリックします。
![[フォント]ダイアログボックスの[下線]-[一重線(空白以外下線)]](https://hamachan.info/WordPress2019/wp-content/uploads/2021/01/38061kasenshortcut102.png)
[フォント]ダイアログボックスの表示方法
[ホーム]タブの[フォント]グループにある[下線]から[その他の下線]をクリックしても表示できます。
![[下線]の[その他の下線]](https://hamachan.info/WordPress2019/wp-content/uploads/2021/01/38061kasenshortcut103.png)
ショートカットキーは、[Ctrl]+[D]です。
![キーボード[Ctrl]+[D]](https://hamachan.info/WordPress2019/wp-content/uploads/2017/01/kibord-ctrl-d-e1723344838956.png)
参考Wordの下線の設定については、以下の記事で解説しています。
-
下線の設定ができない時はショートカットキーで操作
Word2013では[ホーム]タブの[フォント]グループにある[下線]ボタンのメニューに[なし]という項目が追加されました。 そのため、下線 ...
-
下線を消すことができない/引くことができない(下線と罫線の違い)
文字列に下線を引くには、文字列を選択して[ホーム]タブの[下線]をクリックします。 その下線を文字列ではなく、空白スペースに設定して直線を引 ...
3つのキーの操作が難しい場合は、ショートカットキーを1つずつ押して実行できるように設定することもできます。
-
ショートカットキーを1つずつ押して操作を実行(固定キー機能を使用)
ショートカットキーとは、キーボードから複数のキーを同時に押して操作を実行できる機能のことです。 入力中にマウスに持ち替える必要がなく、効率よ ...
