ナビゲーションウィンドウは、Word2010からの新機能です。
文章内の構成を確認したり、変更するのに役立ちます。
見出しごとに階層構造で表示されるので、見出しをクリックして、その見出しの箇所へ移動することもできますし、見出しをドラッグして、見出し単位で文章の入れ替えができます。
また、特定の文字列を検索する場合も役立ちます。
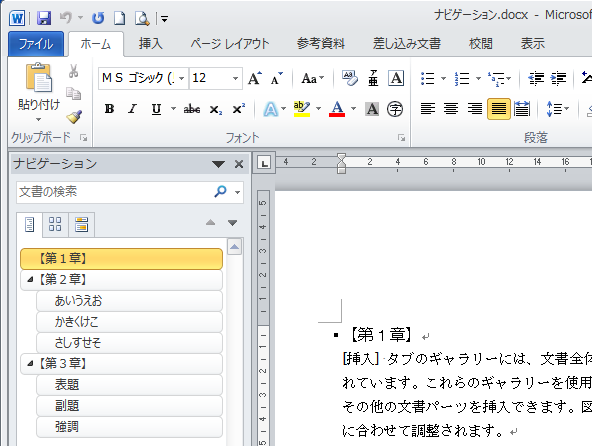
ナビゲーションウィンドウの表示
ナビゲーションウィンドウを表示するには、3つの方法があります。
[表示]タブの[ナビゲーション]から
[表示]タブから[表示]グループにある[ナビゲーションウィンドウ]のチェックボックスをオンにします。
下のようにウィンドウの左側にナビゲーションウィンドウが表示されます。
ナビゲーションウィンドウ
ナビゲーションウィンドウを開きます。このウィンドウで見出しやページを選択したり、テキストやオブジェクトを検索して、文書内を移動できます。
![[表示]タブから[表示]グループにある[ナビゲーションウィンドウ]](https://hamachan.info/WordPress2019/wp-content/uploads/2017/01/980navi14.png)
参考文書内に見出しなどのアウトラインレベルが設定されている段落がない場合は、[ナビゲーション]ウィンドウには何も表示されず、以下の内容が表示されます。
この文章には見出しがありません。
ナビゲーションタブを作成するには、見出しスタイルを適用して、文章に見出しを作成します。
![見出しがない文章の[ナビゲーション]ウィンドウ](https://hamachan.info/WordPress2019/wp-content/uploads/2017/01/980navi12.png)
また、ナビゲーションウィンドウは、[Webレイアウト]や[アウトライン]、[下書き]でも表示できます。
Word2010の[全画面閲覧]は、Word2013以降は[閲覧モード]になっています。
Word2013以降の[閲覧モード]では、ナビゲーションウィンドウを表示できます。
[ホーム]タブの[検索]から
[ホーム]タブの[編集]グループにある[検索]をクリックします。
![[ホーム]タブの[編集]グループにある[検索]](https://hamachan.info/WordPress2019/wp-content/uploads/2017/01/980navi15-e1730900451685.png)
ショートカットキーで
キーボードから[Ctrl]+[F]を押します。
![キーボード[Ctrl]+[F]](https://hamachan.info/WordPress2019/wp-content/uploads/2017/01/kibord-ctrl-f-e1723523067566.png)
Word2013以降はステータスバーの[ページ]から
Word2013以降は、ステータスバーの[ページ]の箇所をクリックすると、ナビゲーションウィンドウを表示できます。
Word2010では、[検索と置換]ダイアログボックスの[ジャンプ]タブが表示されます。
![ステータスバーの[ページ]](https://hamachan.info/WordPress2019/wp-content/uploads/2017/01/1231midashi101.png)
参考Word2007までは、[Ctrl]+[F]では、[検索と置換]ダイアログボックスが表示されていましたが、Word2010では、ナビゲーションウィンドウが表示されます。
[Ctrl]+[F]で[検索と置換]ダイアログボックスを表示させる方法は以下の記事で解説しています。
-
Ctrl+Fで[検索と置換]ダイアログボックスを表示する方法
Word2010以降、[Ctrl]+[F]を押すと、[検索と置換]ダイアログボックスではなくて、画面の左側に[ナビゲーションウィンドウ]が表 ...
[ナビゲーション]作業ウィンドウの操作
[ナビゲーション]作業ウィンドウは、大きさを変更させたり移動させることができます。
幅を調整するには、本文との境界線にマウスを合わせて、ドラッグします。
![[ナビゲーション]作業ウィンドウの幅を調整](https://hamachan.info/WordPress2019/wp-content/uploads/2017/01/980navi06.png)
[ナビゲーション]作業ウィンドウのタイトルをドラッグして、ウィンドウの右側に移動させることもできます。
![[ナビゲーション]作業ウィンドウを右側に移動した文書](https://hamachan.info/WordPress2019/wp-content/uploads/2017/01/980navi07-e1730900497547.png)
[ナビゲーション]作業ウィンドウの▼[作業ウィンドウオプション]ボタンをクリックした時のメニューから操作することもできます。
![[ナビゲーション]作業ウィンドウの[作業ウィンドウオプション]▼ボタン](https://hamachan.info/WordPress2019/wp-content/uploads/2017/01/980navi05-e1690231678517.png)
参考作業ウィンドウの操作については、以下の記事で詳しく解説しています。
-
作業ウィンドウの操作(タイトルをダブルクリックで固定位置へ)
WordやExcelの操作中にコマンドボタンをクリックすると、ウィンドウの左右どちらかに[作業ウィンドウ]が現れることがあります。 [図の書 ...
文書見出しの検索
3つのタブがありますが、左のタブは文書の見出しを検索します。(見出しの設定が必要です)
見出しごとに階層構造で表示され、見出しをクリックすると、その見出しの箇所へ移動することができます。
![[ナビゲーション]作業ウィンドウの[文書の見出しを検索します]](https://hamachan.info/WordPress2019/wp-content/uploads/2017/01/980navi25.png)
見出しをドラッグして、見出し単位で文章の入れ替えができます。
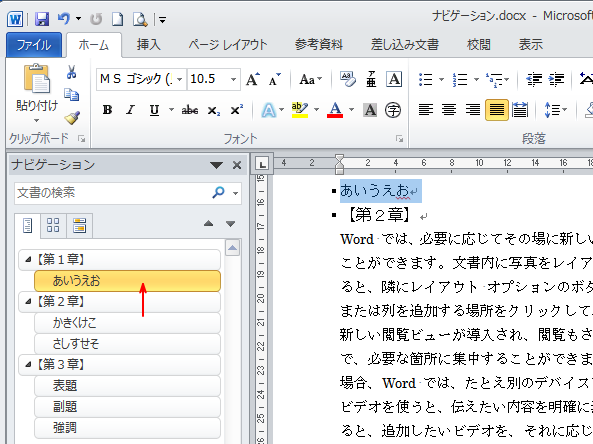
参考見出しの設定については、見出しの設定を参照してください。以下の記事では、ページを入れ替える方法を解説しています。
-
ページの入れ替えはナビゲーションウィンドウで見出しをドラッグするだけ
Wordでページごと、入れ替えたいということがありますね。 その場合の便利な方法です。 まず見出しの設定が必要です。これさえ設定しておくと、 ...
見出しの設定は、[アウトライン表示]モードでも行うことができます。
-
長文はアウトライン表示モードで文書全体の構成を考えながら作成
論文やレポートなどの長文を作成する場合は、まず見出しを書き出して、文書全体の構成を考えてから取り掛かると効率的です。 Wordでは、アウトラ ...
テキストボックスで文字列の検索
テキストボックスに検索したい文字を入力すると、検索した文字が含まれる見出しに色がつきます。
ここでは、[文字列]という語句を検索しています。検索結果の件数も表示されます。
3つのタブの右にある▲▼で前の検索結果、次の検索結果が表示されます。
![[ナビゲーション]ウィンドウで文字列検索](https://hamachan.info/WordPress2019/wp-content/uploads/2017/01/980navi20.png)
参考[検索と置換]ダイアログボックスでの検索については、以下の記事で解説しています。
-
検索文字列をすべて強調表示する方法(マーキングして印刷もできる)
Wordの[検索と置換]ダイアログボックスでは、文字列を検索して文書内のすべての検索文字列を強調表示することができます。 とても便利な機能で ...
ナビゲーションの見出しでレベル上げ/下げ
見出しで右クリックして、ショートカットメニューから[レベル上げ]、[レベル下げ]なども行うことができます。
![ナビゲーションの見出しで右クリック-[レベル上げ][レベル下げ]](https://hamachan.info/WordPress2019/wp-content/uploads/2017/01/980navi17.png)
レベルの設定は、[アウトライン表示]モードでもできます。
-
長文はアウトライン表示モードで文書全体の構成を考えながら作成
論文やレポートなどの長文を作成する場合は、まず見出しを書き出して、文書全体の構成を考えてから取り掛かると効率的です。 Wordでは、アウトラ ...
文書のページを検索
中央のタブは文書のページを検索します。
検索した文字が含まれるページがサムネイルで表示されます。
サムネイルをクリックすると、そのページへ移動します。
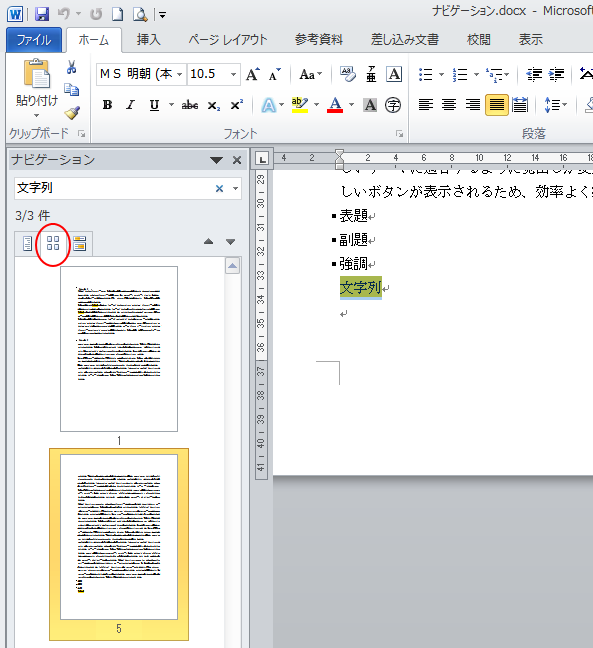
現在の検索結果を表示
一番右のタブは、現在の検索結果を表示します。
ナビゲーションウィンドウには、検索した文字列を含む周辺の文章が表示されます。
[ナビゲーション]ウィンドウでクリックした文章内にある検索語句は、グレーの背景になります。
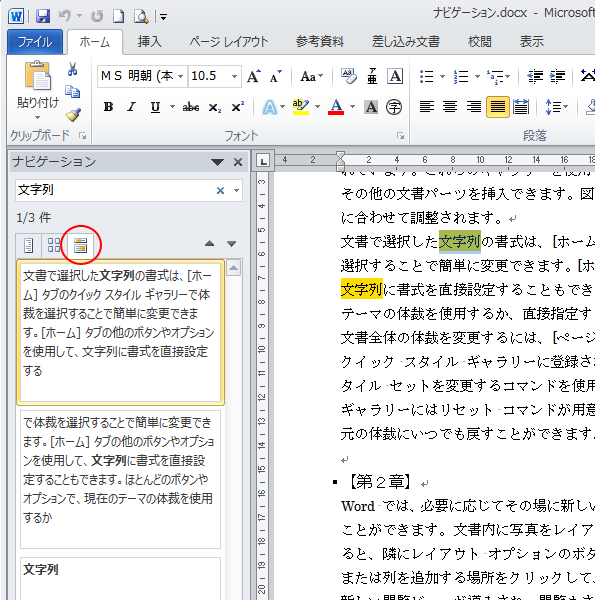
ナビゲーションウィンドウを閉じる
[ナビゲーション]作業ウィンドウを表示したまま文書を閉じると、次回開くときも表示されたままになります。
すべての文書に反映されます。
[ナビゲーション]作業ウィンドウを閉じる場合は、ウィンドウの[閉じる]ボタンをクリックします。
![[ナビゲーション]ウィンドウの[閉じる]ボタン](https://hamachan.info/WordPress2019/wp-content/uploads/2017/01/980navi21.png)
もしくは、[表示]タブの[表示]グループにある[ナビゲーション]のチェックボックスをオフにします。
ナビゲーションウィンドウを閉じると、最後に検索した文字列がグレーの背景で表示されたままになります。
本文内をクリックすると背景は消えます。
![[表示」タブの[ナビゲーションウィンドウ]](https://hamachan.info/WordPress2019/wp-content/uploads/2017/01/980navi22.png)
Word2013以降のナビゲーションウィンドウ
Word2013以降は、ナビゲーションウィンドウのタブがアイコンではなく、文字列になっています。
以下は、Word2013のナビゲーションウィンドウです。
[見出し]、[ページ]、[結果]という表記になっています。
![Word2013の[ナビゲーション]ウィンドウのタブ](https://hamachan.info/WordPress2019/wp-content/uploads/2017/01/980navi09.png)
Word2013以降は、印刷レイアウト表示でも見出しスタイルで折りたたみができるようになっています。
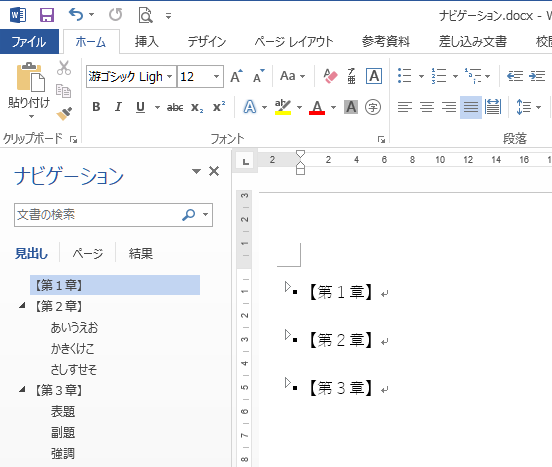
ナビゲーションウィンドウを表示すると、アウトライン表示と同じような操作ができます。
-
見出しを付け一部を折りたたんで保存するには[既定で折りたたみ]
Word 2013以降は、[印刷レイアウト表示]でも見出し単位で折りたたんだり、展開できるようになっています。 見出しを多く設定した長文の文 ...
