Wordの[検索と置換]ダイアログボックスでは、文字列を検索して文書内のすべての検索文字列を強調表示することができます。
とても便利な機能ですが、そのままでは印刷することはできません。
検索文字列を蛍光ペンでまとめてマーキングして、印刷することもできます。
![[検索と置換]ダイアログボックスの[すべて強調表示]](https://hamachan.info/WordPress2019/wp-content/uploads/2017/01/968kensaku111.png)
[検索と置換]ダイアログボックスの[検索]タブを表示
Word2010で[Ctrl]+[F]を押すと、ウィンドウの左側にナビゲーションウィンドウが表示されます。
![キーボード[Ctrl]+[F]](https://hamachan.info/WordPress2019/wp-content/uploads/2017/01/kibord-ctrl-f-e1723523067566.png)
このナビゲーションウィンドウもとても便利な機能ですが、検索するときは従来の[検索と置換]ダイアログボックスを使いたいと思うこともありますね。
-
ナビゲーションウィンドウで文書内の文字列を検索/文章構成を変更
ナビゲーションウィンドウは、Word2010からの新機能です。 文章内の構成を確認したり、変更するのに役立ちます。 見出しごとに階層構造で表 ...
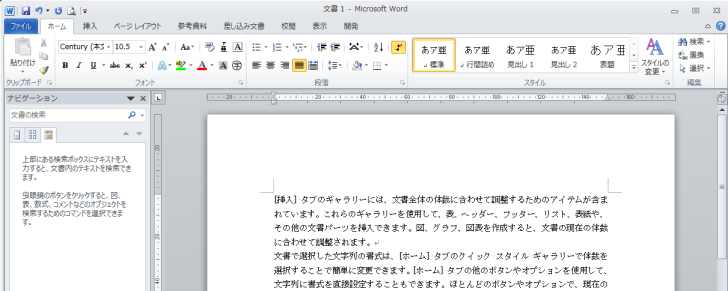
従来の[検索と置換]ダイアログボックスを表示する方法です。
[ナビゲーションウィンドウ]から[高度な検索]
ナビゲーションウィンドウの右横にある▼ボタンをクリックして、[高度な検索]をクリックします。
![ナビゲーションウィンドウの[高度な検索]](https://hamachan.info/WordPress2019/wp-content/uploads/2017/01/968kensaku102.png)
そうすると、従来の[検索と置換]ダイアログボックスが表示されます。
![[検索と置換]ダイアログボックスの[検索]タブ](https://hamachan.info/WordPress2019/wp-content/uploads/2017/01/968kensaku103.png)
[ホーム]タブから[高度な検索]
あるいは、[ホーム]タブの右端にある[編集]グループにある[検索]ボタンの▼をクリックして、[高度な検索]をクリックします。
![[ホーム]タブの[検索]の[高度な検索]](https://hamachan.info/WordPress2019/wp-content/uploads/2017/01/968kensaku104-e1729501150652.png)
[Ctrl]+[H]で[検索と置換]を表示させて[検索]タブへ
キーボードから[Ctrl]+[H]を押して、
![キーボード[Ctrl]+[H]](https://hamachan.info/WordPress2019/wp-content/uploads/2017/01/kibord-ctrl-h-e1723294587948.png)
[検索と置換]ダイアログボックスの[置換]タブを表示させて[検索]タブに切り替えます。
![[検索と置換]ダイアログボックスの[置換]タブ](https://hamachan.info/WordPress2019/wp-content/uploads/2017/01/968kensaku105.png)
ショートカットキーの割り当て
[Wordのオプション]を表示して、[キーボードのユーザー設定]からショートカットキーを割り当てる方法もあります。
![[キーボードのユーザー設定]ダイアログボックス](https://hamachan.info/WordPress2019/wp-content/uploads/2018/03/wordkensaku10.png)
参考ショートカットキーに割り当てる方法は、以下の記事で詳細に解説しています。
-
Ctrl+Fで[検索と置換]ダイアログボックスを表示する方法
Word2010以降、[Ctrl]+[F]を押すと、[検索と置換]ダイアログボックスではなくて、画面の左側に[ナビゲーションウィンドウ]が表 ...
検索文字列の[すべて強調表示]
[検索と置換]ダイアログボックスの[検索された項目の強調表示]はとても便利な機能だと思います。
[検索する文字列]のテキストボックスに検索文字列を入力します。ここでは[スタイル]と入力します。
[検索された項目の強調表示]ボタンをクリックして、[すべて強調表示]をクリックしてみてください。
![[検索と置換]ダイアログボックスの[検索された項目の強調表示]](https://hamachan.info/WordPress2019/wp-content/uploads/2017/01/968kensaku106.png)
検索文字列を一目で確認することができます。

これは、[蛍光ペンの色]で強調されています。
事前に[蛍光ペン]を使用している場合は、事前で使用した色で強調されます。
![[蛍光ペンの色]のカラーパレット](https://hamachan.info/WordPress2019/wp-content/uploads/2017/01/968kensaku108.png)
[検索と置換]には、検索文字数も表示されます。
![強調表示を実行した後の[検索と置換]ダイアログボックス](https://hamachan.info/WordPress2019/wp-content/uploads/2017/01/968kensaku109.png)
続けて異なる文字をマーキング
続けて異なるキーワードで検索してマーキングすることもできます。
以下は、最初の検索をした状態です。[スタイル]で検索し、蛍光ペンの色は黄色です。
![最初の[すべて強調表示]を実行した結果](https://hamachan.info/WordPress2019/wp-content/uploads/2017/01/968kensaku120.png)
2回目の検索のときは、先に蛍光ペンの色を変えておきます。
そして、検索文字列を入力して[すべて強調表示]をクリックします。
![[検索と置換]ダイアログボックスで続けて検索](https://hamachan.info/WordPress2019/wp-content/uploads/2017/01/968kensaku119.png)
強調表示のクリア
強調表示をクリアするには、[検索された項目の強調表示]ボタンをクリックして、[強調表示のクリア]をクリックします。
![[検索された項目の強調表示]の[強調表示のクリア]](https://hamachan.info/WordPress2019/wp-content/uploads/2017/01/968kensaku110.png)
参考この検索文字列を強調表示できる機能は、とても便利だと思うのですが、このまま印刷することはできません。
[検索]タブの[すべて強調表示]を実行したまま、印刷プレビューで確認してみると分かります。
強調表示文字列をマーキングして印刷するには
検索文字列を強調表示して、印刷するには、蛍光ペンを使用します。
[検索と置換]ダイアログボックスの[置換]タブに切り替えて、[オプション]の[書式]から[蛍光ペン]を選択する方法があります。
これについては、以下の記事内の特定の文字列に蛍光ペンを一括設定で解説しています。
-
蛍光ペンを使ってマーキングするには(一括設定・一括置換)
Wordには、[蛍光ペン]という文字列をマーキングできる機能があります。[ハイライト]とも呼ばれています。 書式設定と同じ操作で、文字列を選 ...
もう1つ、[検索する場所]で[メイン文書]を選択すると、該当文字列をすべて選択できますので、その状態で蛍光ペンを設定する方法があります。
検索文字列をすべて選択して蛍光ペンを使用
まず、[検索]タブの[検索する場所]で[メイン文書]を選択します。
![[検索する場所]で[メイン文書]を選択](https://hamachan.info/WordPress2019/wp-content/uploads/2017/01/968kensaku112.png)
検索文字列がすべて選択されます。選択されている状態なので、このまま書式設定ができるわけです。
![[検索する場所]で[メイン文書]を実行後の文書](https://hamachan.info/WordPress2019/wp-content/uploads/2017/01/968kensaku113-e1729502261758.png)
この状態のまま、[ホーム]タブの[フォント]グループにある[蛍光ペンの色]の▼ボタンをクリックして、任意の色を選択します。
以下のように検索文字列がマーキングされます。
[検索と置換]ダイアログボックスは閉じてかまいません。
![選択された文字列を[蛍光ペンの色]でマーキング](https://hamachan.info/WordPress2019/wp-content/uploads/2017/01/968kensaku114-e1729502403837.png)
この状態であれば、印刷できます。
Backstageビューの[印刷]を表示して、印刷プレビューで確認してみてください。
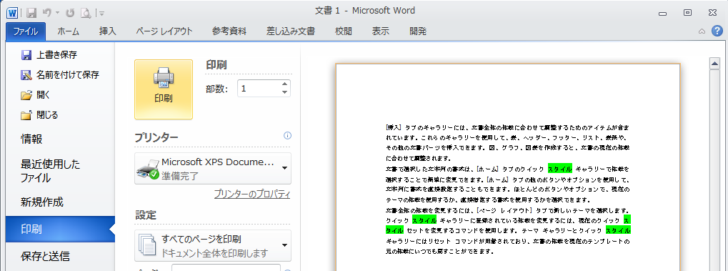
参考印刷のショートカットキーは、[Ctrl]+[P]です。Backstageビューの[印刷]が表示されます。
![キーボード[Ctrl]+[P]](https://hamachan.info/WordPress2019/wp-content/uploads/2020/06/kibord-ctrl-p-e1723350730975.png)
範囲選択して検索
範囲選択した箇所で検索したい場合は、文書内で先に範囲選択します。
そして、[検索する場所]から[現在の選択]をクリックします。
[現在の選択]は、範囲選択した場合のみ表示されます。
![[検索する場所]の[現在の選択]](https://hamachan.info/WordPress2019/wp-content/uploads/2017/01/968kensaku116.png)
蛍光ペンの一括解除
蛍光ペンでマーキングした箇所を一括解除する方法です。
左余白にマウスを置いて、解除したい範囲を選択します。または、文書全体を選択します。
そして、[蛍光ペンの色]から[色なし]を選択します。
![[蛍光ペンの色]から[色なし]を選択して蛍光ペンを一括解除](https://hamachan.info/WordPress2019/wp-content/uploads/2017/01/968kensaku122-e1729507204160.png)
参考[メイン文書]ですべての検索文字列が選択されるので、文字列のフォントの色を変更したい場合も使用できます。
[置換]タブに切り替えて、[置換]機能で書式を変更することもできますが、[オプション]を開かなくても設定できるので、操作しやすいかもしれません。
以下の記事では、蛍光ペンと他の書式設定についての違いについて解説しています。
-
[蛍光ペン]と[網かけ]と[塗りつぶし]の違い
Wordには、文字を強調するための機能がいろいろありますが、見た目ではどの機能が使われているのか判別しにくいものがあります。 以下は、Wor ...
PowerPoint2019でも蛍光ペンが使用できます。
-
蛍光ペンでスライドのテキストに色を付けて強調表示
PowerPoint2019では、[蛍光ペン]が使用できるようになりました。スライド内のテキストを蛍光ペンで強調表示することができます。 W ...
