Wordのクイック表作成からカレンダーを作成する方法です。
編集して完成した表は、文書パーツとして登録しておくと、別の文書でも使用できるようになります。
ここでは、カレンダーを登録しますが、頻繁に使用する表は文書パーツ(クイック表作成)に登録しておくと便利です。
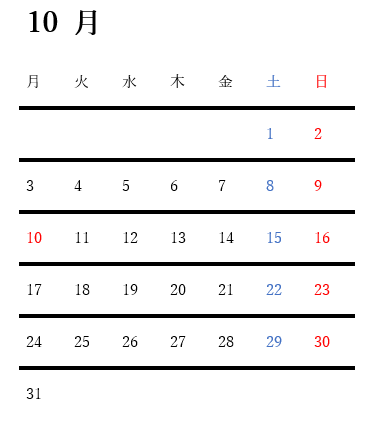
[クイック表作成]からカレンダーを選択
まず、カレンダーを挿入したい位置にカーソルを移動させます。
そして、[挿入]タブの[表]をクリックして[クイック表作成]をクリックします。
カレンダーは4つありますが、ここでは[カレンダー1]をクリックします。
![[挿入]タブの[表]をクリックして[クイック表作成]](https://hamachan.info/WordPress2019/wp-content/uploads/2017/01/616quick2.png)
カーソルの位置にカレンダーが下のように挿入されます。
サンプルのカレンダーを2016年10月のカレンダーに修正していきます。
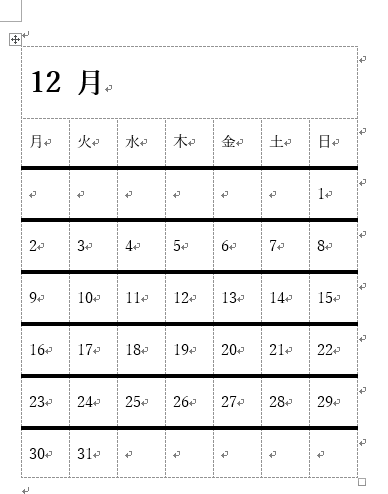
参考表のグリッド線は表示しています。

Word 2007では、挿入する方法のみ解説しています。
カレンダーのカスタマイズ
まず、月は、12月を10月に変更して、カレンダーの日付けをすべて選択して削除します。
選択する時は、表の左側にマウスを移動させてマウスが下の形のときに下へドラッグします。
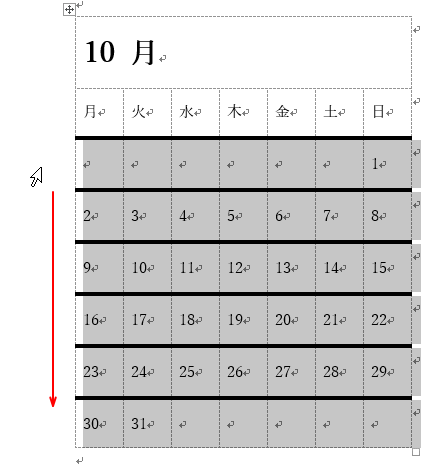
そして、1日は土曜日なので下のように1と2を入力したいセルを選択します。
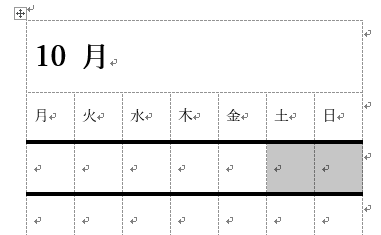
そして、[ホーム]タブにある[段落番号]の▼をクリックして[1.2.3.]となっている番号書式をクリックします。
クリックする前にポイントするだけで、結果を確認することができます。
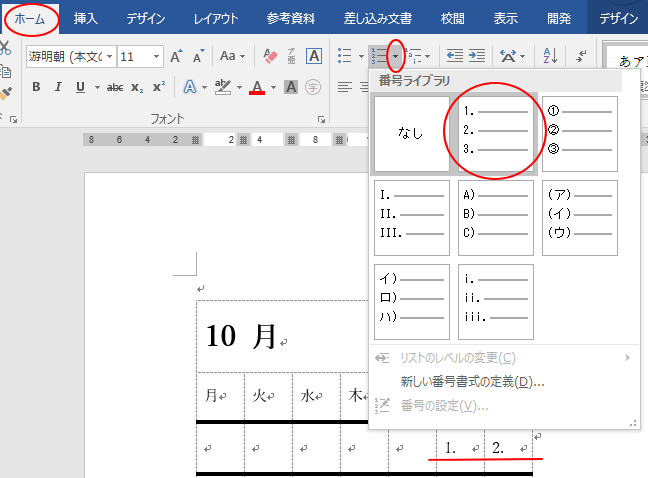
今度は、日付を入力していない行を選択して、
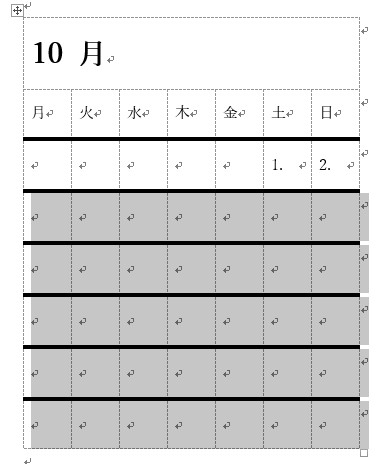
[段落番号]から先ほどと同じ書式をクリックします。
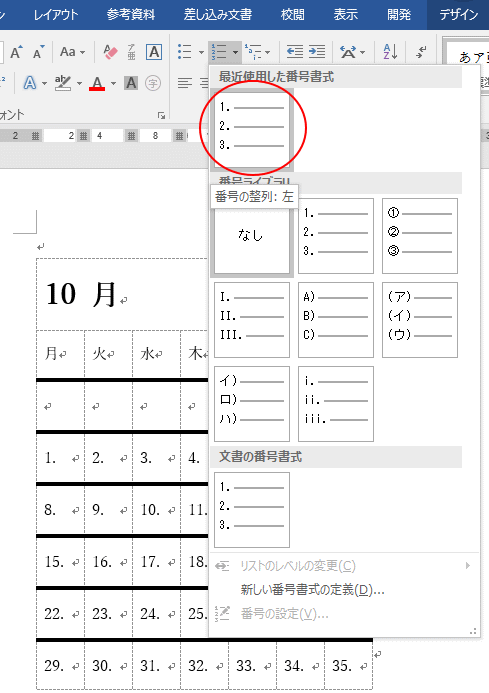
[オートコレクトのオプション]をクリックして、[自動的に番号を振る]をクリックします。
![[オートコレクトのオプション]の[自動的に番号を振る]](https://hamachan.info/WordPress2019/wp-content/uploads/2017/01/word2016quick02.png)
結果、下のようになります。
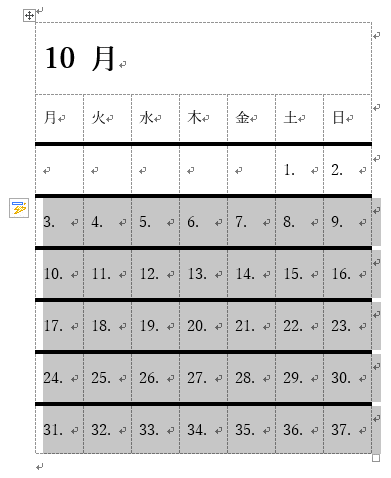
ドットの削除
カレンダーにドットは不要なので、段落番号の書式を変更します。
まず、どこでもいいので日付内でクリックします。
そして、[段落番号]の▼をクリックして、[新しい番号書式の定義]をクリックします。
![[段落番号]の[新しい番号書式の定義]](https://hamachan.info/WordPress2019/wp-content/uploads/2017/01/616quick10.png)
[新しい番号書式の定義]ダイアログボックスの[番号書式]からドットのみを削除します。
[プレビュー]で確認して問題がなければ[OK]ボタンをクリックします。
このダイアログボックスで番号のフォントを変更することもできます。
![[新しい番号書式の定義]ダイアログボックス](https://hamachan.info/WordPress2019/wp-content/uploads/2017/01/616quick11.png)
変更した書式が反映されて、下のようになります。
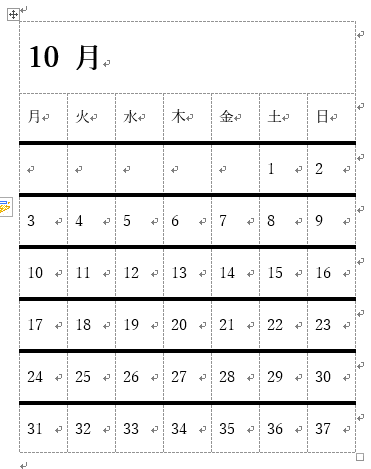
不要な日付の削除と土日に色付け
不要な日付は選択して削除します。
最後は、任意でフォントに色を付けたり、セルに塗りつぶしの色を設定していきます。
1つのセルを選択する場合は、下のようなマウスの形の時にクリックします。
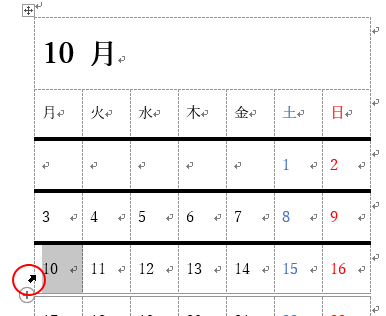
下のようなカレンダーを作成することができます。
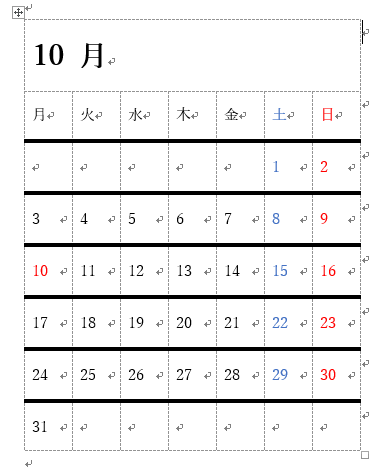
カレンダーの大きさの変更
カレンダーの大きさは、表(カレンダー)の右下にあるサイズ変更ハンドルにマウスカーソルを合わせて、ドラッグして調整することができます。
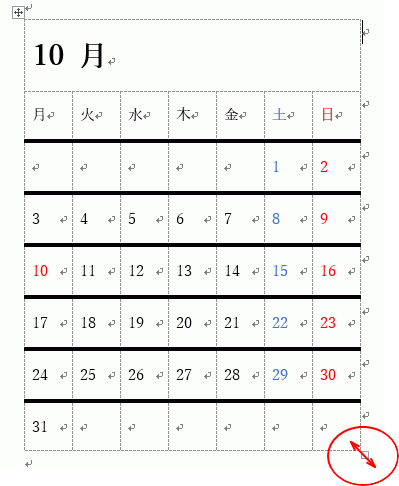
完成した表をクイックパーツに登録
仕上げた表は、文書パーツとして登録しておくと、いつでも利用できるようになります。
また、別の文書でも使用できるようになります。
完成した表全体を選択します。
表内にカーソルを置くと、表の左上に[表の移動ハンドル]が表示されますのでクリックします。
![[表の移動ハンドル]をクリック](https://hamachan.info/WordPress2019/wp-content/uploads/2017/01/word2016quick03.png)
選択範囲をクイック表ギャラリーに保存
[挿入]タブの[表]をクリックして、[クイック表作成]の最下部にある[選択範囲をクイック表ギャラリーに保存]をクリックします。
![[クイック表作成]の[選択範囲をクイック表ギャラリーに保存]](https://hamachan.info/WordPress2019/wp-content/uploads/2017/01/word2016quick04.png)
参考[新しい文書パーツの作成]ダイアログボックスを表示するショートカットキーは、[Alt]+[F3]です。
![キーボード[Alt]+[F3]](https://hamachan.info/WordPress2019/wp-content/uploads/2020/01/kibord-alt-f3-e1723894871310.png)
ただし、このショートカットキーは、[定型句]を作成するためのショートカットキーなので、ギャラリーは[定型句]になっています。また、[保存先]も[Normal.dotm]になっています。
[ギャラリー]と[保存先]は変更してください。
新しい文書パーツの作成
[新しい文書パーツの作成]ダイアログボックスが表示されます。
[名前]のテキストボックスに分かりやすい名前を入力して、[OK] ボタンをクリックします。
![[新しい文書パーツの作成]ダイアログボックス](https://hamachan.info/WordPress2019/wp-content/uploads/2017/01/word2016quick05.png)
[挿入]タブの[表]-[クイック表作成]の[全般]カテゴリーに作成した表が表示されるようになります。
いつでも簡単に作成したカレンダー表を挿入できるようになります。
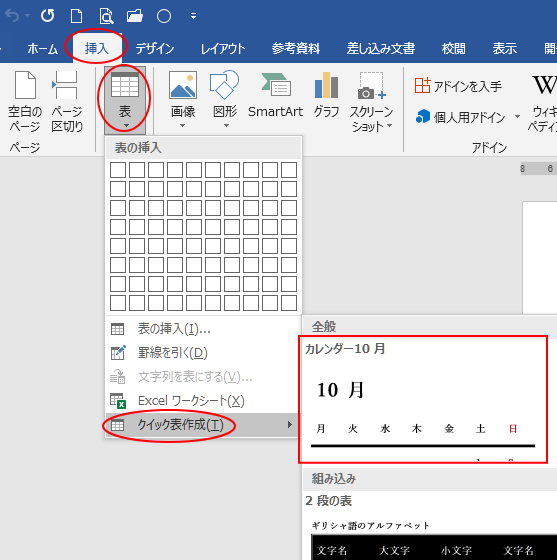
参考[新しい文書パーツの作成]ダイアログボックスの[保存先]を[Building Blocks.dotx]にすると、Wordを終了するときに以下のメッセージウィンドウが表示されますので、[保存]をクリックします。
他の文書でも使用できるようになります。
”Bulding Blocks.dotx”に保存されているスタイル、文書パーツ(表紙やヘッダーなど)、またはその他の内容が変更されました。”Bulding Blocks.dotx”の変更を保存しますか?
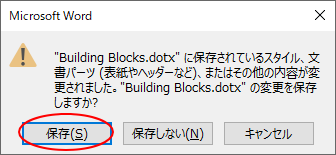
[文書パーツオーガナイザー]については、以下の記事で解説しています。
-
文書パーツオーガナイザーの使い方と文書パーツの編集と保存
Wordでは透かしやヘッダー、フッター、ページ番号などは[文書パーツ]として登録されています。 数多くの文書パーツの中から目的のパーツを選択 ...
テキストボックスもクイックパーツに登録できます。
-
作成済みのテキストボックスを他の文書でも繰り返し使用するには
テキストボックスは、文書内で活用されることが多いと思います。 作成したテキストボックスを他の文書でも使用したい場合、クイックパーツに登録して ...
表の上にタイトル文字を入力したい場合
また、表(カレンダー)の上部にタイトルなどを表示したくても、改行マークがない場合は、[表の分割]ボタンをクリックするといいです。
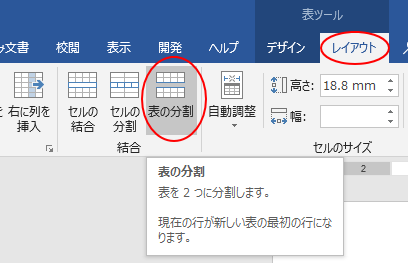
以下の記事で解説しています。
-
文書の先頭にある表の上にカーソル(段落記号)を表示するには
Wordで下のように文書の先頭に表を挿入した後、表の上に改行マーク(段落記号)を挿入して、文字を入力したいということがあると思います。 表の ...
参考段落番号については、Wordの表に連番を自動入力でも解説しています。
-
Wordの表の列または行に連番を自動入力するには
Wordで表を作成すると、1つの列に連番を入力したい時があります。 セルに1つ1つ入力するのは面倒ですね。 まとめて入力する方法を紹介します ...
表についての機能や操作については、以下の記事が参考になると思います。
-
Wordの表の簡単操作(表の構成と各部の名称も解説)
Wordの表を使うと、データを整列して見やすくなります。 表の構成と各部の名称を知っておくと、操作が分からないときやトラブルが発生したときに ...
A4サイズの用紙に一か月のカレンダーを作成する方法は、以下の記事で解説しています。
-
カレンダーウィザードを使ってオリジナルカレンダーを作成
Word2016でカレンダーウィザードを使ってカレンダーを作成する方法です。 Microsoftのサイトから[カレンダーウィザード]をダウン ...
