文書の背景に透かしを入れてみましょう。
透かしを入れることで、この文書は取り扱い注意ですよ、などの情報を伝えることができます。
[書式]メニューの[背景]から[透かし]をクリックして[透かし]ダイアログボックスで設定します。
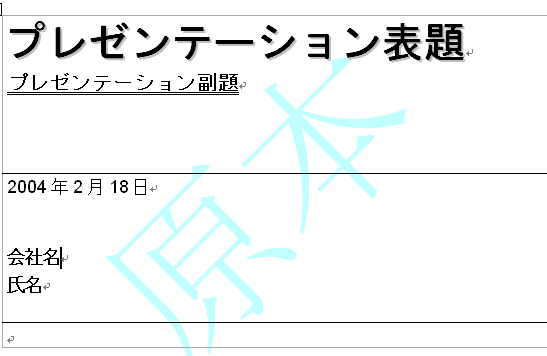
参考Word2007以降は、以下の記事が参考になると思います。
-
透かしの挿入と設定(テキストや図を挿入)
Wordでは、下のように文書の背景に透かし文字や画像を挿入することができます。 [緊急][社外秘]など15個のテキスト文字が用意されています ...
[透かし]ダイアログボックスの表示
[書式]メニューの[背景]から[透かし]をクリックします。
![[書式]ニューの[背景]-[透かし]](https://hamachan.info/WordPress2019/wp-content/uploads/2017/01/1381sukasi81.png)
透かしの[テキスト]を選択
[透かし]ダイアログボックスが表示されます。
[図]と[テキスト]が選択できますが、ここでは、テキストを選択します。
![[透かし]ダイアログボックスで[テキスト]を選択](https://hamachan.info/WordPress2019/wp-content/uploads/2017/01/1381sukasi82.png)
透かしにしたい文字を選択します。
選択せずに、直接、テキストを入力してもOKです。
ここでは、[原本]を選択します。
![[透かし]ダイアログボックスでテキストを選択](https://hamachan.info/WordPress2019/wp-content/uploads/2017/01/1381sukasi83.png)
同様に[フォント]、[サイズ]、[色]、[レイアウト]も選択しましょう。
![[透かし]ダイアログボックスで[フォント][サイズ][色][レイアウト]を選択](https://hamachan.info/WordPress2019/wp-content/uploads/2017/01/1381sukasi84.png)
[OK]ボタンをクリックします。下のようになりました。
![透かし[原本]というテキストを挿入した文書](https://hamachan.info/WordPress2019/wp-content/uploads/2017/01/1381sukasi5.png)
透かしの削除
透かしを削除する場合は、再度、[透かし]ダイアログボックスを表示して[なし]を選択して[OK]ボタンをクリックします。
![[透かし]ダイアログボックスの[なし]](https://hamachan.info/WordPress2019/wp-content/uploads/2017/01/1381sukasi85.png)
参考[ヘッダー/フッター]編集モードで、挿入した文字や画像を削除することもできます。
透かしに[図]を挿入
また、[図]を透かしに使うこともできます。
[図]をクリックして、[図の選択]ボタンから透かしに使いたい図を選択します。
[にじみ]のチェックボックスはオンにしたままにします。
![[透かし]ダイアログボックスで [図]を選択](https://hamachan.info/WordPress2019/wp-content/uploads/2017/01/1381sukasi86.png)
テキストや図を挿入した後の編集
透かしを挿入した後にサイズを変更したり、位置を移動させたりする場合の方法は、以下の記事で解説しています。
[表示]メニューの[ヘッダーとフッター]をクリックして[ヘッダー/フッター]領域を表示すると、透かしの画像を編集できる状態になります。
ページの上部をダブルクリックしても[ヘッダー/フッター]の編集モードになります。
![[表示]メニューの[ヘッダーとフッター]](https://hamachan.info/WordPress2019/wp-content/uploads/2017/01/1381sukasi87.png)
また、挿入した図を[図]ツールバーの[色]ボタンから設定することもできます。
挿入した図を選択して操作します。
[透かし]ダイアログボックスで[にじみ]をオフにしていても、[図]ツールバーの[色]ボタンから、[ウォッシュアウト]をクリックすると同じようになります。
![[図]ツールバーの[色]ボタンから[ウォッシュアウト]を選択](https://hamachan.info/WordPress2019/wp-content/uploads/2017/01/1381sukasi88.png)
編集後は、[ヘッダーとフッター]ツールバーの[閉じる]ボタンをクリックして閉じます。
または、本文内をダブルクリックします。
![[ヘッダーとフッター]ツールバーの[閉じる]ボタン](https://hamachan.info/WordPress2019/wp-content/uploads/2017/01/1381sukasi89-e1745225029466.png)
Word2007以降の画像のウォッシュアウトについては、以下の記事で解説しています。
-
画像を透かしとして挿入した後の編集(ウォッシュアウトの詳細設定)
Wordで画像を透かしとして挿入方法です。 [透かし]ダイアログボックスで[図]を選択して、[図の選択]をクリックします。 [倍率]や[にじ ...
参考Word2007以降のバージョンの場合は以下の記事が参考になると思います。
-
透かしの挿入と設定(テキストや図を挿入)
Wordでは、下のように文書の背景に透かし文字や画像を挿入することができます。 [緊急][社外秘]など15個のテキスト文字が用意されています ...
-
オリジナルの透かしを作成してギャラリー(文書パーツ)に保存
Wordで下のような透かし文字や透かし画像を挿入する方法です。 テンプレートに目的に合う透かしがない場合は、オリジナルの透かしを作成できます ...
-
特定のページのみに透かしを挿入するにはセクションを設定
Wordでは以下のような透かし文字や透かし画像を挿入することができます。 以下の記事で解説しています。 この透かしを挿入すると、既定のままで ...
操作方法は、あまり変わっていませんが、バージョンによって[透かし]ボタンの位置が異なりますので、気をつけてください。
[透かし]は、Word2007とWord2010では、[ページレイアウト]タブの[ページの背景]グループにあります。
以下の画像は、Word2010です。
![Word2010の[ページレイアウト]タブの[透かし]](https://hamachan.info/WordPress2019/wp-content/uploads/2017/01/1381sukasi207-e1745220585554.png)
Word2013以降は、[デザイン]タブの[ページの背景]グループにあります。
以下の画像は、Word2013です。
![Word2013の[デザイン]タブの[透かし]](https://hamachan.info/WordPress2019/wp-content/uploads/2017/01/2013page001-e1745216304904.png)
