Wordで文書を作成していると、1ページに収めるつもりだったのに、2ページ目まではみ出してしまったということはよくあると思います。
そういう場合の対処方法です。
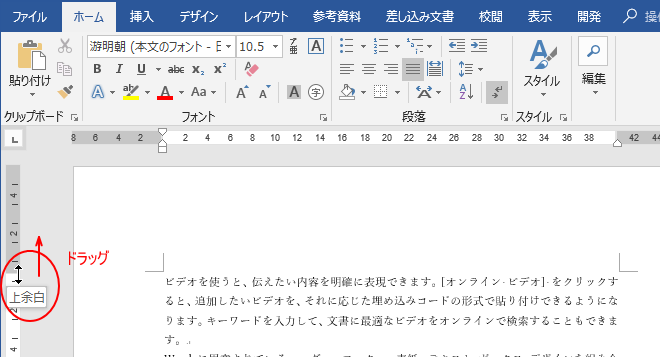
サンプル文の作成
まず、わざと2ページ目に数行はみだしてしまうサンプル文を作成してみます。
ページ設定は既定のままとします。
一行目に半角で[=rand(10)]と入力して、[Enter]キーを押します。
=rand(10)
すると、サンプル文が表示されます。
サンプル文の内容はWordのバージョンによって異なります。
サンプル文の表示については、以下のページで解説しています。サンプル文が表示されない場合の対処方法も記しています。
-
サンプル文を挿入して編集機能を確認(Word・PowerPoint・Outlook)
書式設定の機能を確認をしたいと思っても、適当な文章がないとできません。 特に長文の文章で機能を確認したり、練習したい場合など、そのサンプル文 ...
すると、下のように2ページ目に2行だけはみ出してしまいます。
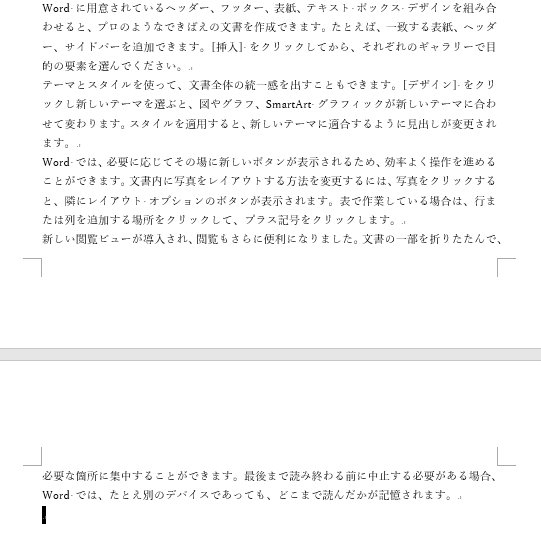
この2ページ目にはみ出したサンプル文を1ページに収まるように調整していきます。
[垂直ルーラー]で余白の調整
まず、ルーラーが表示されていなければ、ルーラーを表示します。
[表示]タブの[表示]グループにある[ルーラー]のチェックボックスをオンにします。
既定ではオフになっていると思います。
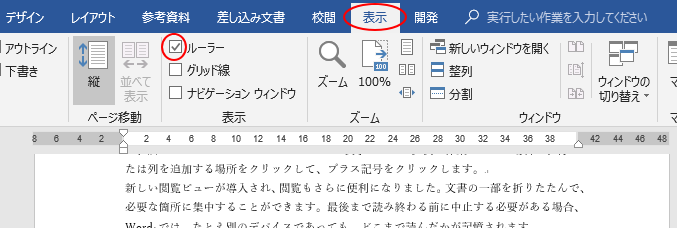
[垂直ルーラー]と[水平ルーラー]が表示されます。

上余白の調整
垂直ルーラーの上余白の位置(グレイとホワイトの境界)にマウスをおいて上へドラッグします。
上余白が少し狭くなりますが、少しドラッグするだけで、1ページに収めることができます。
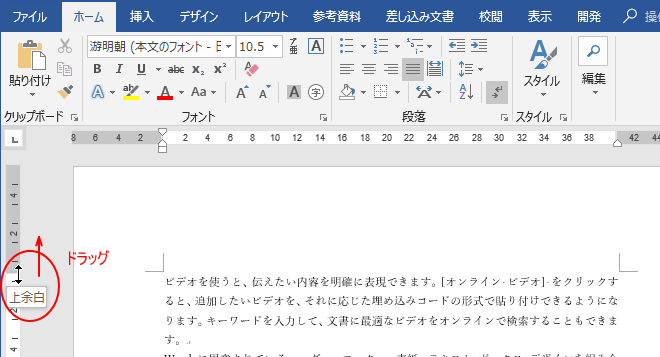
下余白の調整
文書の下側を見ると、同じように下余白の境界線がありますので、そこでも同じように調整することができます。
今度は、下の余白を少し狭くすることで1枚に収めることができます。
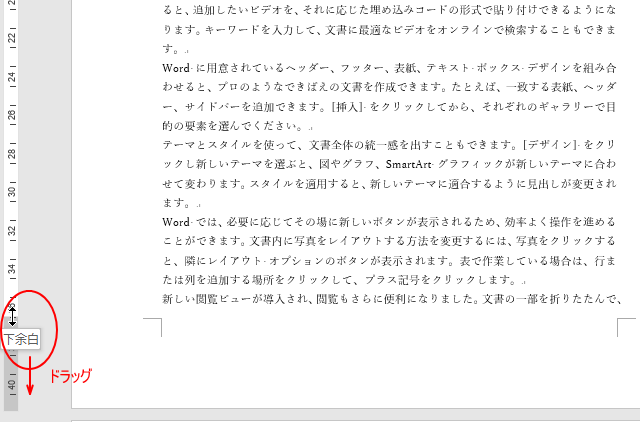
上下の余白の調整で1枚に収めることができたと思います。
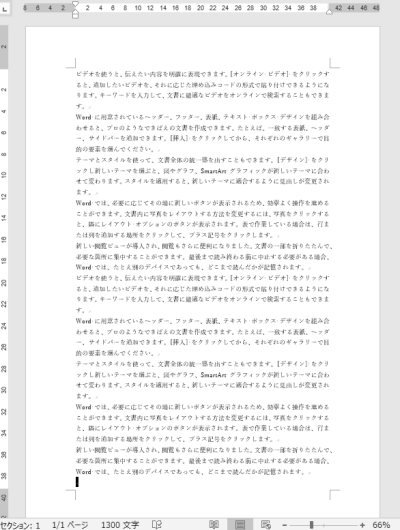
[ページ設定]で余白や行数を設定
上下の余白を数値で調整する方法です。[ページ設定]ダイアログボックスを表示する方法も1つではありません。
[ページ設定]ダイアログボックスの表示
せっかくルーラーを表示したので、ルーラーを使って[ページ設定]ダイアログボックスを表示してみます。
ルーラーをダブルクリックして表示
[垂直ルーラー]でも[水平ルーラー]でも良いので、ルーラーにマウスを合わせてダブルクリックします。
参考水平ルーラをダブルクリックする場合は、グレイの箇所でダブルクリックしてください。
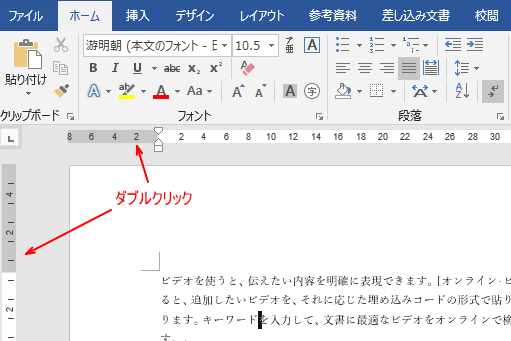
このルーラーをダブルクリックで[ページ設定]ダイアログボックスを表示する方法については、以下の記事で解説しています。
-
ダイアログボックスの起動(ルーラーをダブルクリックしてページ設定)
通常、ダイアログボックスを表示したい場合は、リボンのグループ名の右側にある[ダイアログボックス起動ツール]ボタンをクリックして表示させますが ...
[レイアウト]タブの[ダイアログボックス起動ツール]をクリック
ダイアログボックス起動ツールをクリックして表示しても構いません。
[レイアウト]タブの[ページ設定]グループにある[ページ設定]ボタンをクリックします。
![[レイアウト]タブの[ダイアログボックス起動ツール]ボタン](https://hamachan.info/wp-hamachan/wp-content/uploads/2018/06/word1page7.png)
[余白]タブで[余白]の調整
[ページ設定]ダイアログボックスの[余白]タブを表示して、上下の余白を数値で調整します。
参考左右の余白を狭くして、一行の文字数を増やすことで調整することもできます。
![[ページ設定]ダイアログボックスの[余白]タブ](https://hamachan.info/wp-hamachan/wp-content/uploads/2018/06/word1page8.png)
[文字数と行数]タブで[行数]の調整
[ページ設定]ダイアログボックスを表示して、行数を増やしても1ページに収めることができます。
[ページ設定]ダイアログボックスの[文字数と行数]タブをクリックします。
[文字数と行数の指定]で[行数だけを指定する]が選択されているのを確認します。
[行数]を少し増やして調整します。
参考文書を作成後、下側が空いてしまった場合、行数を少なくすることで文書全体を体裁よく見せることもできます。
![[ページ設定]ダイアログボックスで[行数]を調整](https://hamachan.info/wp-hamachan/wp-content/uploads/2018/06/word1page11.png)
参考ページ設定については、以下の記事でも解説しています。
-
Wordのページ設定と文書印刷のためのオプション設定
ページ設定とは、用紙サイズや用紙の向き、余白、文字方向などの文書全体の書式設定のことです。 ページ設定は、文書を完成させてから変更することも ...
[1ページ分縮小]ボタンを使用
また、1ページ分圧縮ボタンを使って、収めることもできます。
Word2016と2019では、[1ページ分縮小]という名前になっています。
1ページ分縮小
文字のサイズと間隔を少し小さくして、文書を1ページ分縮小します。
![Word2016の[1ページ分縮小]ボタン](https://hamachan.info/WordPress2019/wp-content/uploads/2018/06/word2016assyuku1.png)
このボタンについては、以下の記事で解説しています。
-
ページ数を1ページ減らすには[1ページ分圧縮]ボタンが便利
Wordには、自動的に1ページ分を圧縮して縮小できる[1ページ分圧縮]という便利な機能があります。 具体的には、文字のサイズや間隔を適切に調 ...
関連Wordで1ページに収める方法については、以下の記事でも解説しています。
Word2003での解説です。
-
一行追加したい時は[余白の調整]か[行数を追加]
文書を作成したけど、一行だけ次ページに入ってしまったという経験はありませんか? そういうときは、余白で調整するか、ページの行数で調整すること ...
以下は、Word2007での解説です。
行の高さを詰めたい場合の方法は、以下の記事で解説しています。
-
行間の設定(文字が重ならず行間を最小にする方法)
行間の設定は、段落ごとに設定されます。 範囲選択せずに行間の設定を実行すると、カーソルを置いた段落に設定されます。 複数の段落に設定したい場 ...
段組みにすると、ページ数を少なくすることができます。セクションを挿入して、1セクションのみ段組みにしてページ数を減らすのもいいかと思います。
-
段組みと境界線(段の幅と間隔は水平ルーラーで調整)
長い文章は段組みにすると、ページ数を少なくすることができます。 また、段と段の間に境界線を表示することもできます。 段の幅と間隔は、水平ルー ...
また、Excelで1ページに収めて印刷する方法も解説しています。
-
1ページに収めて印刷するには[縮小印刷]機能で[1ページ]を指定
ExcelでA4用紙の縦一枚に印刷したいけど、少しだけページからはみ出してしまう場合の解決方法です。 余白の調整で1ページに収めることもでき ...
-
印刷時の余白の調整はBackstageビューの[印刷]から
Excel2010での余白の調整方法です。 A4用紙の縦一枚に収めるつもりだったけど、少しだけページからはみ出してしまう。どうにか1ページに ...
