Word2013では、ヘッダー/フッターにファイルのパスを挿入するのが簡単になりました。
[デザイン]タブの[挿入]グループにある[ドキュメント情報]から、ワンクリックで挿入することができます。
ここでは、Word2013でヘッダーにファイルのパスを挿入する方法を紹介します。
![[ドキュメント情報]の[ファイルのパス]](https://hamachan.info/WordPress2019/wp-content/uploads/2017/01/1239path106-e1731496793244.png)
参考Word2007とWord2010での方法は、以下の記事を参照してください。
-
Wordでヘッダーまたはフッターにファイルのパスを表示する方法
Word2010でヘッダーまたはフッターにファイルのパス名を表示する方法です。 フィールドから[FileName]を選択して挿入する方法と、 ...
ヘッダー/フッターを表示
ヘッダー/フッターが編集できるように、ヘッダーとフッターを表示します。
そのための方法は3つあります。
ヘッダー領域でダブルクリック
ヘッダー領域(赤い点線で囲まれている箇所)でダブルクリックします。これが一番簡単だと思います。
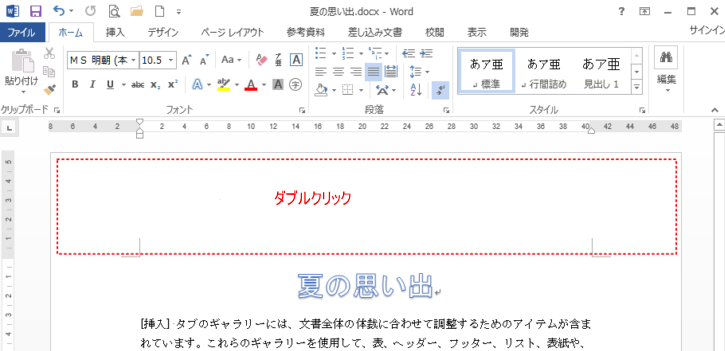
右クリックして[ヘッダーの編集]
本文上部で右クリックすると、以下のように[ヘッダーの編集]と表示されますので、それをクリックします。
![ショートカットメニューの[ヘッダーの編集]](https://hamachan.info/WordPress2019/wp-content/uploads/2017/01/1239path112.png)
[挿入]タブから[ヘッダーの編集]
[挿入]タブの[ヘッダーとフッター]グループにある[ヘッダー]をクリックします。
![[挿入]タブの[ヘッダー]](https://hamachan.info/WordPress2019/wp-content/uploads/2017/01/1239path104-e1731496238345.png)
下方にある[ヘッダーの編集]をクリックします。
![[ヘッダー]の[ヘッダーの編集]](https://hamachan.info/WordPress2019/wp-content/uploads/2017/01/1239path105-e1731496499368.png)
ドキュメント情報(ファイルのパス)を挿入
ヘッダー、フッターが編集できるようになります。
[ヘッダーとフッター ツール]の[デザイン]タブが表示されます。
[挿入]グループにある[ドキュメント情報]から[ファイルのパス]をクリックします。
メニューの中には、[作成者]、[ファイル名]、[ドキュメントタイトル]もあります。
ドキュメントに関する情報を簡単に挿入できるようになっています。
![[ドキュメント情報]の[ファイルのパス]](https://hamachan.info/WordPress2019/wp-content/uploads/2017/01/1239path106-e1731496793244.png)
ヘッダーにファイルのパスが挿入されます。
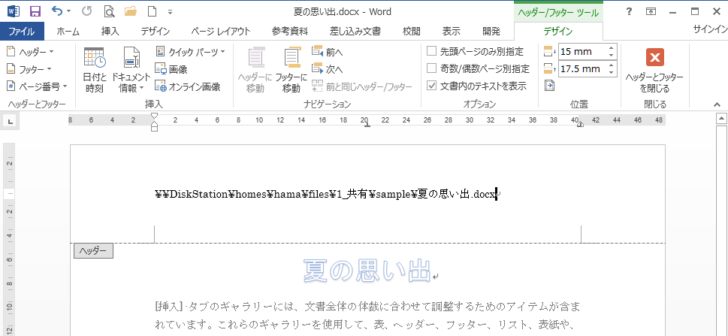
ヘッダーやフッターは、すべてのページに追加されます。
ヘッダーに挿入したパスを削除するには、再度、ヘッダー領域を表示してパスを削除します。
参考Word2016とWord2019では、[ヘッダー/フッター ツール]タブに[デザイン]タブはありません。[ヘッダーとフッター]という表記になっています。
以下の画像は、Word2019 バージョン2108(ビルド 14326.20238)です。
![Word2019の[ヘッダーとフッター]タブ](https://hamachan.info/WordPress2019/wp-content/uploads/2017/01/word2019header-e1731463797530.png)
Word2021とMicrosoft 365のWordでは、[ヘッダーとフッター]のみです。以下の画像は、Word2021です。
![Word2021の[ヘッダーとフッター]](https://hamachan.info/WordPress2019/wp-content/uploads/2017/01/1239path101.png)
ヘッダーとフッターを閉じる
[デザイン]タブの右端にある[ヘッダーとフッターを閉じる]をクリックして、ヘッダーの編集を終了します。
ヘッダーとフッターを閉じる
ヘッダー/フッターツールを閉じます。
文書内の領域をダブルクリックして文書の編集に戻ることもできます。
![[デザイン]タブの[ヘッダーとフッターを閉じる]](https://hamachan.info/WordPress2019/wp-content/uploads/2017/01/1239path109-e1731497586465.png)
ポップヒントにも記されていますが、本文内をダブルクリックしても、ヘッダー/フッターを閉じることができます。
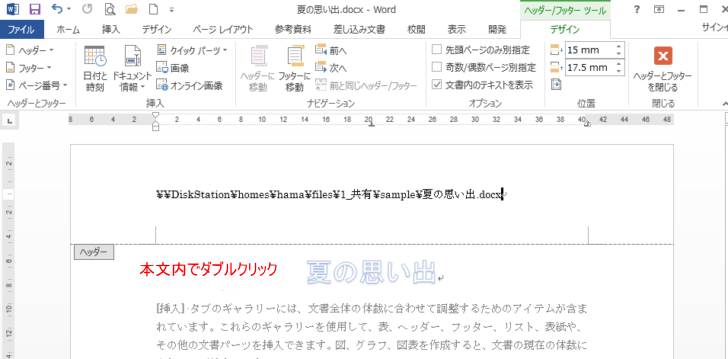
ファイルの保存場所が変更になった場合
ファイルの保存場所が変更された場合は、フィールドを更新します。
ヘッダーとフッターを表示して、ヘッダーのファイルのパスで右クリックします。
そして、ショートカットメニューから[フィールド更新]をクリックします。
![ショートカットメニューの[フィールド更新]](https://hamachan.info/WordPress2019/wp-content/uploads/2017/01/1239path108-e1731497665989.png)
ショートカットキーは、[F9]キーです。
![キーボード[F9]キー](https://hamachan.info/WordPress2019/wp-content/uploads/2018/06/kibord-f9-e1723324581871.png)
フィールドの更新については、以下の記事で詳細に解説しています。ショートカットキーもまとめています。
-
最終更新日時を自動で表示(SaveDateフィールドを使用)
文書を開いたときに、最終更新日が分かると便利ですね。 [SaveDate]フィールドを使って最終更新日を自動的に表示できます。 保存した文書 ...
参考Excelでもファイルの保存先パスを表示できます。以下の記事で解説しています。
-
ファイルのパスをヘッダーやフッターに表示して印刷
ファイルの保存先が分かるように、保存先パスを印刷する方法を紹介します。 ExcelやWordでは、フッターやヘッダーにファイルのパスを表示し ...
パスのコピーは、ファイルを開かなくても操作できます。
-
[パスのコピー]コマンド(Shiftキーを押しながら右クリックでも表示)
Windows 8、Windows 10、Windows 11でファイルのパスをコピーする方法を紹介します。 2つの方法を紹介します。 Wi ...
Wordは、PDFファイルとして出力することができますが、PDFファイルにしてもヘッダーとフッターの情報は、そのまま出力されます。
Wordは、PDFに出力するときにパスワードを設定することができます。
-
ファイルをPDF形式で保存するには[名前を付けて保存]から
Word、Excel、PowerPointなどでは、名前を付けて保存する時にPDFファイルを作成することができます。 これは、Office ...
