図形をコネクタで接続すると、コネクタのショートカットメニューに[コネクタの再接続]というコマンドがあります。
これは、[図形間の最短距離にあるポイントにコネクタを再接続する]という意味です。
1度接続が切れたコネクタを再度接続すると言う意味ではありません。
また、カギ線コネクタを使用した場合、真っすぐな線に修正する方法も解説します。
![ショートカットメニューの[コネクタの再接続]](https://hamachan.info/WordPress2019/wp-content/uploads/2017/01/worconect14.png)
描画キャンバスの挿入
Wordでコネクタ機能を使う場合は、まず描画キャンバスを挿入します。
[挿入]タブの[図]グループの[図形]をクリックして[新しい描画キャンバス]をクリックします。
![[挿入]タブの[図形]-[新しい描画キャンバス]](https://hamachan.info/WordPress2019/wp-content/uploads/2017/01/conect001.png)
注意Word2007以降でコネクタを使用する場合は、描画キャンバスの中でしか使用できません。
描画キャンバス外では、コネクタを描くことはできても、接続ポイントが表示されずコネクタ機能は使用できません。
ExcelやPowerPointには、描画キャンバスもありませんし、そのまま接続できます。
描画キャンバスでのグリッド線の表示
描画キャンバスにグリッド線を表示する場合は、[図ツール]-[書式]タブの[配置]グループにある[配置]から[グリッド線の表示]をクリックして表示します。
![[配置]グループにある[配置]から[グリッド線の表示]](https://hamachan.info/WordPress2019/wp-content/uploads/2017/01/word2010gridzu.png)
参考Word2016以降は、描画キャンバスは[塗りつぶし(単色)]の[白]になっています。
描画キャンバス内にグリッド線を表示したい場合は、描画キャンバスの枠線上で右クリックしてショートカットメニューから[描画キャンバスの書式設定]をクリックして、[塗りつぶしなし]を選択するか[透明度]の数値を上げます。
以下の画像は、Word2016です。
![Word2016の描画キャンバスの[図形の書式設定]-[塗りつぶしなし]](https://hamachan.info/WordPress2019/wp-content/uploads/2017/01/948conect01-e1739505091168.png)
Word2021とMicrosoft 365のWordでは、[描画]タブの[背景の書式設定]のメニューに[罫線]と[グリッド線]があります。
[表示]タブの[グリッド線]と同時に表示することはできません。
-
[描画]タブの手書き機能を使ってサインやコメント、地図などを挿入
Office 2019で登場した[描画]タブの機能が、Office 2021では大きく進化しています。 描画ツールを使用すると、手書きのサイ ...
![[描画]タブの[背景の書式設定]メニューの[罫線]と[グリッド線]](https://hamachan.info/WordPress2019/wp-content/uploads/2023/01/60886drawing33.png)
コネクタを移動
以下は、描画キャンバス内で、[線矢印]を使用して、2つの図形を接続しています。
コネクタと名前がつく線を使用しなくても[直線]や[矢印]でも図形を接続できます。
赤い丸で接続されたコネクタを選択してコネクタのみを移動させると、図形の接続は切れてしまいます。
いったん接続が切れたコネクタを、再び接続するには、コネクタをオートシェイプに合わせるだけでは接続はできません。
再度、接続し直さなければなりません。
以下の画像はWord2010ですが、操作はどのバージョンも同じです。
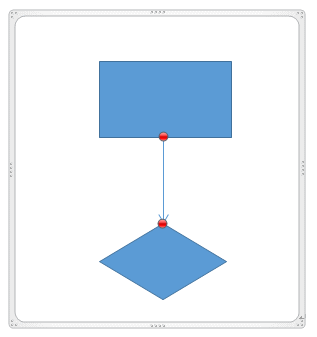
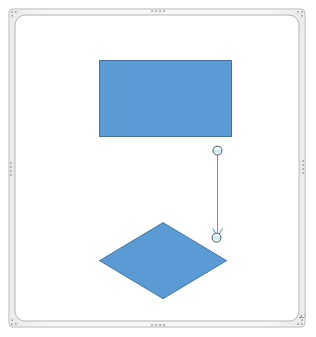
コネクタを接続後に図形を変更すると接続が切れる
図形と図形をコネクタで接続した後に、図形を変更した場合もコネクタの接続は切れます。
1つの図形を選択して、[書式]タブの[図形の挿入]グループにある[図形の編集]-[図形の変更]から任意の図形を選択します。
この場合もコネクタの接続は切れます。
![[書式]タブの[図形の挿入]グループにある[図形の編集]-[図形の変更]](https://hamachan.info/WordPress2019/wp-content/uploads/2017/01/948conect6.png)
コネクタを接続
片方の接点をオートシェイプに接続して、赤い丸(接続ポイント)になったことを確認して、
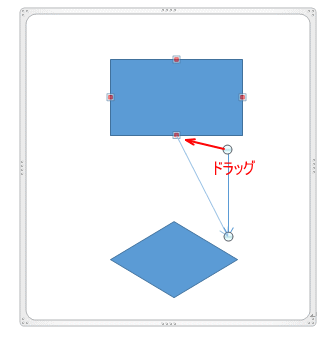
反対側の接点をドラッグで接続します。
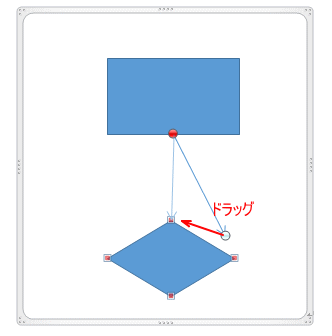
おすすめコネクタのみを移動するのは、できるだけ避けたほうがいいです。
コネクタで接続したら、コネクタで接続したまま図形の方を移動させた方が効率的です。
コネクタの再接続とは
コネクタで右クリックすると、ショートカットメニューに[コネクタの再接続]というのがありますが、これは[図形間の最短距離にあるポイントにコネクタを再接続する]という意味です。
たとえば、下のように図形を接続したとします。
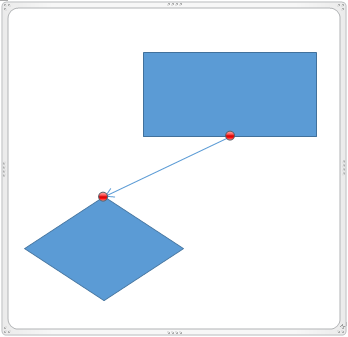
図形を移動させると、下のようになります。
コネクタが綺麗に接続されていません。
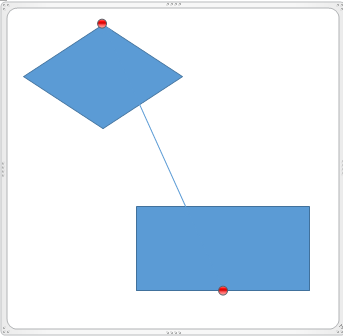
コネクタで右クリックすると、ショートカットメニューの中に[コネクタの再接続]というのがあります。
![ショートカットメニューの[コネクタの再接続]](https://hamachan.info/wp-hamachan/wp-content/uploads/2017/01/worconect14.png)
クリックすると、下のように自動的に最短距離のポイントで接続されます。
図形は以下のようになります。
注意[コネクタの再接続]とは、1度接続が切れたコネクタを再度接続すると言う意味ではなく、自動的に最短距離のポイントで接続するという意味です。
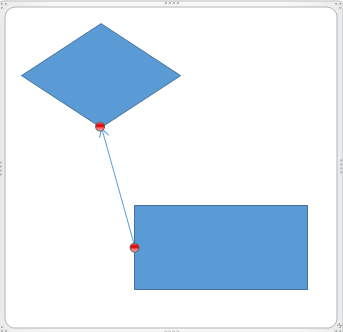
カギ線コネクタの種類
Office2007以降、図形の中の[コネクタ]のカテゴリーがなくなり、カギコネクタを見つけにくくなったかもしれません。
[挿入]タブの[図形]グループにある[図形]の[線]の中にあります。
ポイントすると、ポップヒントには[コネクタ]の文字が表示されるので分かると思います。
コネクタと名前が付く線は6個あります。左から以下のように並んでいます。
- カギ線コネクタ
- カギ線矢印コネクタ
- カギ線双方向矢印コネクタ
- 曲線コネクタ
- 曲線矢印コネクタ
- 曲線双方向矢印コネクタ
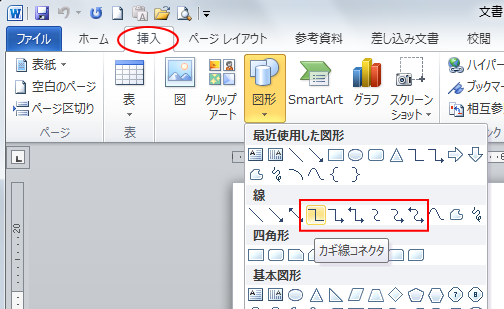
コネクタと名前がついていない以下の3個の線もコネクタとして使用できます。
- 直線
- 矢印
- 双方向矢印
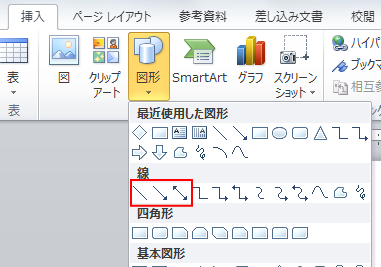
コネクタの種類は、[直線コネクタ]と、[カギ線コネクタ]、[曲線コネクタ]があるというのが分かると思います。
![[直線コネクタ][カギ線コネクタ][曲線コネクタ]](https://hamachan.info/WordPress2019/wp-content/uploads/2017/01/conect2010-19.png)
参考Word2016以降では、ポップヒントが以下のように[コネクタ:カギ線]となっているので、少し分かりやすくなっています。以下の画像は、Word2019です。
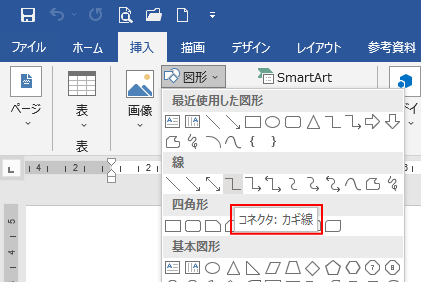
カギ線コネクタの接続のコツ
カギ線コネクタをカギ線の状態で接続するには、少しコツがあります。
まず、[カギ線コネクタ]を選択して、上の四角形にマウスを合わせます。四角形に赤い接続点が4つ表示されます。
![[カギ線コネクタ]を選択して上の四角形にマウスを合わせて接続点を表示](https://hamachan.info/WordPress2019/wp-content/uploads/2017/01/948conect02-e1699178543428.png)
右の接続点をクリックして、そのまま下へドラッグします。
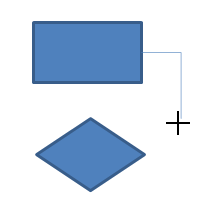
そして、下の三角形にマウスを合わせると、下の三角形の接続点が表示されます。
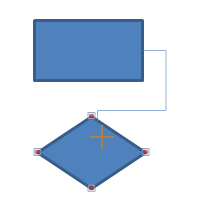
右の接続点をクリックします。
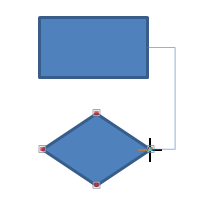
赤い○はロックされた状態ですが、Wordのバージョンによって色は異なります。Word2013以降は緑です。
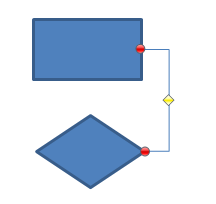
もう1つの方法です。Word2010以降であれば、以下の方法が簡単かもしれません。
[カギ線コネクタ]を選択して、上の四角形にマウスを合わせます。
四角形に接続点が表示されます。右の接続点をクリックします。コネクタが表示されます。
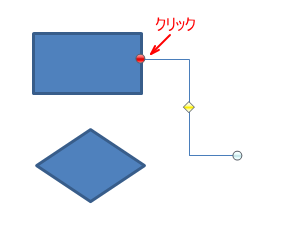
コネクタの下の○をドラッグして、下の三角形に合わせます。下の三角形の接続点が表示されます
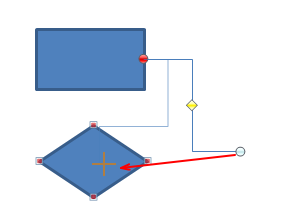
接続点でクリックします。
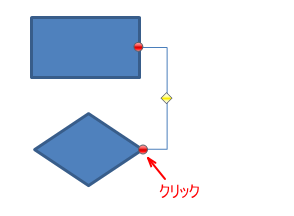
中央の黄色のボタンは、調整ボタンです。ドラッグすると、コネクタを引き延ばすことができます。
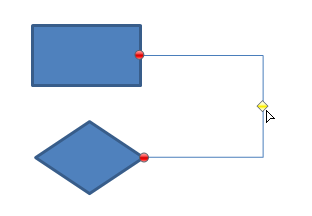
参考図形の周りに表示されるハンドルについては、以下の記事で解説しています。
-
図形のサイズ変更・回転・調整ハンドルを使って目的の形状に変更
WordやExcel、PowerPointなどで図形を挿入すると、図形の周りには白い丸(○)が表示されます。これは、[サイズ変更ハンドル]と ...
[カギ線コネクタ]の接続方法については、トーナメント表作成の記事でも解説しています。
-
トーナメント表の作り方(カギ線コネクタの接続方法も解説)
Wordで8チームの対戦表(トーナメント表)を作る方法です。 描画キャンバスに四角形を描画してコネクタで接続します。 そして、4チームの描画 ...
カギ線コネクタを真っすぐにするには
カギコネクタを使用したけど、真っすぐな線にしたいという場合の方法です。
2つの方法があります。
高さを[0]にする方法と、カギ線コネクタを直線コネクタに変更する方法です。
高さを[0]にする
[カギ線矢印コネクタ]を使用して、図形を接続しています。
![[カギ線矢印コネクタ]を使用して図形を接続](https://hamachan.info/WordPress2019/wp-content/uploads/2017/01/conect2010-11.png)
コネクタの選択を外すと、微妙にズレていることがあります。
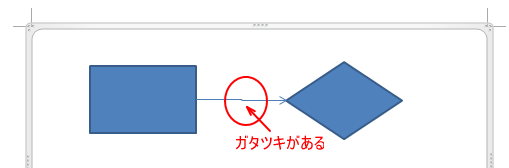
この時、カギ線コネクタを選択して、[書式]タブの[サイズ]グループにある[高さ]を確認すると、0mmにはなっていないと思います。
![[書式]タブの[サイズ]グループにある[高さ]](https://hamachan.info/WordPress2019/wp-content/uploads/2017/01/conect2010-13-e1739505029377.png)
この高さの数値を[0]にすることで、真っすぐにすることができます。
![[書式]タブの[サイズ]グループにある[高さ]を[0]にする](https://hamachan.info/WordPress2019/wp-content/uploads/2017/01/conect2010-14-e1739505042618.png)
直線コネクタに変更する
もう1つの方法です。
カギ線コネクタを選択して右クリックします。
ショートカットメニューの[コネクタの種類]から[直線コネクタ]を選択します。
![ショートカットメニューの[コネクタの種類]-[直線コネクタ]](https://hamachan.info/WordPress2019/wp-content/uploads/2017/01/conect2010-16.png)
これで、真っすぐなコネクタになります。
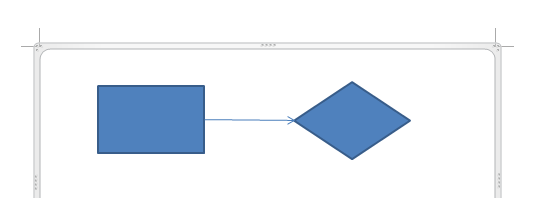
参考以下は、図形を操作するときには気を付けてほしいことです。
-
図形の矢印の始点・終点の形は[既定の線に設定]の影響を受けない
先日、「矢印を既定の線に設定できないんですけど」と質問を受けました。 質問はExcel2007でしたが、Excel2010でも同じですので、 ...
Word2010では、オブジェクトの選択ボタンのドラッグ操作は描画キャンバス内でのみ有効です。
-
オブジェクトの選択ボタンのドラッグ操作は描画キャンバス内で有効
Word2010では、[オブジェクトの選択]ボタンで図形を囲むようにドラッグしても、これまでのように複数の図形をまとめて選択することができま ...
描画キャンバスの挿入と使い方については、以下の記事で解説しています。
-
描画キャンバスの挿入と使い方(複数の図形や画像をレイアウト)
Wordの描画キャンバスは、地図のような複数の図形や画像、テキストボックスを組み合わせて作成するときに便利な機能です。 描画キャンバス内に複 ...
